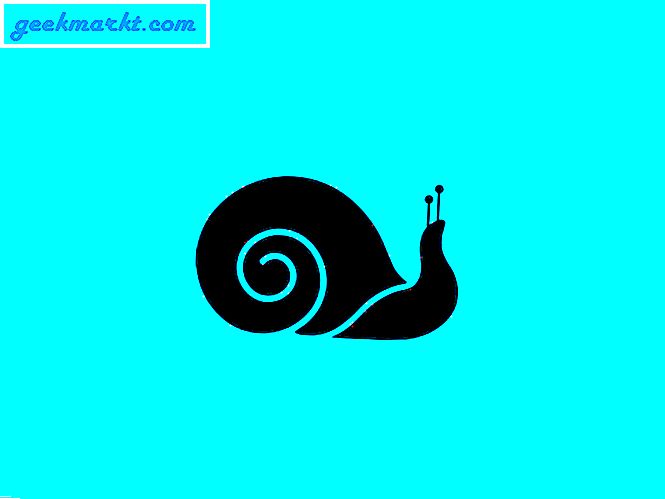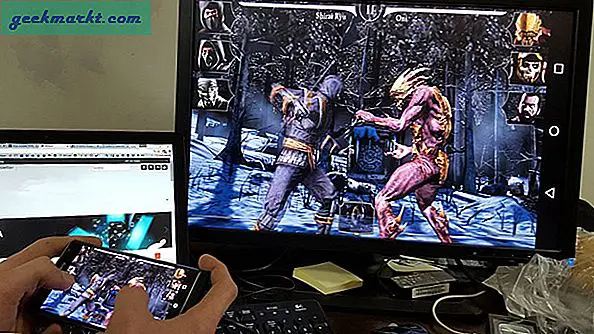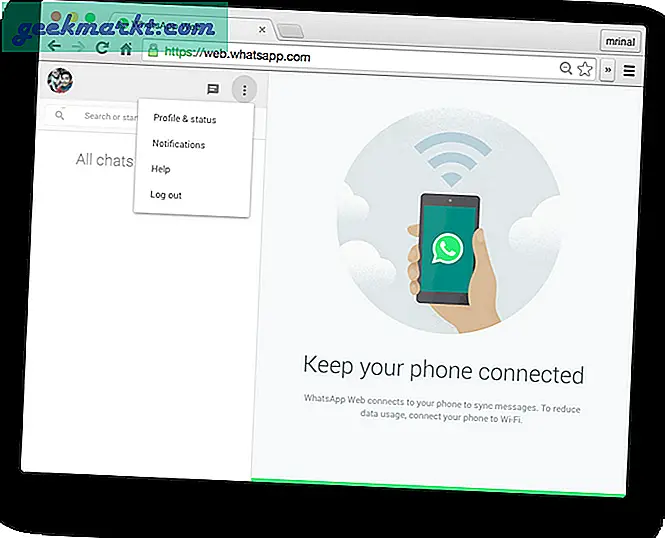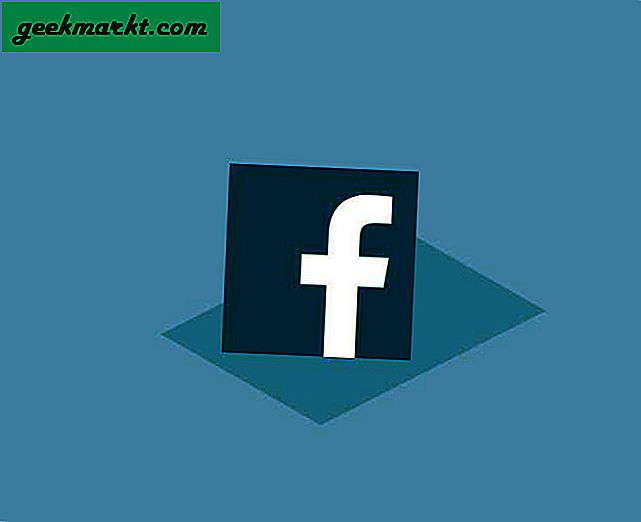Eğer oynayabilirsen harika olmaz mıydı? favori nişancı oyunu arka planda Spotify çalma listenizi dinlerken? Sorun, oyun sesini düşürmeye çalıştığınızda gelir, aynı zamanda arka plan müziğini de aynı oranda düşürür. Sadece her uygulamaya farklı ses seviyeleri ayarlamanın bir yolu olsaydı?
Yerel olarak veya üçüncü taraf bir uygulama kullanarak yapabileceğiniz ortaya çıktı. Örneğin, Windows 10, her uygulamanın ayrı ses düzeyini ayarlamanın yerel bir yolunu sağlar. MacOS ve Android'de üçüncü taraf bir uygulama indirebilirsiniz. Oysa iOS'ta yerel bir seçenek yoktur, tabii ki üçüncü taraf bir uygulamayı da kullanamazsınız.iOS cihazınızı jailbreak yapın. Öyleyse, Windows, Mac, Android ve iOS'ta her uygulama için farklı ses düzeylerinin nasıl ayarlanacağını görelim.
Her Uygulama İçin Farklı Ses Seviyeleri Ayarlayın
1. Android
Samsung Cihazları
Bir Samsung cihazınız varsa şanslısınız. Samsung'a özel SoundAssistant uygulamasını Galaxy Store'dan edinebilirsiniz. Uygulama yalnızca aynı anda 2 uygulamadan ses akışı yapmanıza izin vermekle kalmaz, aynı zamanda her uygulama için farklı ses seviyeleri ayarlayabilirsiniz. Böylece, arka plan müziğinizin oyun sesini aşmadığından emin olun.

Oku:Herhangi bir Android Telefonda Samsung’un Edge Aydınlatması Nasıl Kullanılır
Diğer Android Cihazlar
Samsung olmayan bir akıllı telefonunuz varsa, işler biraz zor. Android, arka planda çalışan uygulama için özel ses seviyesini ayarlamanıza izin verir. Basit bir deyişle, Spotify uygulamasını arka plana koyar koymaz orijinal sesine geri dönecektir. Tek geçici çözüm, cihazınızı kullanarak köklendirmektir. Magisk.
Köklü Android cihazınızda, App Volume Control'ü ve Audio HeadQuarter Magisk modülünü kurun. Uygulamayı ve modülü yükledikten sonra, uygulama başına ses düzeyini, sol ve sağ kanal ses düzeyini kontrol edebilir ve 2 uygulamayı birlikte sesi çalmaya zorlayabilirsiniz.
Örneğin, bir oynamayı seçebilirsiniz. Sniper oyunu ön planda daha düşük bir ses seviyesinde iken, Spotify'ı aynı anda arka planda daha yüksek bir ses seviyesinde çalmaya zorlar.
Bu modül MIUI, EMUI vb. Gibi daha ağır bir cilde sahip cihazlarda çalışmayabilir. Pixel 1'i Android 10 ile denedik ve iyi çalıştı.
Uygulama Ses Kontrolünü İndirin (Android)

2. iOS
Girişte bahsettiğim gibi, iOS ne yerel bir seçenek sunmaz ne de üçüncü taraf bir uygulama, iOS uygulamaları için farklı birimler ayarlamanıza yardımcı olabilir. Tek çözüm, iOS'unuzu jailbreak yapmaktır ve burada ayrıntılı bir makale iPhone veya iPad'inizi iOS 12'de jailbreak nasıl yapılır.
VolumePanel, uygulamalara göre hacim için bireysel kontroller ekleyen jailbreak ayarlamasıdır. Biz bunu denemedik iOS 14 cihazlar ve iOS 14'ü jailbreak yapma seçeneğine sahip olduğumuzda bu makaleyi güncelleyeceğim.
3. Windows 10
Windows 10, farklı uygulamalar için birimleri doğrudan ses panelinden ayarlamak için yerel bir seçeneğe sahiptir. Nasıl yapacağınız aşağıda açıklanmıştır. Sağ tıklayın ses simgesi masaüstünün sağ alt köşesinde. Ardından, "Hacim karıştırıcısını aç“.

Açılır pencerede, uygulamalar için birimleri ayrı ayrı değiştirme seçeneğiniz olacaktır. Örneğin, Spotify ve Groove Music'i açtım. Spotify’ın sesini% 60, Groove Music’in sesini% 80’de tutmayı seçebilirim.

Şimdi, yukarıda belirtilen Hacim Karıştırıcısı eski Windows 7 Denetim Masasından biridir. Bir uygulama ses düzeyinin Ana ses düzeyinden daha yüksek olamayacağına dair bir uyarı var. Örneğin, Spotify’ın sesini% 40’tan% 70’e çıkarırsanız, ana sesini de% 70’e çıkarır. Dahası, bu eski Windows ayarları olduğundan, gelecekteki bir güncellemede kullanımdan kaldırılabilir.
Dolayısıyla, alternatif olarak Başlat menüsüne gidip "Ses karıştırıcı seçenekleri". Ardından Enter'a basın.

Ses karıştırıcı seçenekleri sayfasında, açık uygulamaların ses düzeyini değiştirme seçeneğiniz olacaktır. Klasik eski Ses karıştırıcısından farklı olarak, burada uygulamaların ses düzeyini ayrı ayrı değiştirebilirsiniz ve ana ses düzeyini etkilemez.

Size ses çıkışı veren 2 Chrome sekmeniz varsa, bunlar Ses tercihleri altında tek bir "Google Chrome" uygulaması olarak görünecektir. Bu nedenle, Chrome sekmelerinin ses düzeyini ayrı ayrı değiştiremezsiniz.
4. macOS
Windows 10'dan farklı olarak macOS, tek tek uygulamaların hacimlerini değiştirmek için yerel bir seçenek sunmaz. Ancak, "Arka Plan Müziği" adlı küçük bir açık kaynaklı macOS ses yardımcı programından yardım alabiliriz.
Tek yapmanız gereken Arka Plan Müziği dosyasını "pkg" dosyasını Github'dan indirmek. Üzerine çift tıklayın ve kurun. Kurulumdan sonra, üst panelde küçük bir simge göreceksiniz. Üzerine tıklayın ve açılır menü bireysel uygulamaları ve bunların ses kontrollerini sunacaktır.
Arka Plan Müziğini İndir

Kapanış Sözleri
Dolayısıyla bunlar, tüm platformlardaki uygulamalarda farklı hacimleri kontrol etmenin veya ayarlamanın yollarıydı. Daha fazla sorun veya soru için aşağıdaki yorumlarda bana bildirin.
Ayrıca Oku:Windows'ta Ses Kontrollerini ayarlamak için Özel Kısayollar Nasıl Oluşturulur