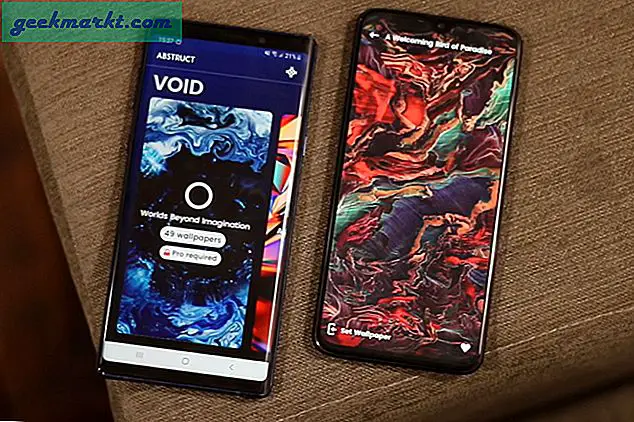Windows 10'da şunları yapabilirsiniz: açık cmd herhangi bir klasörde ya Dosya Gezgini'ndeki konum çubuğuna cmd yazarak ya da sadece Shift tuşunu basılı tutun ve gezgin penceresine sağ tıklayın. Bağlam menüsünde, burada komut penceresini aç seçeneğini göreceksiniz. Ancak, Mac'te Terminal'i hızlı bir şekilde açmak için böyle bir seçenek yoktur. Mac'te bir terminal açtığınızda, her zaman ana dizinde açılır, ancak bazen onları sisteminizdeki belirli bir klasörde açmanız gerekebilir. MacOS'ta herhangi bir dizinde de Terminal'i açabileceğiniz ortaya çıktı. Bunu yapmanın 3 yolu var.
- Cd komutunu kullanın
- Mac’in yerleşik kısayolunu kullanın
- Üçüncü taraf bir uygulama kullanın
Oku:Mac'e YouTube-dl Nasıl Yüklenir
Mac'teki Terminal'de Bir Klasöre Hızlıca Gidin
Yöntem I
Bu en yaygın yöntemdir.
Basitçe, terminali açın, cd komutunu ve ardından gezinmek istediğiniz klasör yolunu yazın. Örneğin,
cd ~ / Belgeler
Alternatif olarak, tüm yol adını yazamayacak kadar tembelseniz, bir klasörü (veya yol adını) Terminal uygulama simgesine de sürükleyebilirsiniz. Otomatik olarak klasörün yolunu alır ve ardından enter tuşuna basın.
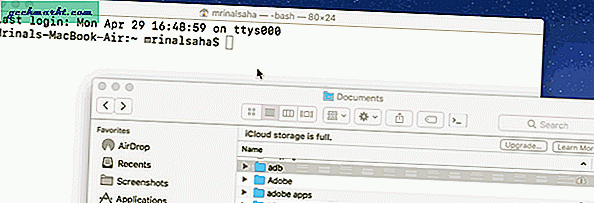
Yöntem II
Önceki yöntem işe yarasa da, Mac'teki terminalde bir klasöre gitmenin en verimli yolu değildir.
Windows gibi, Mac de terminali doğrudan belirli bir klasörden açmanıza izin verir. Ancak, bu seçenek Mac’in ayarının derinliklerine gömülüdür. Nasıl çözüleceğini görelim.
Başlamak için Sistem Tercihleri> Klavye> Kısayollar> Hizmetler'e gidin.
Ayarlarda "Klasördeki Yeni Terminal" i bulun ve kutuyu tıklayın.
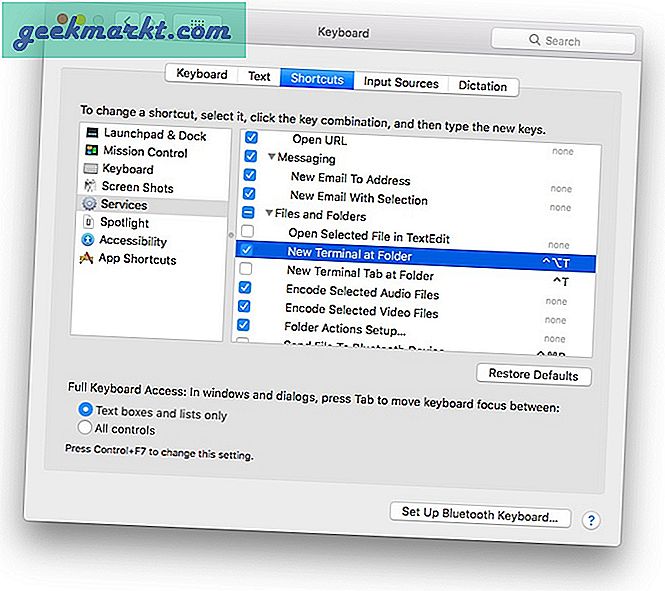 İşin iyi yanı, bu Hizmetlerin yalnızca Finder'da değil, tüm uygulamalarda çalışmasıdır. Ayrıca bir klavye kısayolu da atayabilirsiniz. Ancak klavye kısayolu diğer yerel kısayollarla çakışabileceğinden bunu yapmanızı önermiyorum.
İşin iyi yanı, bu Hizmetlerin yalnızca Finder'da değil, tüm uygulamalarda çalışmasıdır. Ayrıca bir klavye kısayolu da atayabilirsiniz. Ancak klavye kısayolu diğer yerel kısayollarla çakışabileceğinden bunu yapmanızı önermiyorum.
Şimdi, Finder'dayken bir klasörü sağ tıklayın, Hizmetler'e gidin ve yeni bir seçenek göreceksiniz - Klasörde Yeni Terminal. Mevcut klasörde Terminal'i hangisinin açacağına tıklamak
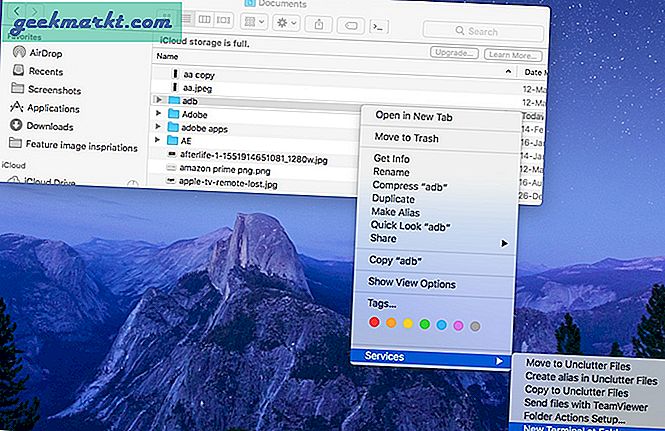
Yöntem III
Alternatif olarak, terminaldeki bir klasöre gitmek için mevcut üçüncü taraf uygulamaların çoğunu kullanabilirsiniz. Tavsiye ettiğim tek şeycdto veOpenInTerminal.
Bu yazı için OpenInTerminal uygulamasını kullanacağız. Ücretsiz ve açık kaynaklıdır.
Başlamak için OpenInTerminal'i indirin. Yazım itibariyle, en son sürüm OpenInTerminal-Lite 0.4.1'dir.
İndirdikten sonra uygulamaya gidin, sıkıştırılmış dosyayı açın ve uygulamayı Uygulamalar klasörüne taşıyın.
Şimdi, OpenInTerminal-Lite'ı bulucunuzun araç çubuğuna eklemeniz gerekir. Bunu yapmak için, Cmd tuşunu basılı tutun ve uygulamayı Finder Araç Çubuğu'na sürükleyin.
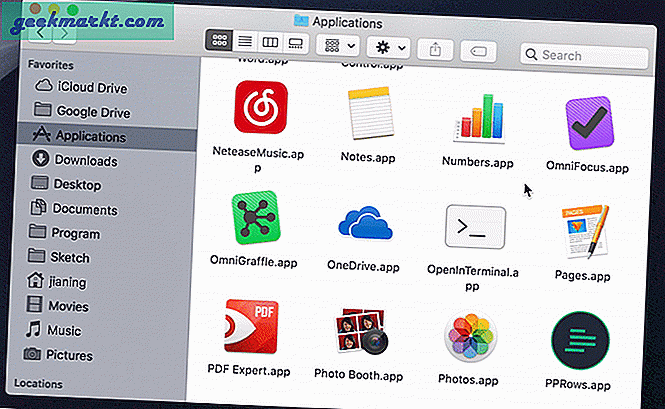
Tamamlandığında, uygulama size bulucu penceresinde küçük bir simge gösterir ve bu simgeye tıklayarak mevcut klasörde Terminal açılır.
Ve bununla ilgili.
Şimdi, OpenInTerminal'i kaldırmak için, onu Uygulamalar klasöründen silmeden önce Finder araç çubuğundan kaldırmanız gerekir. Bunu yapmak için Finder'ı açın ve Görünüm> Araç çubuğunu özelleştir'e gidin. Yeni bir pencere açılacaktır, OpenInTerminal’ın simgesine tıklayıp basılı tutun ve araç çubuğundan kaldırmak için araç çubuğunun dışına sürükleyin. Şimdi devam edebilir ve orijinal uygulamayı Uygulama klasöründen silebilirsiniz.
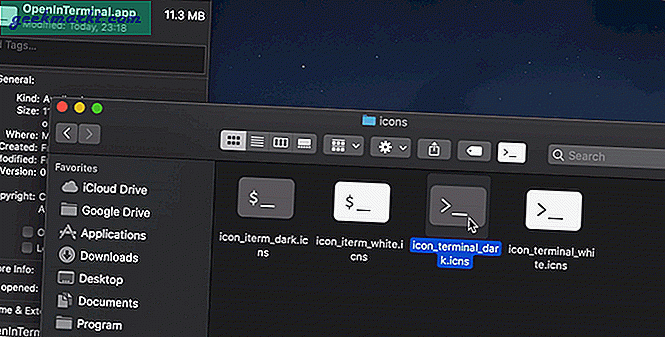
Sonuç olarak, bunlar Mac'teki terminalde bir klasöre gitmenin birkaç yoluydu, ancak canlı bir tasarruf aracı olmasa da, terminali çok kullanırsanız biraz zaman kazandırır. Genel olarak, Mac'te yerel olduğu için "Klasörde Yeni Terminal" seçeneğini kullanmanızı veya klasör seçeneğini tercih ederseniz, OpenInTerminal uygulamasını kullanmanızı öneririm. Aşağıdaki yorum bölümünde düşüncelerinizi bana bildirin.
Ayrıca Oku:İPhone ve MacBook Arasındaki Boşluğu Kapatmak İçin Uygulamalar