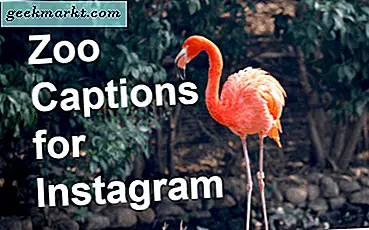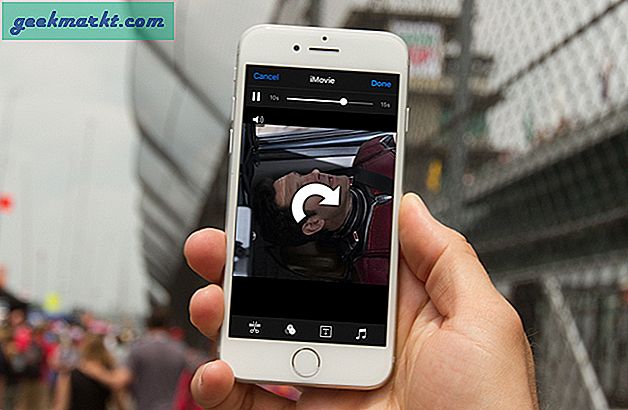Yakın zamanda ev ağınızda değişiklikler yaptıysanız, yönlendiricinizi yeni sürüme geçirdiyseniz, yeni bir cihaz satın aldığınızda veya mevcut bir bilgisayarı yeniden kurduysanız, WiFi'ye bağlı olduğunuzu, ancak İnternet erişiminizin olmadığını bildiren bir Windows mesajıyla karşılaşabilirsiniz. Bu nasıl olabilir? Ağınıza bağlıysanız, internetiniz olmalı, değil mi?
Ne yazık ki hayır. Windows ağ çalışması hiç işe yaramadı. Böyle basit bir süreç için Microsoft, Windows'u bir ağa olması gerekenden daha zor bir hale getirdi. Windows 10'daki tüm geliştirmelerde bile, bağlı bir cihazın bir şey olduğu zamanlar hala vardır.
Neyse ki bağlanmaya çalışabileceğiniz bazı şeyler var.

WiFi'ye bağlı, ancak internet erişimi yok
Bir şey değiştikten sonra genellikle bu mesajı görürsünüz. Girişte söylediğim gibi, yeni bir dizüstü bilgisayar ya da mobil cihaz eklediyseniz, WiFi ayarlarını değiştirdiniz, yeni bir yönlendirici eklediniz ya da bir zamanlar çalışmış olan eski konfigürasyon gibi bir şey eklediniz.
Peki, WiFi'ye nasıl bağlanabiliyorsunuz, ancak internet bağlantınız yok mu? Katmanlar. Ağlar OSI modeli olarak adlandırılan 7 katmana sahiptir. Onlar:
- Katman 1: Fiziksel Katman
- Katman 2: Veri Bağlantısı Katmanı
- Katman 3: Ağ Katmanı
- Katman 4: Aktarım Katmanı
- Katman 5: Oturum Katmanı
- Katman 6: Sunu Katmanı
- Katman 7: Uygulama Katmanı
Ağ üzerindeki herhangi bir şeyi kullanabilmeniz için bu katmanların hepsine ihtiyacınız var. Karmaşıklığın nereden geldiği, 1. katmanın yönlendiricinizle fiziksel bir bağlantısı olduğu, ancak başka bir şey yapmadığı zaman. Katman 1, 2 ve 3 bağlantısı olabilir, ancak katman 4 ile ilgili bir sorun olabilir.
Örneğin, ağ kartınız yönlendiriciye ulaşabildi ve giriş yaptı, ancak ağ paketlerini geçemedi. Fiziksel (kablosuz) bir bağlantıya sahiptir, ancak HTTP trafiğini geçiremez. Bu, Windows için WiFi bağlantınızın olduğunu ancak internet erişimi olmadığını söyleyen bir nedendir.

WiFi'yi düzeltme, ancak internet erişimi sorunları yok
WiFi'yi düzeltmek ancak internet erişimi sorunları yapılandırmayla ilgili değil. Cihaz ağa ulaşıp bağlanabiliyorsa, tüm donanımlar iyi çalışıyor. Sorunu gidermek için aşağıdakilerden bazılarını deneyin. Birden çok yapılandırma sorunundan kaynaklanabileceğinden, bu düzeltmeleri denemek için belirli bir sıra yoktur.
Cihazınızı ve yönlendiriciyi yeniden başlatın
Sorun giderme sorunları olduğunda her zaman ilk bağlantı noktası. Her şeyi yeniden başlatmak birçok sorun için bir çözümdür ve her zaman yaptığınız ilk şey olmalıdır.
Teller kullanın
Bir bağlantı olup olmadığını görmek için cihazınızı bir Ethernet kablosuyla yönlendiricinize bağlayın. Varsa, WiFi bağlantınızla ilgili bir sorun var. Hala 'internet yok' mesajını görüyorsanız, bu sizin ağ yapılandırmanız veya yönlendirici ayarlarınızdır.
Ağ kartınızı kontrol edin
Windows kullanıyorsanız, sarı uyarı üçgeni için Aygıt Yöneticisi'nde kontrol edin. Ağ sürücülerinin güncel olduğundan emin olun ve varsa yeniden yükleyin. Yapılandırmayı yenilemek için yeniden yüklemeyi deneyebilirsiniz.
Ağ ayarlarını kontrol et
Windows ağ ayarlarında bir statik IP adresi ayarladıysanız ve yönlendiricinizi yeni değiştirdiyseniz, bu sorunlara neden olabilir. Yönlendiricinize IP adresleri atadıysanız ancak yeni bir dizüstü bilgisayar ekliyorsanız, bunun aynısı geçerlidir. IP adreslerini, DHCP ayarlarını veya DNS sunucularını manuel olarak yapılandırdıysanız, bunları otomatik olarak ayarlayın ve yeniden test edin.
- Windows Arama kutusuna 'ncpa.cpl' yazın ve Denetim Masası öğesini seçin.
- Kablosuz kartınıza sağ tıklayın ve Özellikler'i seçin.
- İnternet Protokolü Sürüm 4'ü seçin ve sağ tıklayın ve Özellikler'i seçin.
- Otomatik olarak bir IP adresi al ve DNS sunucu adresini otomatik olarak al seçili olduğundan emin olun.
Önce bu ayarları tekrar deneyin ve nasıl geçeceğinizi görün. Hala çalışmıyorsa, bilgisayarınızı yeniden başlatın. Bu işe yaramazsa, yönlendiricinize giriş yapın ve IP adresleme, DNS ve DHCP'yi kontrol edin. Hepsini varsayılanlara ayarlayın ve tekrar deneyin.
Ağı unut
Windows'u WiFi ağını unutmaya ve yeniden keşfetmeye zorlamak, söz konusu bağlantı için yapılandırmayı sıfırlar. Bu, sörf yapmak için yeterince şey sallayabilir.
- Sistem saatine göre ağ bildirimini seçin.
- Unutmak istediğiniz ağı seçiniz.
- Ağı sağ tıklayın ve Unut'u seçin.
Artık kablosuz ağları tarayabilir ve tekrar bağlanmayı deneyebilirsiniz.
DNS'yi temizle
DNS veya Alan Adı Hizmeti, www adreslerini IP adreslerine dönüştürür. Bu ağ ayarlarını bozabilir. DNS ayarlarınızın doğru olup olmadığını kontrol ettiyseniz, DNS'yi temizlemeniz hileyi yapabilir.
- Bir komut istemini yönetici olarak açın.
- 'Ipconfig / flushdns' yazın ve Enter'a basın.
- Bilgisayarını yeniden başlat.
Bu, bağlanmanıza izin verebilecek DNS önbelleğini temizler.
WiFi'niz bağlıysa, ancak İnternet yokken yaptığınız bazı şeyler. Bunlardan biri sorunlarınızı çözmeli ve tekrar yukarı çıkıp çalışmalı!