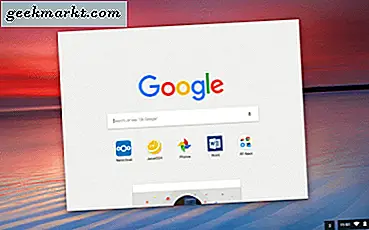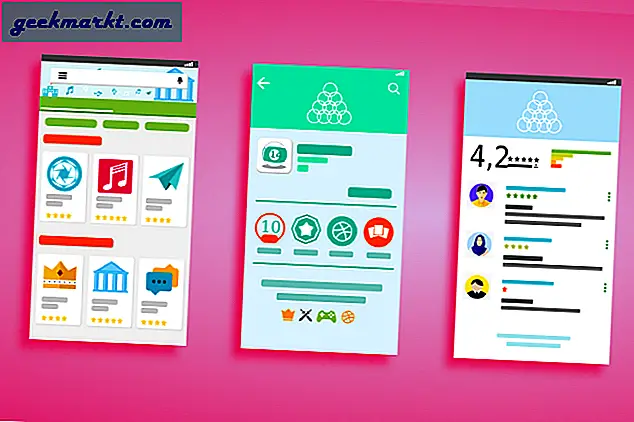Apple ekosistemindeyseniz, muhtemelen cihazlar arasındaki sorunsuz senkronizasyondan zaten hoşlanıyorsunuzdur. Sabah iPhone'unuzu seçiyorsunuz ve Apple Watch'unuzun kilidi açılıyor. Daha sonra masanıza oturup Mac'inizin kapağını kaldırırsınız ve Apple Watch ile açılır. Peki ya Apple Watch yoksa? İPhone yeterli olur mu? İPhone'unuzdaki sonsuz resimlere tıklarsınız ve iCloud paylaşımıyla bunları iPad'inizde anında görüntüleyebilirsiniz. Bekle! az önce iCloud'dan bahsetmiş miydim? Ancak bu, uzayda 5 GB ile sınırlıdır. Böylece o zaman hizmetler için ödeme yaparsınız ve bu da bir abonelik modeli.
Tamamen Apple ekosisteminin keyfini çıkarmak için pahalı bir abonelik modeli veya başka bir Apple Cihazının kendisi. Ancak çoğu kullanıcı yalnızca bir iPhone ve bir MacBook kombinasyonunu kullanır. Bir iPhone ile MacBook arasındaki boşluğu doldurmanıza izin veren birkaç üçüncü taraf uygulama topladım. Bakalım havuzda sizin için ne var.
İOS ve macOS Arasındaki Boşluğu Kapatmak İçin Uygulamalar
1. Yakın Kilit: iPhone ile MacBook'unuzun Kilidini Açın
Apple Watch, kullanıcı o anda takıyorsa kullanıcının macOS'in kilidini otomatik olarak açmasına olanak tanır. Bu özellik oldukça kullanışlı ve etkileyici. Ancak yalnızca bu özellik için 400 dolarlık bir saat satın alamazsınız. Near Lock, şifrenizi her seferinde yazma zahmetine yönelik bir çözümdür.
Yakın Kilit, parolanızı MacBook'a girmenize gerek kalmadan MacBook'unuzun kilidini açmanıza olanak tanır. Uygulama, bir kullanıcının bunu yapmasına izin vermek için birden fazla seçenek sunar. İPhone'unuzda Face ID veya Touch ID'yi, iPhone'u çift vurmayı veya iPhone uygulamasından manuel olarak kilitleyebilir / kilidini açabilirsiniz. Ek olarak, MacBook'unuzun yakınında olduğunuzda kilitlemek / kilidini açmak için yakınlığı kullanabilirsiniz.
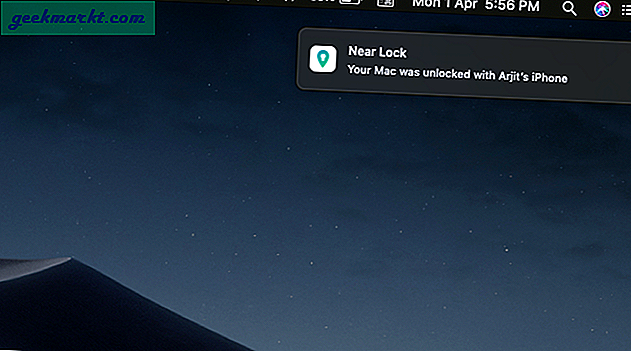
Near Lock, ana işlevle birlikte çok daha fazla özelliği bir araya getirir. Uygulama, Mac'in web kamerasını kullanarak bir resmi tıklayarak mac'inizin kilidini kimin açmaya çalıştığını bilmenizi sağlayabilir. Cihazlar arasında metinleri kopyalayıp yapıştırmak için bir pano yöneticisi de vardır. Ancak özellik artık Apple ekosisteminde yerel olarak mevcut olduğundan burada pek bir önemi yok.
Şunun için Near Lock'u indirin iOS | Mac os işletim sistemi (Ücretsiz, Pro Modu için 4 ABD doları)
2. Duet Ekranı: iPad'inizi İkinci Ekran Olarak Kullanın
Güncelleme: iPadOS'in piyasaya sürülmesiyle, iPad'inizi yerel olarak ikincil ekran olarak kullanabileceksiniz. Bu özellik SideCar olarak bilinir ve iPadOS'ta kullanılabilir. Ancak, bir iPadOS güncellemesi almayacak bir iPad'iniz varsa Duet Display tek seçeneğiniz olacaktır.
Duet Display, iPad'inizi MacBook'unuz için ikinci bir ekran olarak kullanmanızı sağlayan bir uygulamadır. Uygulama, mağazada yüksek puan aldı ve "eski Apple mühendisleri tarafından yapılmıştırUygulama açıklamasında bunu bir ölçüde haklı çıkarır. Uygulama, ikinci ekranınız için hem dokunma hem de yazma özelliklerini kullanmanıza izin verir. Ek olarak, Apple Kurşun Kaleminizi fotoğraf düzenleme ve tasarım için gerçekten kullanışlı olan bir giriş aygıtı olarak bile kullanabilirsiniz.

Uygulamanın her iki cihazınıza da yüklenmesi gerekiyor. MacOS için uygulamayı web sitelerinden indirmek ve yüklemek ücretsizdir. İOS cihazındaki uygulama satın alınmalıdır. Ancak tam tersine, iki cihaz hala bir yıldırım veya USB Type-C kablosuyla bağlı. Kablo bağlantısı, iki ekran arasında sorunsuz bir iş akışı sağlar ve neredeyse sıfır gecikmeye sahiptir.
Duet Display'i indirin iOS | Mac os işletim sistemi (12 ABD doları, uygulama içi satın alımlar)
3. PhotoSync: Fotoğrafları iCloud Olmadan Aktarın
2 yıldan uzun süredir bir iPhone kullanıcısıysanız, muhtemelen cihazınızın hafızasında 5 GB'den fazla fotoğraf vardır. Ve bu, fotoğraflarınızı tüm Apple aygıtlarında eşzamanlamak istiyorsanız iCloud'daki sınırla ilgilidir. Şimdi bunu mümkün kılmak için ya benim gibi fazladan iCloud alanı satın alın ya da zamanında yedeklemeler oluşturmak için bir kablo ve iTunes kullanın. PhotoSync, boşluğu çok daha ucuza doldurmak için burada.
PhotoSync, fotoğraflarınızı ve videolarınızı bu konuda MacBook'a veya başka herhangi bir cihaza aktarmanıza olanak tanır. Ancak buradaki püf noktası, bunun bir sınırı olmamasıdır. Evet, cihazlar arasında sınırsız senkronizasyona izin verir ve bulut hizmetlerine çok bağımlı değildir, böylece her zaman tam kontrole sahip olursunuz. İşi kablosuz olarak yaptığı için kablolara ihtiyacınız yok ve işi arka planda da yapıyor.
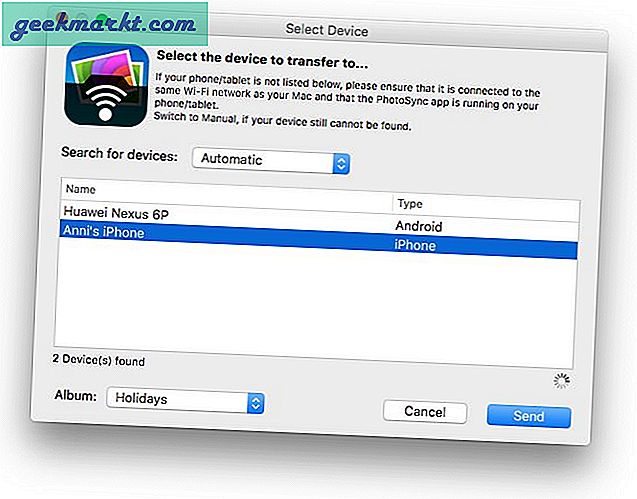
PhotoSync'in bir bedeli vardır, ancak iCloud aboneliğiyle karşılaştırıldığında son derece düşük maliyetlidir. Aslında, yalnızca bir kez ödersiniz ve uygulamayı Apple ekosisteminin dışında bile birden fazla platformda kullanırsınız. Uygulama, yedekleme için otomatik aktarıma izin verir ve hatta bazı fotoğraf formatlarını JPEG'e dönüştürür. Canlı fotoğraflar ve seri çekim modu resimleri için tam destek bile vardır, böylece aktarım sırasında hiçbir veriyi kaçırmazsınız.
PhotoSync'i indirin iOS | Mac os işletim sistemi ($4)
4. Uzaktan Fare: MacBook'u iPhone'dan Kontrol Edin
Hiç iMac'inizin veya MacBook'unuzun uzakta tutulduğu ve bir filmi duraklatmak veya bir parçayı değiştirmek için bu rahat konumu bozmanız gereken bir durumla karşılaştınız mı? Pekala, bir çözümümüz olabilir.
Adından da anlaşılacağı gibi Remote Mouse, iPhone'unuzu MacBook'unuz için izleme dörtgeni olarak kullanmak için harika bir uygulama. İzleme dörtgeninde yaptığınız gibi imleç etrafında hareket edebilir ve metni seçebilirsiniz. Remote Mouse, iPhone'unuzun ekranında bir medya kontrol panelini açan ayrı bir sekmeye bile sahiptir ve hemen hemen bir IR uzaktan kumanda gibi çalışır. Uygulamanın elbette bir klavyesi de var.
Oku:İPhone'u Mac İçin Fare (Ve Klavye) Olarak Kullanma
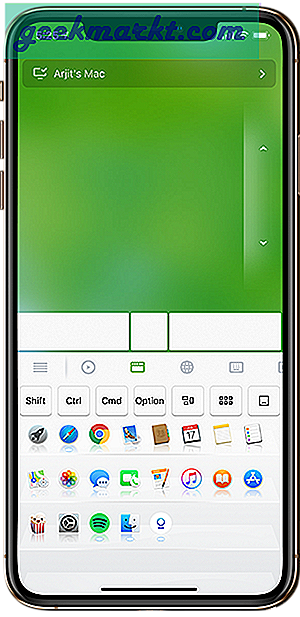
Ek olarak, uygulama klavyede onu çok daha iyi hale getiren manzara modu sunar. İPhone uygulamasındaki tarayıcı sekmesi de bir başka cazibe merkezidir. Tarayıcı gibi en çok ziyaret edilen web sitelerine tek dokunuşla erişim sağlar. Aynı şey uygulama başlatıcı modu için de geçerli. Tüm launchpad uygulamalarınızı iPhone ekranınızda aynı sıraya yerleştirir. MacBook'unuzdaki uygulamalara dokunup başlatmanız yeterlidir. Başka bir iPhone'dan Mac uygulamanıza yetkisiz bağlantıdan kaçınmak istemeniz durumunda, Mac uygulaması ayarlarınızda bağlantı için bir şifre belirleyebilirsiniz.
Remote Mouse'u İndirin iOS | Mac os işletim sistemi (Ücretsiz, tam sürüm için 4 ABD doları)
5. Mocha Keyboard Lite: iPhone'da Yazmak için Mac’in Klavyesini Kullanın
Siz ofis masasındayken kız arkadaşınızla yaptığınız uzun sohbetler nasıl olur? Telefonunuzu o kadar uzun süre elinize alamazsınız ve sohbet uygulamasının MacBook uygulamasını kullanarak da görünemezsiniz. Peki, telefonunuzda her şey yazılırken Mac klavyenizde yazmaya ne dersiniz?
Mocha Keyboard Lite, bu iş için alabileceğiniz basit bir uygulamadır. MacBook klavyenizi, tıpkı bir Bluetooth klavye gibi iPhone'unuza bağlar. MacBook'unuzda uygulamayı açmanız yeterlidir ve iPhone'unuzu bağlamayı deneyecektir. İki Bluetooth bağlantısını eşleştirin, hepsi bu. Mac'inizdeki klavyeye bastığınızda, vuruşlar telefon pencerenizde görünür. Yazmak istediğiniz alana dokunup seçmeyi unutmayın.
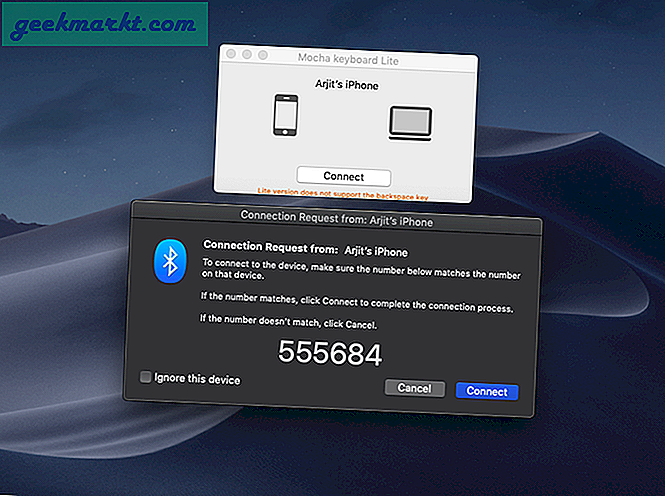
Uygulamanın mac uygulama mağazasında iki farklı sürümü vardır, ücretsiz bir sürüm olan Mocha Keyboard Lite ve tam sürüm olan Mocha Keyboard. İkisi arasındaki tek fark, ücretsiz sürümün silme anahtarını desteklememesidir. Bu, şüphesiz popüler olan ancak yalnızca 10 dolara mal olan ücretli bir sürümü olan Type2Phone gibi diğer uygulamalardan daha iyi. Aşağıdaki doğru bağlantıya tıkladığınızdan emin olun.
Mocha Keyboard Lite'ı indirin (Ücretsiz, tam sürüm için 8 $)
6. Yerel Özellik: iPhone ve MacBook Arasında Kopyala ve Yapıştır
Tamam, bu özelliğin farkında olmayanlarınız için, bunu size daha önce söylemediğim ve yukarıdaki uygulama açıklamasından geçmenizi sağladığım için benden nefret edeceksiniz. Mac'inizdeki metni kopyalayıp iPhone'unuza yapıştırabilir veya tersini yapabilirsiniz. Ve metinlerle kastettiğim, bir paragraf da.
Sistem yazılımınızı tüm cihazlarda düzenli olarak güncelliyorsanız, muhtemelen en son iOS ve macOS sürümlerine sahipsinizdir. Ve eğer öyleyse, sisteminizde zaten bu harika özelliğe sahipsiniz. Metni bir cihazda seçip kopyalayabilir ve hemen diğerine yapıştırabilirsiniz. Bu özellik, bir kopyalama komutunu kaydetmek için iCloud'u kullanır, böylece daha önce ortak pano özelliğini sunan ücretli uygulamalardan farklı olarak, bu özelliği aynı Wi-Fi'ye bağlı olmasanız bile kullanabilirsiniz.
Şimdi, neden benden nefret edeceğini söyledim? Bahse girerim, uzun bir e-postayı veya metni MacBook'unuza hızlı bir şekilde yazıp daha sonra iPhone'unuza kopyalayıp yapıştırabileceğiniz düşüncesi aklınızdan geçmedi. Telefonunuzda bir bağlantıyla karşılaştığınızda ve sayfayı MacBook'unuzda görüntülemek istediğinizde pratik olarak daha kullanışlıdır. Ancak, iPhone'unuzun Safari'sinin açık sekmelerini her zaman MacBook'unuzda görebilirsiniz. Tamam, yapabileceğiniz yerde kullanın ve daha sonra aşağıdaki yorumlarda bana teşekkür edin.
Apple Cihazları Arasında Kopyalama ve Yapıştırmanın Keyfini Çıkarın (cihazlar için zaten yeterince ödeme yaptınız)
7. AirBuddy: AirPod'ları Tek Dokunuşla MacBook'a Bağlayın
AirPods, iPhone ve iPad'inize tek bir dokunuşla bağlanır. Ancak MacBook'unuzda, Bluetooth tercihlerini açma ve iki cihazı eşleştirme konusunda aynı eski sıkıcı işlemden geçiyorsunuz. İşte hayat kurtaran bir uygulama.
AirBuddy, AirPod'larınızı MacBook'unuza diğer iOS aygıtlarına bağlarken elde ettiğiniz aynı deneyimi sunar. MacBook'unuzun yanındaki AirPods kılıfını açmanız yeterli ve bir pop uyanacaksınız. Bağlan'a dokunun ve AirPod'larınıza bağlanın. AirPod'larınızın ve kasanızın durumunu görmek için istediğiniz zaman MacBook'unuzun yanındaki kasayı çevirerek açabilirsiniz.
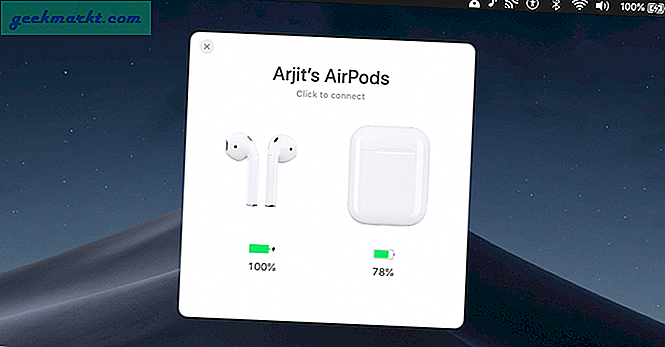
AirPod'larınızın ve diğer bağlı Apple cihazlarınızın pil yüzdelerini görebileceğiniz başka bir özellik daha var. Hatta bunun için bildirim alanında bir widget bile ayarlayabilirsiniz. Ayrıca, MacBook'unuzdaki uygulama ayarlarından pop-up özelliğini etkinleştirmeniz gerekecektir.
AirBuddy'yi indirin (5 $)
8. EpocCam - iPhone'unuzu bir Güvenlik Kamerasına dönüştürür
EpocCam, WiFi üzerinden çalışan ve iPhone'unuzu bir güvenlik kamerasına veya bebek monitörüne dönüştüren ücretsiz bir uygulamadır. Yani, kamera akışını iPhone'unuzdan gerçek zamanlı olarak Mac'inize aktarabilirsiniz. Örneğin, bir video çekiyorum ve kurulumun nasıl göründüğünü görmek istiyorum, iPhone'umu DSLR'nin yakınına kurabilir ve çekimi gerçek zamanlı olarak Mac'imin daha büyük ekranında görebilirim.
Çoğu uygulama gibi, istemciyi ve sunucuyu her iki cihaza da indirmeniz gerekir. Ve EpocCam, iPhone'u otomatik olarak algılayacaktır. Tek uyarı, ücretsiz sürümdeki reklamlardır. Ücretli sürüme yükselterek bunları kaldırabilir ve Mikrofon, Manuel odaklama, El feneri vb. Özellikler elde edebilirsiniz.
EpocCam'i indirin (iPhone, Mac)
Oku:Telefon Kamerasını PC ve Mac için Web Kamerası Olarak Kullanma Uygulamaları
9. Microphone Live - iPhone'u Mac için Mic olarak kullanın
Mac'inizin bir mikrofonu var, ancak dürüst olalım, o kadar da iyi değil. Tabii ki, Amazon'un pahalı USB mikrofonunu satın alabilirsiniz, ancak bir iPhone'unuz varsa bunu bir Mikrofon olarak da kullanabilirsiniz.
Microphone live, tam olarak bunu yapmanıza izin veren ücretsiz bir uygulamadır. Örneğin, ses kaydetmek için Audacity kullanıyorsanız, kaynak sesi iPhone olarak ayarlayabilirsiniz.
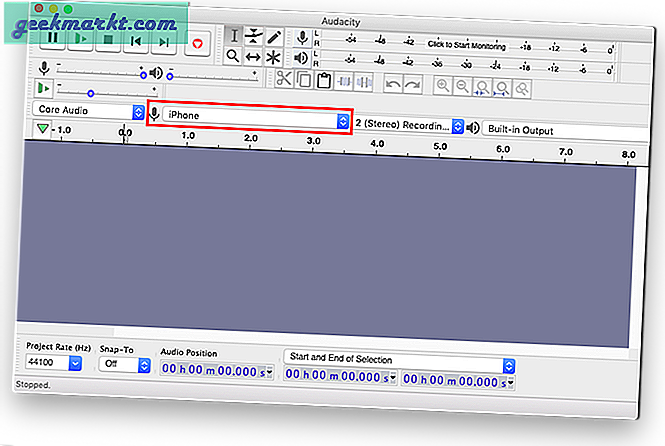
Kurulum biraz zaman alıcı olsa da, bunun hakkında daha fazla bilgi edinebilirsiniz. İşte. Genel olarak, Microphone Live uygulamasını iPhone'unuza indirmeniz gerekir. Bu listedeki diğer uygulamaların aksine, Mac için herhangi bir tamamlayıcı uygulama gerekmez. Uygulamayı iPhone'unuza yükledikten sonra, yıldırım kablosunu kullanarak iPhone'unuzu Mac'inize bağlayın. Mac'inizde Audio Midi Setup'ı açın, iPhone'unuzu aygıtlar listesinde bulun ve Etkinleştirin. Ve bu kadar. Şimdi mac'inizin ses ayarına gidin ve giriş olarak iPhone'u seçin. İPhone'unuzda söylediğiniz her şey Mac'inize yönlendirilecektir.
Microphone Live'ı İndirin (iPhone)
10. Airfoil Satellite - iPhone'u Mac için hoparlör olarak kullanın
Artık iPhone'unuzu Mac için mikrofon olarak nasıl kullanacağınızı bildiğinize göre, neden onu bir hoparlör olarak da kullanmıyorsunuz? Bu, Mac'te film izlerken ve yatağınızın rahatlığında sesi dinlemek istediğinizde veya Mac'inizdeki hoparlörün çalışmadığını söyleyelim, kullanışlıdır.
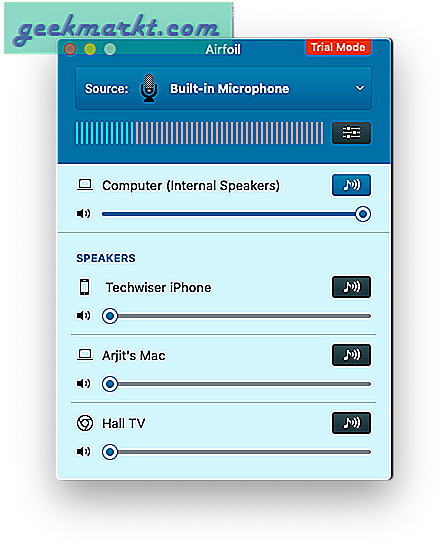
Hakkında detaylı bir makalemiz var hiPhone'unuzu Mac için bir hoparlör olarak ayarlamak için Airfoil kullanma. Genel olarak, Mac'inize "Airfoil for Mac" i ve iOS cihazınıza eşlik eden "Airfoil Satellite" uygulamasını indirmeniz gerekir. Ardından, Mac'inizde uygulamayı açın, iletmek istediğiniz ses kaynağını seçin. İPhone ve Mac'in aynı WiFi ağında olduğu göz önüne alındığında, Mac'iniz iPhone'unuzu otomatik olarak algılar, iPhone simgesini tıklar ve işte bu kadar. Mac'inizde oynadığınız her şey iPhone'unuza yeniden yönlendirilecektir.
Uygulama ücretsizdir ve sorunsuz çalışır, ancak deneme modunda kalite 10 dakika sonra düşer. 35 $ ödeyerek bu kısıtlamayı kaldırabilirsiniz.
Airfoil Satellite'ı İndirin (iPhone, Mac)
Kapanış Sözleri
Yukarıdaki uygulamaları kullanmak kesinlikle cihazlarınızı biraz daha yakınlaştıracaktır ve bunları birlikte daha da fazla kullanabilirsiniz. Bu uygulamalardan bazıları, örneğin PhotoSync uygulaması gibi gizlilik risklerini azaltır, örneğin bulut depolama yok, veri ihlali yok. Uzak Fare ve Duet Ekran gibi uygulamalar hayatımı her gün kolaylaştırırken yerel kopyala-yapıştır özelliğini sevmeme rağmen. Aşağıdaki yorumlarda deneyiminizi bize bildirin.