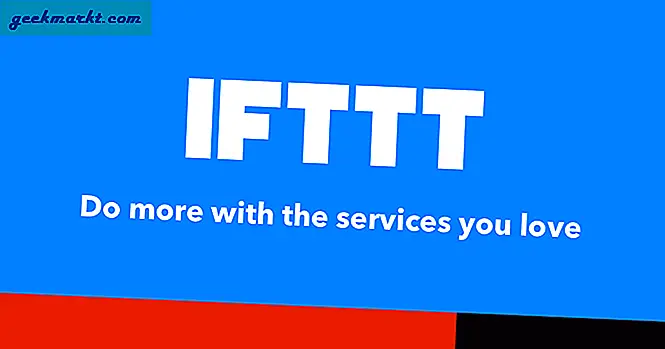MacBook'umuzu iPhone'larımızdan kontrol etmek istediğimiz bir duruma sık sık yakalanırız. Rahat koltuğunuzda bir film gecesi veya ev partinizde müzik çalın. Herkes bu büyük ve pahalı Bluetooth hoparlörleri kullanmaz, ancak yine de her zaman medyayı kontrol etmemiz gerekir. Bu yüzden, bazılarınızın gerçekten kullanışlı bulabileceği uygulamayı buldum, çünkü hepsi tek bir isim altında çözümler. Nasıl çalıştığını görelim.
Oku:İPhone'u Mac için Hoparlör Olarak Kullanma
İPhone'u Mac İçin Fare Olarak Kullanın
İPhone'u Mac'inizde izleme dörtgeni olarak kullanmak için Remote Mouse adlı basit bir uygulama kullanacağız. Uygulama, hizmetlerde farklılık gösteren hem ücretsiz hem de ücretli sürümlere sahiptir. Fare kontrolleri, uygulama başlatıcı, dikey klavye gibi hizmetler ücretsiz sürümde mevcuttur. Yatay klavye, medya kontrolleri ve sistem kontrolü, uygulamanın profesyonel sürümünün bir parçasıdır. Ancak çoğu parça için gerekli tüm işlemleri ücretsiz sürümün kendisinde gerçekleştirebilirsiniz.
Remote Mouse'u İndirin iOS | Mac os işletim sistemi (ücretsiz, 2 $)
1. Adım: Uygulamaları her iki cihaza da indirin
İPhone'unuzu Mac'inizi kontrol etmek üzere kullanmak için hem iPhone'unuza hem de Bilgisayarınıza Remote Mouse yüklemeniz gerekir. Bağlantılar yukarıda paylaşılır ve her iki uygulama sürümü de yerel olarak uygulama mağazasında mevcuttur.
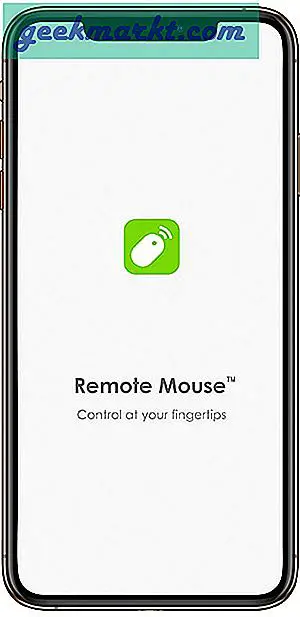
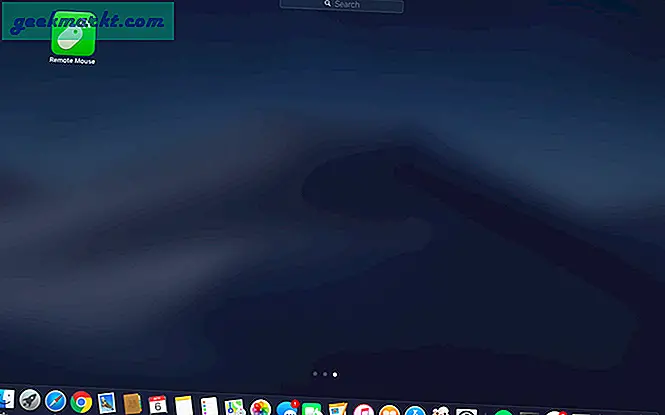
2. Adım: Wi-Fi ile bağlanın
Uygulamaları her iki cihaza da indirdikten sonra, iPhone'unuzda uygulamayı açın ve ekranınızın üst kısmında bağlantıları arayın. Başlangıçta "Bağlantı Başarısız" diyecektir.
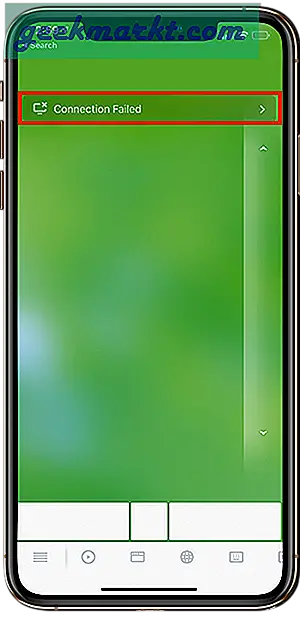
İşaretli bölüme dokunun ve MacBook'unuzun adını görebilmeniz gerekir. Her iki cihazı da aynı Wi-Fi ağında tutmayı unutmayın. Hala cihazınızın adını göremiyorsanız, macOS uygulamasını tekrar başlatın. Göründüğünde, bağlanmak için üzerine dokunun.
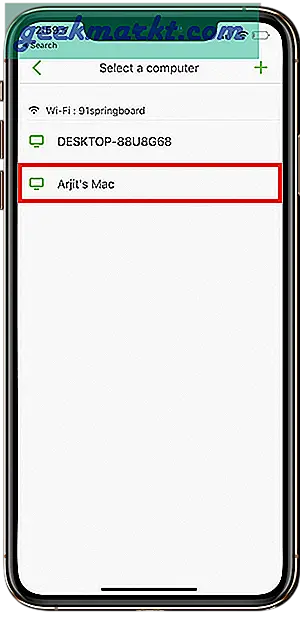
3. Adım: IP adresi veya QR kodu ile bağlanın
Wi-Fi bağlantınız yoksa, basitçe ‘+’ Daha fazla seçenek keşfetmek için sağ üst köşede oturum açın. Yine de 3G veya 4G ağına bağlı olmanız gerekir.
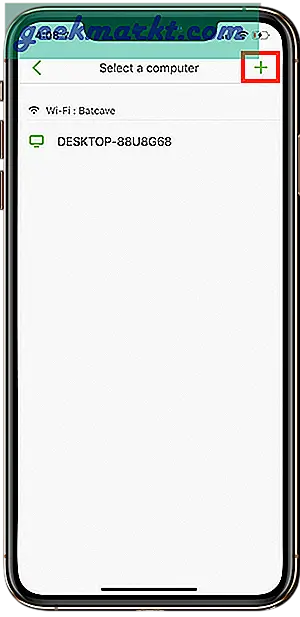
Burada her iki seçeneğe de dokunabilirsiniz. Tıklamak Tarih önceden bağladığınız cihaza bağlanmak için. Veya yeni bir kullanıcıysanız diğer seçeneklere gidin.
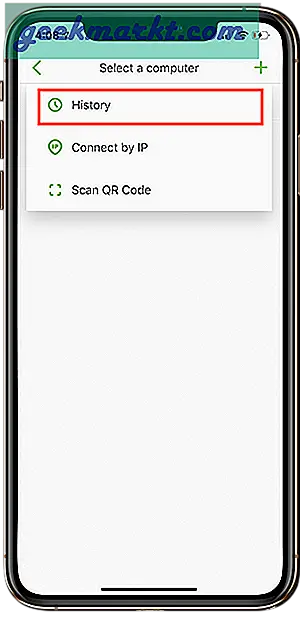
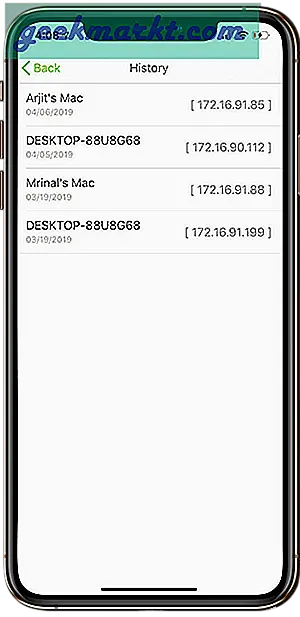
Cihazları şu yolla bağlamak için: IP adresi, önce macOS uygulamanıza gidin. Uygulama başlatılırsa, böyle bir arayüze sahip olmadığı için muhtemelen menü çubuğunuzda oturuyordur.
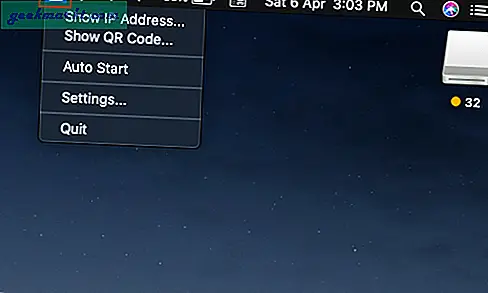
IP Adresini Göster'e tıklayın ve adresin bulunduğu küçük bir açılır pencere göreceksiniz.
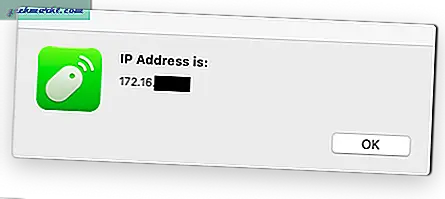
İPhone uygulamanızda, "+" işaretine dokunduğunuz yerde. Şimdi IP adresi seçeneğini seçin ve macOS uygulamanızda gösterilen IP adresini girin.
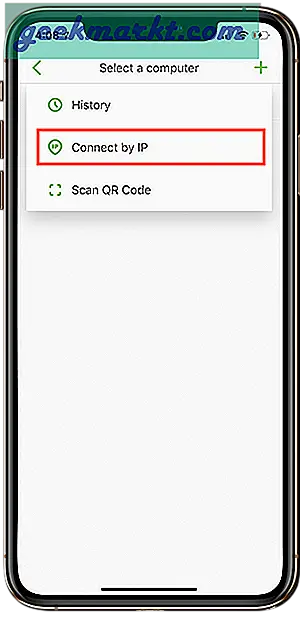
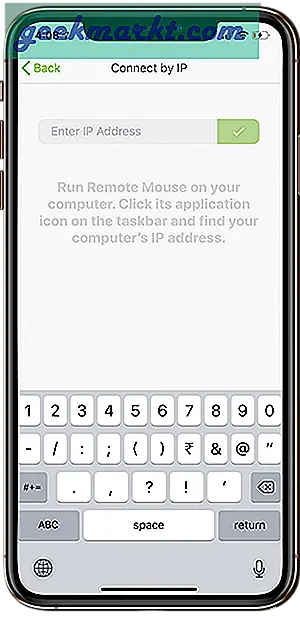
İle bağlanmak için QR kodmacOS uygulamanızda "QR kodunu göster" i tıklayın. QR kodlu küçük bir açılır pencere görünecektir.
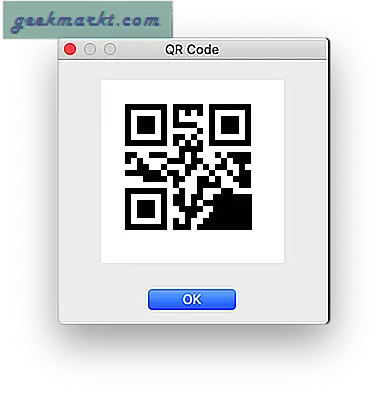
İPhone uygulamanızda "QR kodunu tara" ya dokunun. Kamera iznine izin verin ve Mac'inizin ekranındaki QR kodunu tarayın.
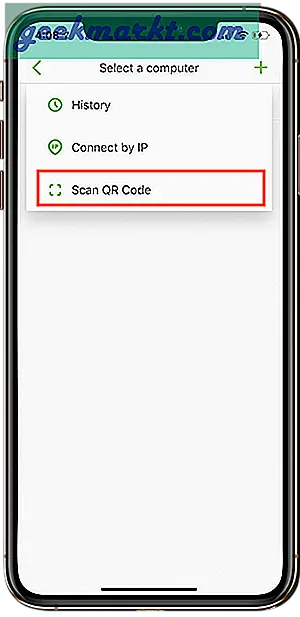
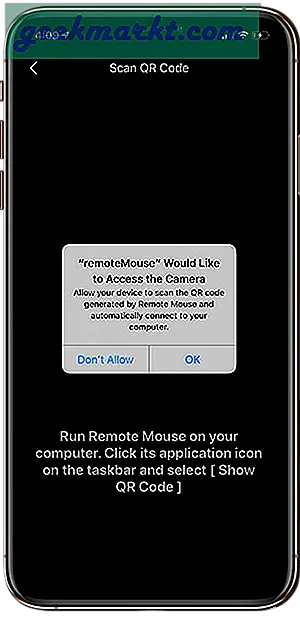
4. Adım: İzleme pedi olarak iPhone
Cihazlarınız bağlandıktan sonra iPhone uygulamanızı açmanız yeterlidir. Boş ekran, sağınızda bir kaydırma çubuğu ve altta fare düğmeleri olan izleme dörtgeninizdir. İPhone'unuz aracılığıyla imleç etrafında hareket edebilir, sayfaları kaydırabilir ve bağlantıları tıklayabilirsiniz. Mac'inizin izleme dörtgeninde yaptığınız gibi kaydırma hareketleri bile yapabilirsiniz.
Oku:İPhone, Mac için Kablosuz Mikrofon Olarak Nasıl Kullanılır
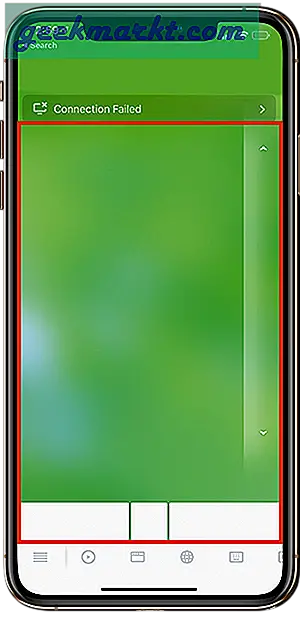
5. Adım: Klavye olarak iPhone
Aygıtlarınız bağlıyken, MacBook'unuza veri girmek için iPhone'unuzdaki klavyeye erişebilirsiniz. İPhone uygulamanızın altındaki klavye işaretine dokunmanız yeterlidir; ekranınızda bir klavye açılır. Ücretli bir sürüm kullanıyorsanız, klavyeyi yatay modda bile kullanabilirsiniz.
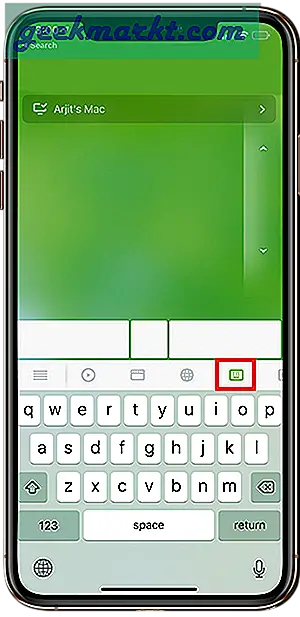
Bonus Seçenekleri
6.Adım: Medya denetleyicisi olarak iPhone
İPhone uygulamanızda, MacBook'unuzun medya denetimlerine erişmek için alttaki medya düğmesine dokunun. Bu uzaktan kumanda ile hemen hemen tüm temel işlevleri oynatabilir / duraklatabilir, geri / ileri sarabilir ve kontrol edebilirsiniz.
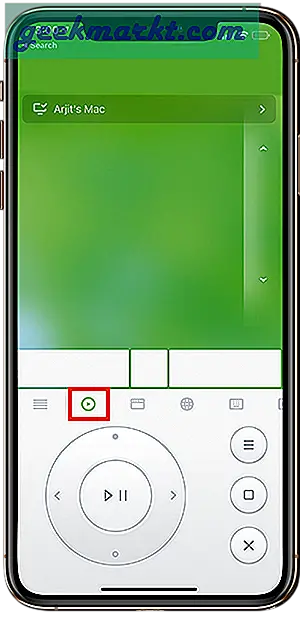
7. Adım: Uygulama başlatıcı olarak iPhone
MacBook'unuzda başlatma çubuğunuzda görünen neredeyse tüm uygulamaları başlatabilirsiniz. İPhone uygulamanızın altındaki simge gibi uygulama penceresine tıkladığınızda, Mac'inizin başlatma çubuğunda tüm uygulamaları göreceksiniz. Mac'inizde başlatmak ve izleme dörtgeni ve klavyede gezinmek için herhangi bir uygulamaya tıklayın.
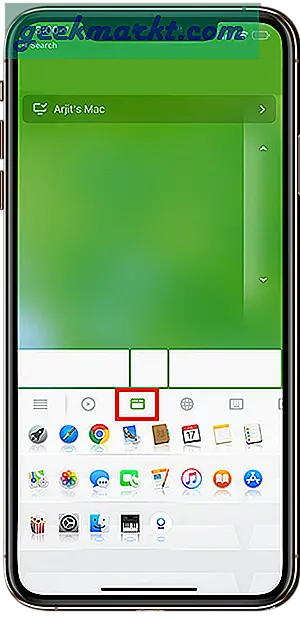
8. Adım: Mac’in tarayıcı denetimlerini iPhone aracılığıyla çalıştırın
Halihazırda MacBook'unuzu fare ve klavye kontrolleriyle çok fazla kontrole sahip olsanız da. Ancak iPhone'unuzdaki uygulama, size özel bir sekmede bazı hızlı kontrol seçenekleri sunarak tarayıcınız üzerinde daha fazla kontrol sağlar. Seçenekler için iPhone uygulamanızın tarayıcı sekmesine tıklayın. Geri düğmesine erişebilir, web sayfalarını yakınlaştırabilir / uzaklaştırabilir ve hatta sık kullandığınız bazı hızlı web sitesi bağlantılarına dokunabilirsiniz.
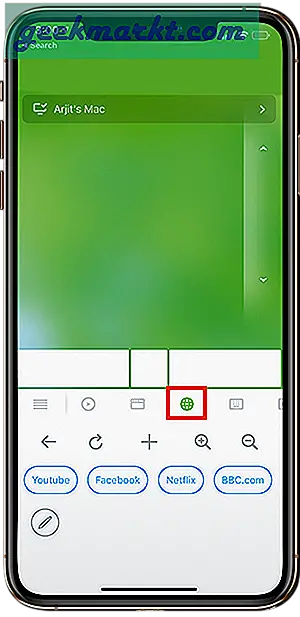
9. Adım: iPhone'unuzdaki MacBook sistem kontrolleri
Sanki zaten fazlasıyla yeterli değilmiş gibi, Mac'inizin sistem kontrollerini iPhone'unuzdan bile kontrol edebilirsiniz. Yani film bittikten sonra bile o koltuktan kalkmanıza gerek yok. Sisteminizi iPhone uygulamanızdan kapatabilir, uyuyabilir ve hatta kapatabilirsiniz. Yine ücretli bir özellik ama buna değer.
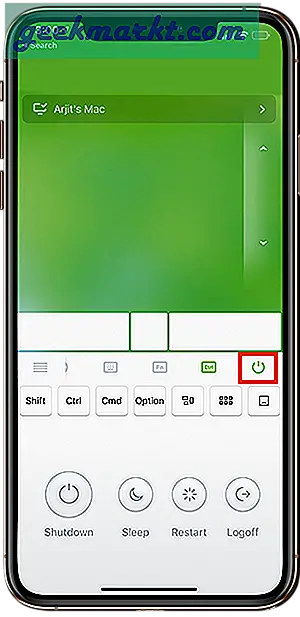
Kapanış Sözleri
Sen ve ben şu anda aynı düşünceye sahibiz, bu uygulama muhtemelen adını değiştirmeye çalışmalı. Adından daha fazlasını yapıyor ve ben de size amaçladığımdan daha fazlasını anlattım. Ancak bunlar, iOS ve macOS arasında çoğumuzun doldurmayı dört gözle beklediği bazı boşluklar. Peki, devam edin ve uygulamayı deneyin. Ücretsiz sürümle başlayın ve sizin için iyi olduğunu kanıtlarsa 2 $ 'lık bir satın alma işlemi daha da iyi hale getirecektir. Her zaman olduğu gibi, aşağıdaki yorumlarda düşüncelerinizi ve deneyimlerinizi bize bildirin.
Oku:Telefon Kamerasını PC ve Mac için Web Kamerası Olarak Kullanma Uygulamaları