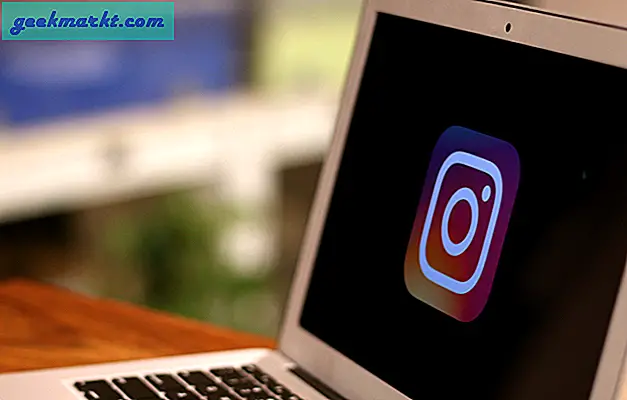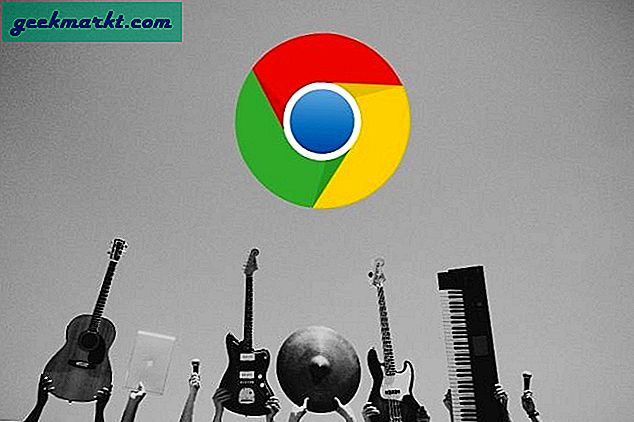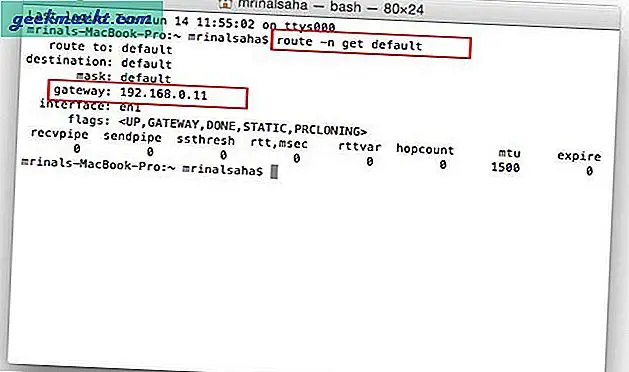Macbook'unuzun dahili bir mikrofonu var, ancak o kadar iyi değil. Elbette bu harici USB mikrofonlarını Amazon'dan satın alabilirsiniz, ancak bunlar da oldukça pahalıdır. İPhone’unuzun mikrofonunu Mac'iniz için bir ses girişi olarak kullanabileceğiniz ortaya çıktı. Buradaki hile basit. İhtiyacınız olan tek şey, iPhone'unuzdan Mac'inize ses ileten ve Mac'inizi ses girişi alması için ayarlayan bir uygulamadır. Bunu nasıl yapacağımızı görelim.
Oku:Mac için En İyi Ses Kayıt Yazılımı
İhtiyacın olacak
- Ücretsiz bir uygulama - Microphone Live
- Apple’ın Lightning - USB kablosu
- Ve tabii ki iPhone ve MacBook.
MacBook'ta iPhone'u Harici Mikrofon Girişi olarak kullanma
Aşama 1
Microphone Live uygulamasını iPhone'unuza indirdikten sonra, iPhone'unuzu ve MacBook'unuzu yıldırım ile USB kablosuna bağlayın. Alta yerleştirilen mikrofonlardan en iyi şekilde yararlanmak için iPhone'unuzu bir tripoda yerleştirmek veya elinizde tutmak.

Adım 2
Şimdi, Mac'inize gidin ve "cmd + N ’. Tıklamak 'Uygulamalar ’ sol gezinme menüsünde baş favorilerin altında.
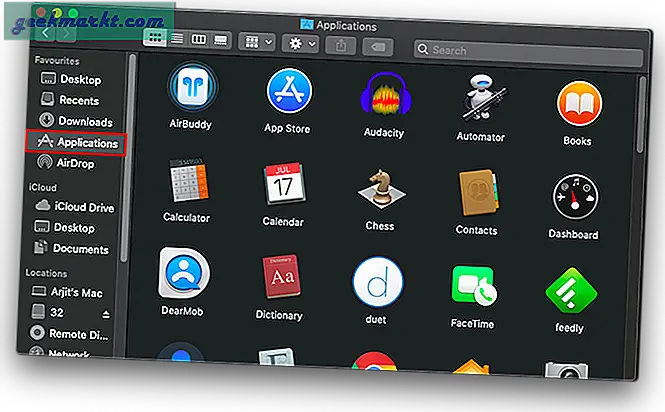
Aşama 3
"Yardımcı Programlar" klasörünü bulmak için aşağı kaydırın. Aynısına Launchpad'inizden veya hatta Spotlight aramasından da erişebilirsiniz.
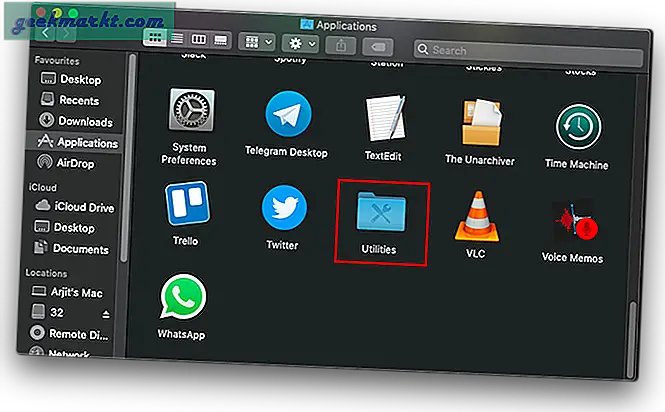
4. adım
Aramak "Audio MIDI Setup". Bu uygulama, ses ve MIDI cihazlarını yöneten bir macOS yardımcı programıdır.
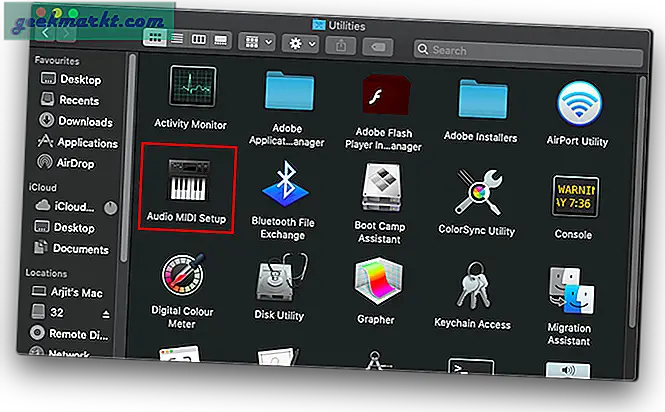
4. adım
Ses MIDI Kurulumunu açın ve soldaki menüde iPhone'unuzun adını bulun. Tıklamak 'etkinleştirmeİPhone'unuzun adının hemen altında. Bu, iPhone'unuzun MacBook'unuzda bir ses giriş aygıtı olarak görünmesini sağlar.
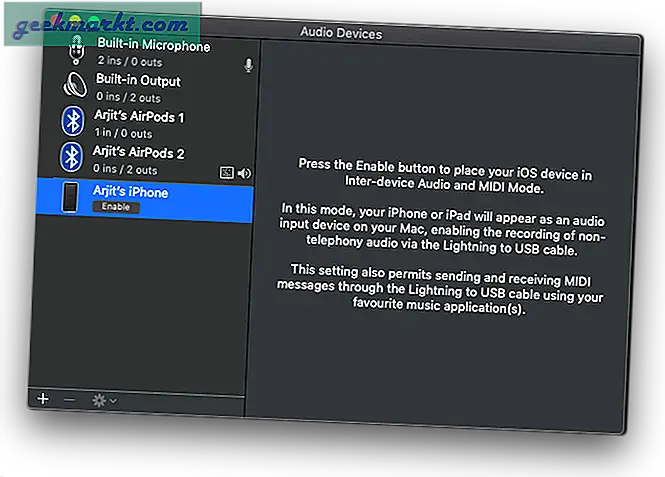
Adım 5
Şimdi iPhone'unuza geri dönün ve Microphone lite uygulamasını açın. Giriş ve çıkış seçeneklerini ekranın altında göreceksiniz. Başlangıçta uygulama giriş cihazını şu şekilde gösterir: iPhone Alt Mikrofon. Ancak bazı cihazlarda, cihazı Mac'inizde etkinleştirir etkinleştirmez ses girişinin şu şekilde değiştiğini fark edeceksiniz:Ön iPhone Mikrofon.
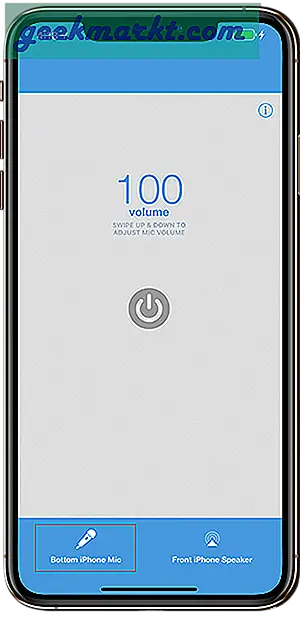
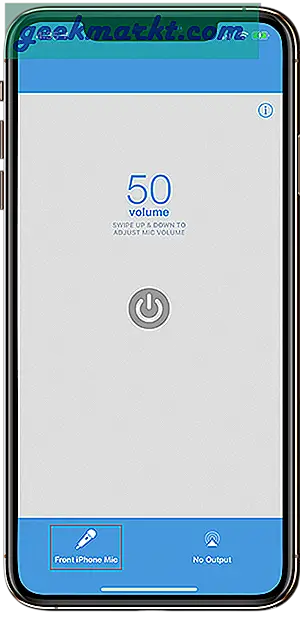
Bunun nedeni, cihazınızda muhtemelen farkında olmadığınız başka bir mikrofona sahip olmasıdır. Stereo hoparlörlerle birlikte sağ üste yerleştirilmiştir.
6. Adım
Uygulamanın sağ alt tarafında çıkış cihazı menüsünü göreceksiniz. Üzerine bir kez dokunun ve seçin "Yuva Bağlantısı" zaten seçilmemişse.
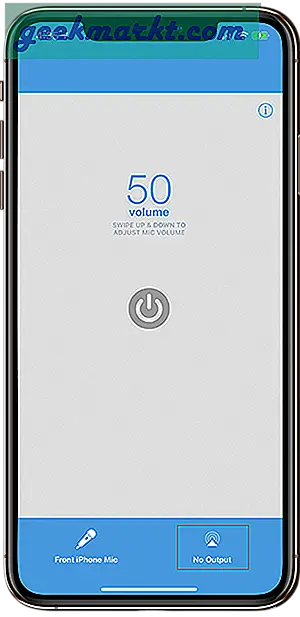
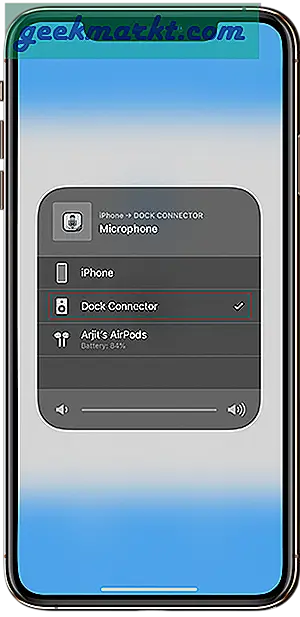
7. Adım
Açık Sistem Tercihleri ya başlatma çubuğu ya da Spotlight aracılığıyla ve şunu arayın: Sesler.
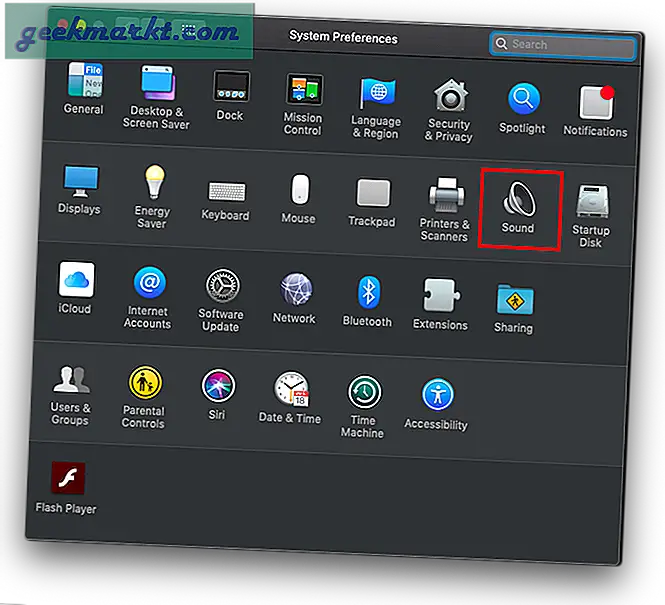
Burada iPhone'un artık Mac'iniz için bir giriş aygıtı olarak mevcut olduğunu göreceksiniz. İPhone'u seçin ve gitmekte fayda var. Cihazın çalışıp çalışmadığını bu menüden kontrol edebilirsiniz. Siz konuşurken ses çubuğu girişi gösterir.
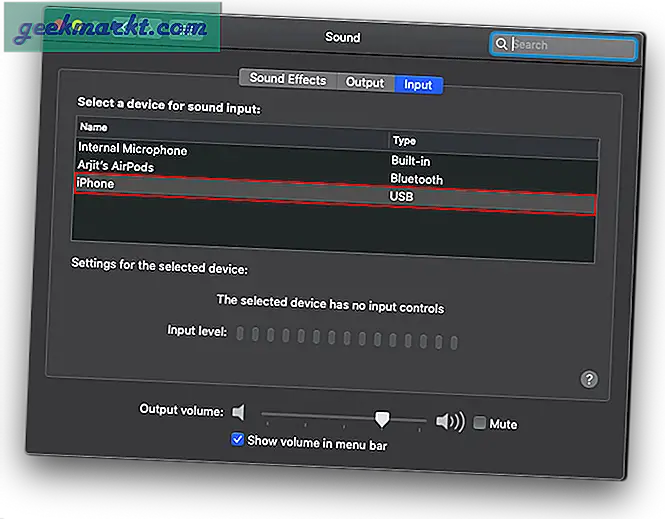
8. Adım
Benzer şekilde, ses kaydetmek için Audacity kullanıyorsanız, artık iPhone'u giriş cihazı açılır menüsünde görebilirsiniz.
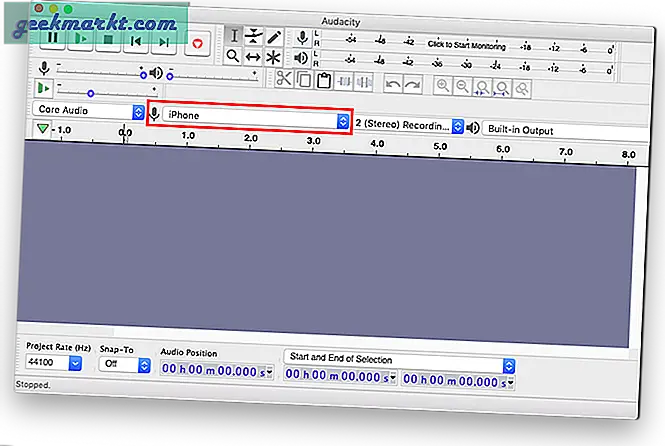
9. Adım
Şimdi iPhone'unuza geri dönün, açık değilse mikrofon lite'yi açın ve iPhone mikrofonunu etkinleştirmek için güç düğmesine basın.

10. adım
İşte bu kadar, Audacity'deki kayıt düğmesine basın ve iPhone'unuzun mikrofonundan Mac'inizde ses kaydetmeye başlayın. Audacity ile biraz gürültü giderme ve ses sıkıştırma yapmanız gerekebilir, işte nasıl yapılacağına dair adım adım makalemiz. Audacity ile sesinizi geliştirin
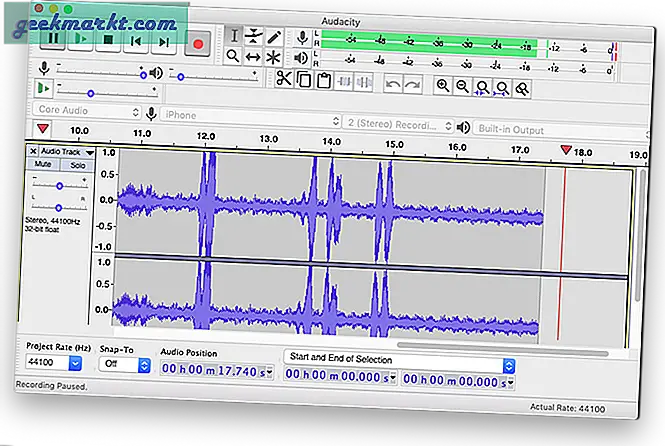
MacBook'unuzda Ses Kaydetme
İPhone'unuza ses kaydetmenin ve daha sonra daha iyi ses kalitesi için MacBook'unuza aktarmanın başka yolları olsa da. Aslında, Apple cihazlarınızda ortak olan yerel Sesli Not uygulamasına ses bile kaydedebilir ve dolayısıyla Mac'inizden de erişebilirsiniz. Ancak yine de ses dosyasını düzenleme yazılımına aktarmanın bir zahmeti var. Microphone Live ve diğer benzer uygulamalar, Audacity gibi uygulamalarda gerçek zamanlı olarak ses kaydetmenize olanak tanır. Bu yüzden seçiminizi yapın ve aşağıdaki yorumlarda deneyiminizi bana bildirin.