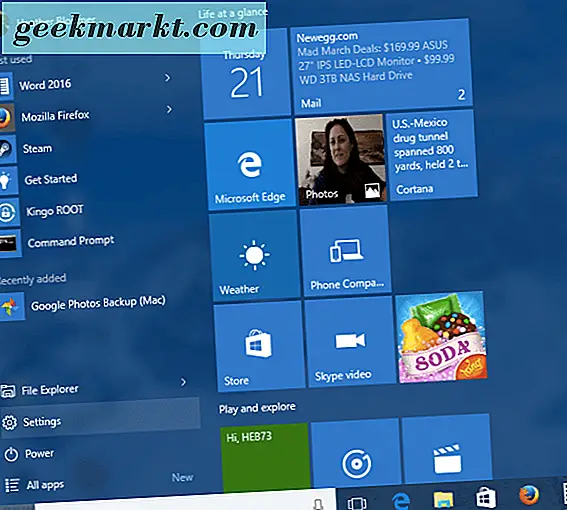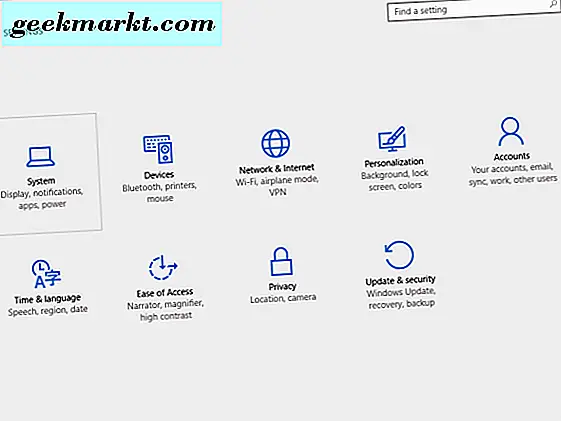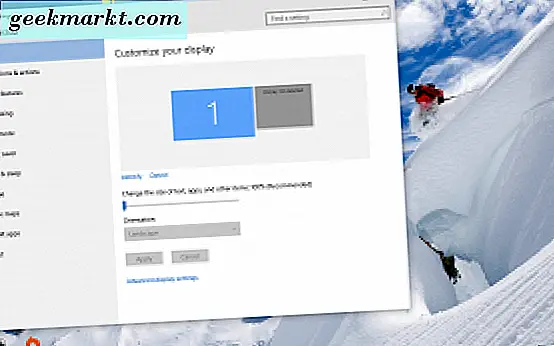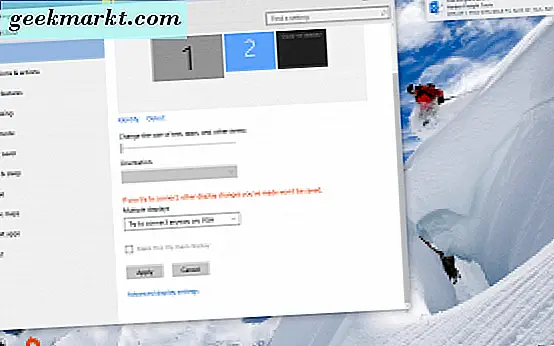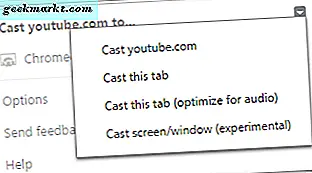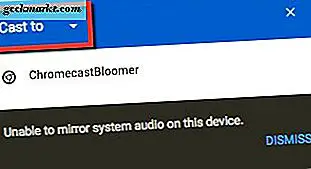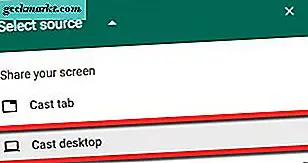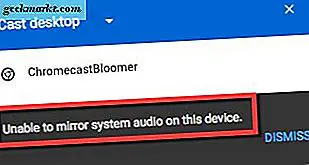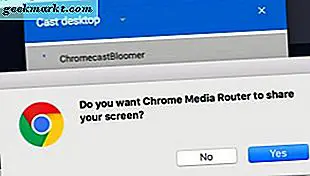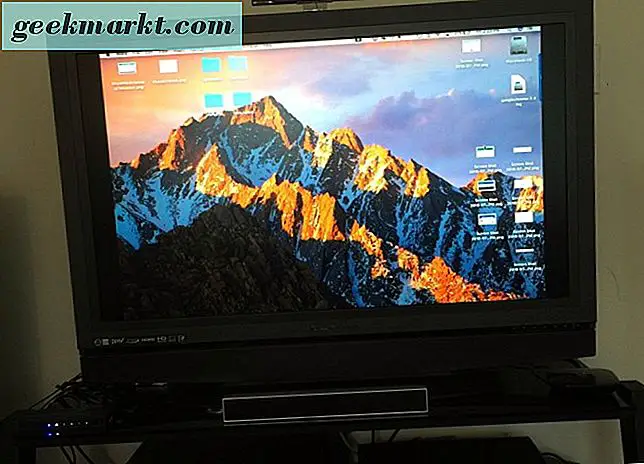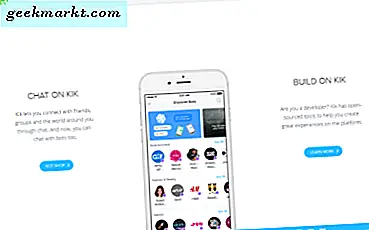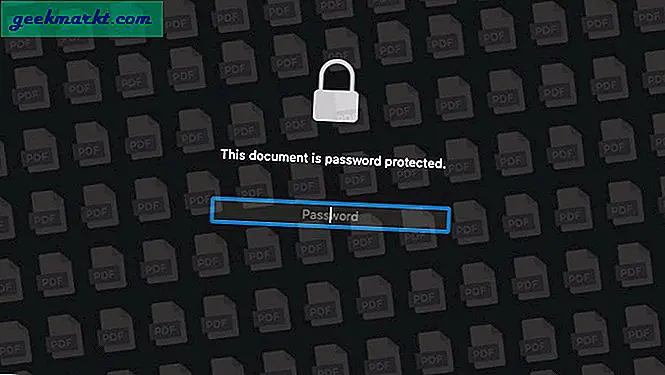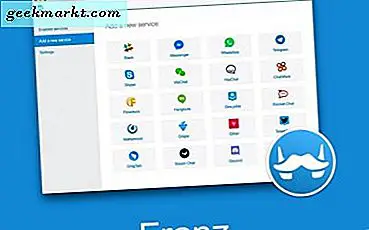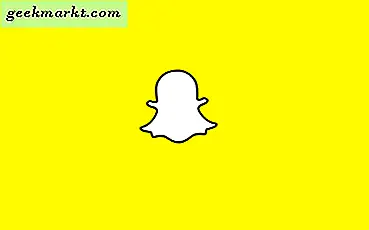Not: Bu makale, ilk olarak yalnızca Windows bilgileriyle yayımlandı. Masaüstünüzü bir Mac'te nasıl genişleteceğinize dair bilgiler 3 Ağustos 2016 tarihinde eklendi.
Google Chromecast, ekranınızı bir Android cihazdan, bir iPhone, iPad, Mac, Windows PC veya Chromebook'tan yansıtır. “Yansıtma”, başka bir cihazınızın ekranınızı tam olarak bilgisayarınızda veya mobil cihazınızda gördüğünüz gibi göstermesi anlamına gelir. Ancak, masaüstünüzü de yansıtabilirsiniz, aynı zamanda yansıtmayın. Bu pek çok durumda daha kullanışlı olabilir - ikinci bir masaüstü olarak kullanmak için yepyeni bir ekran açıyorsunuz. (İlk masanız üzerinde çalışmak için çok kağıda kaplandığında ikinci bir masa sahibi olmak gibi.) Ancak, masaüstü veya dizüstü bilgisayar ekranınızı genişletmek için Chromecast'i kullanmak, sizin için biraz çaba gerektiriyor. Bu makale, hem Windows bilgisayarları hem de Mac'ler için süreci kapsayacaktır.
Ekranınızı Windows 8 veya Windows 10 masaüstünden genişletmek için gereken adımlar şunlardır:
Masaüstünüzü Chromecast ile Windows'tan Genişletin
Bu örnekte Windows 10'dan ekran görüntüleri bulunmaktadır. Ancak, ekranınızı genişletme yöntemi Windows 8 ile de çalışır; Windows sürümü için aynı adımları takip edebilirsiniz.
- Başlat menüsünden, “Ayarlar” ı seçin. (Alternatif bir yol, masaüstünüzdeki “Görüntü Ayarları” nı Sistem> Ekran'a girmek için kısayol olarak sağ tıklamaktır.)
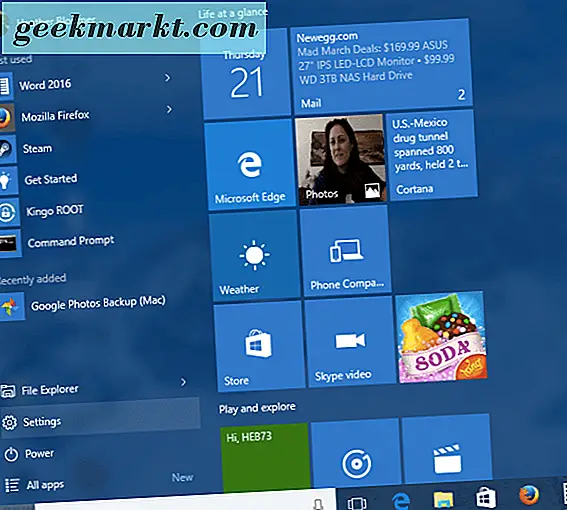
- Ayarlar'da “Sistem (Ekran, bildirim, uygulama, güç)” bölümüne gidin.
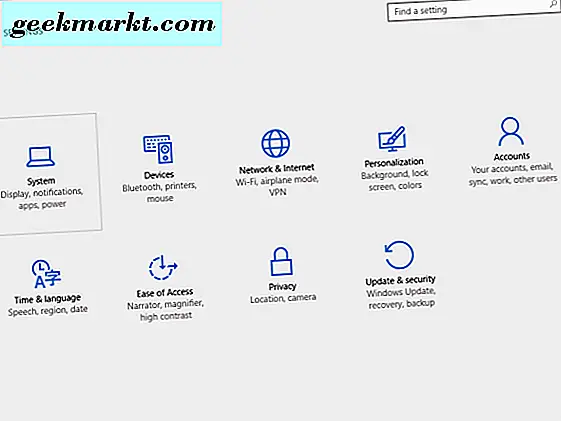
- Ekrana girdikten sonra, “Algıla” yı tıklayın. Burada, Windows'a, halihazırda bağlı olmasa bile, halihazırda eklenmiş olan ikincil bir ekran olduğunu düşünecek şekilde kandıracağız. “Ekran algılanmadı” diyor, ancak mavi bir ekran gösteriyor - üzerine tıklayın.
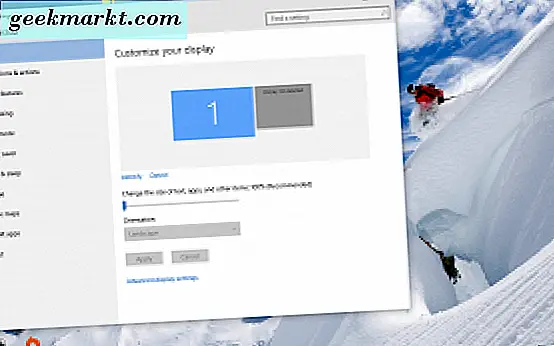
- “Birden çok ekran” a gidin ve açılır kutuyu tıklayın. Ardından, “VGA’ya yine de bağlanmayı deneyin” i seçin.
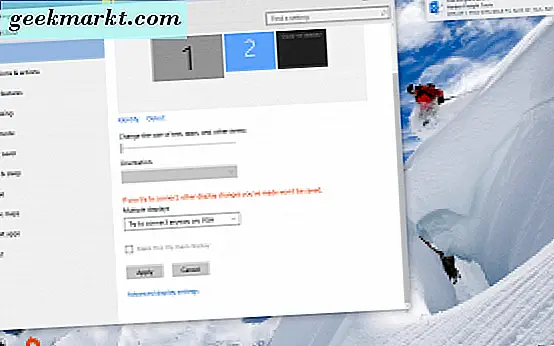
- Ekranı seç 2. Açılır kutuda, “Bu göstergeleri uzat” ı seçin. “Uygula” düğmesine tıklayın. Bir mesaj belirecek ve “Bu ekran ayarlarını sakla” diyeceksiniz. “Değişiklikleri sakla” düğmesine tıklayın.
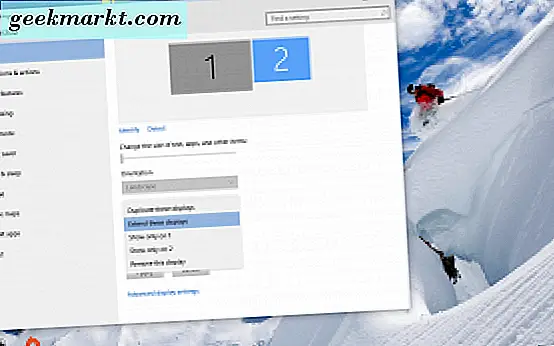
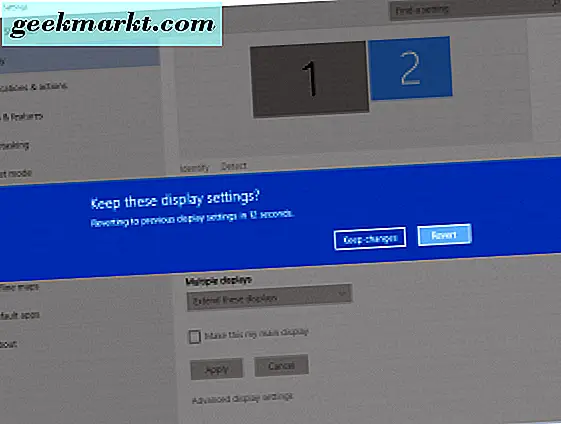
Artık masaüstü yüzeyinizi Google Chrome tarayıcınız ve Chromecast'inizle genişletmek için ikincil ekranı kullanmaya hazırsınız.
- Google Chrome'u masaüstünüzde açın.
- Chromecast'inize, Chrome tarayıcınızın sağ üst tarafındaki Chromecast simgesini tıklatarak bağlanabilmeniz için öncelikle Chromecast simge alanındaki küçük oku tıklamanız gerekir. Buradan, “Ekranı / pencereyi yayınla (deneme)” seçeneğine kaydırın. Ardından, onu seçin.
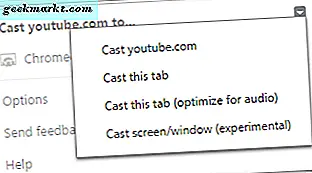
- “Ekranı / pencereyi aç” olarak, 2 numaralı ekranı seçin, sadece Windows'ları düşündüğümüze kandırdık. Artık Windows masaüstünüzü hem bilgisayarınızda hem de TV ekranınızda görebilmeniz gerekir.
Artık geniş bir masaüstü yüzeyine sahipsiniz. Bu, masaüstü ve TV ekranınız arasında ekstra açık pencereler, açık programlar ve uygulamalar taşımanıza olanak tanır.
Masaüstünüzü Mac'te Genişletin
Şimdi Mac'in masaüstü ekranını Google Chromecast cihazınızla nasıl genişleteceğinize göz atacağız.
Google Chrome Tarayıcı
Mac'inizden Google Chromecast'inize yayın yapmak için, Google'ın Chrome tarayıcısının en güncel sürümünü indirip yüklemeniz gerekir. Chromecast desteği artık Chrome tarayıcısında yerleşik olarak geliyor. (Eskiden, Chromecast'i kullanmak için ayrı bir uzantı indirip yüklemeniz gerekirdi.) 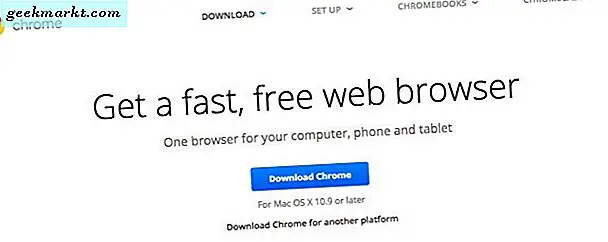
Google Chrome tarayıcınız indirilip yüklendikten veya Mac'inizde açıldıktan sonra, en güncel sürüme sahip olduğunuzdan emin olmak istersiniz.
Bunu yapmak için, ekranınızın sol üst köşesindeki Chrome'u tıklayın. Ardından, "Chrome Hakkında" yı seçin. Bu yazı yazıldığı sırada, Chrome tarayıcımızın sürümü 52'dir. Chrome tarayıcınız güncel olduğu sürece, "Chrome hakkında" seçeneğini belirlediğinizde size bildirir. Mevcut Chrome'un en güncel sürümünü kullanarak. Aksi takdirde, seçenek verildiğinde güncellemeleri almak için düğmeye tıklayın. 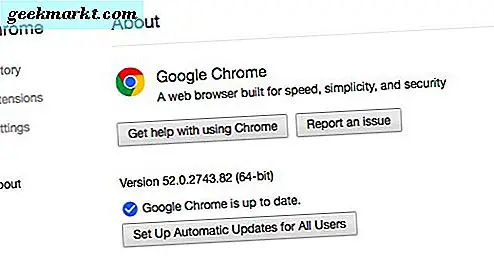
Google Chrome tarayıcınız güncel ve kullanıma hazır olduğunda, aşağıdakileri yapın:
- Chrome tarayıcınızın sağ üst kısmındaki Google Chromecast simgesini tıklayın.

- "Şuraya gönder" kutusu açıldığında, açılır oku seçin. İki seçenekle sunulacaksınız: “Cast sekmesi” veya “Cast masaüstü”.
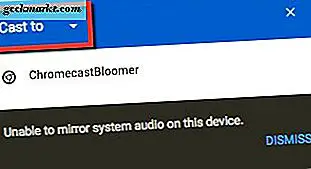
- “Masaüstü yayınla” yı seçin. Ana Chromecast seçim kutusuna geri döneceksiniz.
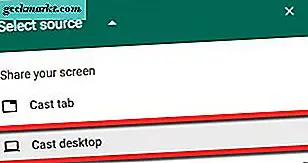
- Ardından, Chromecast cihazınızı seçin. Bizimki bize şu anda “Sistem sesini yansıtmıyor” olduğunu söylüyor.
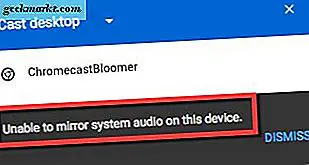
- Ekranda başka bir kutu açılır ve “Chrome Media Router'ın ekranınızı paylaşmasını ister misiniz?” Sorusunu sorar. “Evet” düğmesine tıklayın.
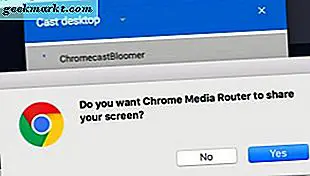
- Mac masaüstünüz şimdi Chromecast cihazınızın takılı olduğu yere uzatılmalıdır.
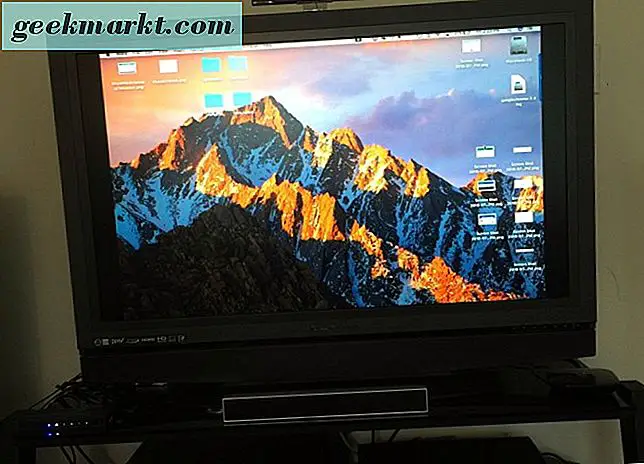
Sesin, sadece genişletilmiş ekranınızda ve ses kurulumunda değil, sadece Mac'inizde duyulacağını unutmayın. Ayrıca, geniş ekran televizyonumuz olan genişletilmiş ekranımızda hafif bir gecikme olduğunu fark ettik.
Dizüstü bilgisayarınızdan veya masaüstünüzden bir şey üzerinde çalışırken ve televizyonunuz gibi daha büyük bir ekranda başka bir şey izlemek, bakmak veya üzerinde çalışmak istediğinizde ekran uzantısı işe yarayacaktır. Masaüstünüzün ekranını genişletmek için ihtiyaçlarınız ne olursa olsun - çalışma veya keyif - bu daha büyük bir masaüstüne ihtiyaç duyduğunuzda Chromecast'i kendi avantajınıza kullanmanın mükemmel bir yoludur.