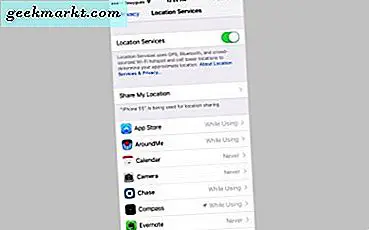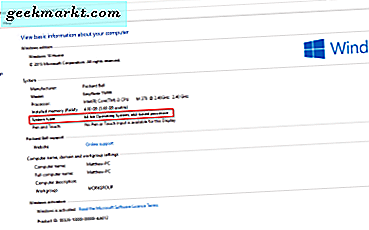Geçtiğimiz on yıl, PC oyunlarının konsol oyunlarının küllerinden yükselişini insanların oyun oynamasında önemli bir yer haline getirdi. PC oyunları genellikle 2000'lerde PlayStation 2'nin popülaritesiyle düşüş yaşarken, PC oyun topluluğu 2000'lerin sonlarında Steam'in popülaritesi ve kendi bilgisayarınızı kurma heyecanı ile yavaş yavaş büyümeye başladı. Kullanıcılar daha ucuz hale geldikçe (artan RAM ve ekran kartı fiyatları sayesinde fiyat artışına rağmen), kullanıcılar daha yüksek bir seviyeye erişmek için Microsoft veya Sony'nin en yeni konsolunu satın almak yerine kendi masaüstü oyun bilgisayarlarını kurmayı seçtiler. grafiksel güç, yol boyunca daha ucuz güncellemeler ve Steam ve diğer sanal marketler aracılığıyla sunulan oyun satışlarının sürekli olarak sarsılması.
Bol miktarda bilgisayar oyunu klavye ve fare gerektirse de, PC oyunlarının iyi bir kısmını oynamak için kullanışlı bir kontrolöre sahip olmak isteyeceksiniz. Dark Souls veya Cuphead gibi bazı oyunlar, oyundan en iyi şekilde yararlanmak için gerçekten bir kontrolör gerektirir. Bugün piyasada PC ile uyumlu oyun denetleyicileri konusunda bir sıkıntı yok, ancak göz önünde bulundurmamanız gereken bir seçenek, masaüstü veya dizüstü PC'nizle bir DualShock 4 denetleyicisi kullanmaktır. Çoğu masaüstü oyuncusu, yerleşik Microsoft uyumluluğu ve desteği için Xbox 360 veya Xbox One denetleyicisi kullanmayı tercih etse de, bir DoubleShock 4'ü bilgisayarınızla birlikte kullanabilmeniz ve kullanabilmeniz için birçok neden vardır. DualShock 4'ü kullanmanın yararlarını ve dezavantajlarını, PC'nizle nasıl kullanacağınızı ve DualShock 4'ün bugün piyasadaki en iyi kontrol cihazı olabileceği yönlerini ele alalım.
DualShock 4'ü iyi bir denetleyici yapan nedir?
DualShock 4, DualShock kontrolör serisinin dördüncü iterasyonu ve orijinali tasarımı değiştirirken, denetleyicinin her yerde oyuncuları neyin tanıyabildiğini göz önünde bulundurarak ilkini değiştiriyor. Sony, PlayStation Controller ile birlikte dört adet yön butonu (bir D-Pad yerine) ve dört adet yüz butonuyla birlikte orijinal PlayStation'ı piyasaya sürdü, ancak artık her oyun kontrol cihazında sıradan olan çift analog çubukları kaçırıyordu. Switch'in Pro Controller'a Xbox Elite denetleyicisine DualShock 4. 1997 yılında, üç yıl sonra, Sony Dual Analog Controller'ı piyasaya sürdü, ancak 1998 yılına kadar rafine bir versiyon lehine piyasadan çekildi.

Orijinal DualShock girin. Çift Analog Kontrolör ile aynı temel tasarımı koruduğu halde, DualShock, her bir el tutamağına gizlenmiş bir dümen motoruyla birlikte tam geviş desteği ekledi. Analog çubukların uçları da değiştirildi, ters çevrilmiş uçlardan yuvarlak düğmelere geçiyordu, ancak Dual Analog Kontrol cihazındaki ters çevrilmiş ip uçları herhangi bir DualShock 4 cihaz sahibine tanıdık geliyor. DualShock tasarımı, önümüzdeki iki nesil oyunda göreceli olarak aynı kaldı; Sony, hiç sevk etmeyen PS3 için bumerang şeklinde bir denetleyiciye bastı, ve Sixaxis denetleyicisi, DualShock 3 için biraz daha uzun süren bir kontrol cihazıydı. Piyasadaki Xbox 360 kontrolörü ile tüketiciler DualShock 3 modeline daha az kontrolör olarak bakmaya başladılar, biri kusurlu bir tasarıma ve bazı rahatsız edici yönlere sahipti.

DualShock 4, denetleyicinin nasıl göründüğünü veya hissettiğini tamamen değiştirmedi, ancak PlayStation ile birlikte gönderilen orijinal belgenin tasarımın en büyük yükseltmesiydi. Saplar, eldeki daha rahat olacak şekilde yeniden tasarlandı, tamponlar, tetikleyiciler gibi işlev görecek şekilde değiştirildi, joystick, parmağınızı kaymadan çubuk üzerinde tutmak için ters kavrama ekledi, başlatma ve seçme düğmeleri çıkarıldı ve büyük Üniteye dokunmatik yüzey ve ışık eklendi. Daha sonra bu touchpad hakkında daha fazla konuşacağız - DualShock 4 cihazınızı PC'nizle kullanmanın önemli bir özelliği. DualShock 4 tüm oyuncular için kazanamayacak olsa da, DualShock 3'ten konfor, tasarım ve özellikler açısından büyük bir adım. Nihayet kontrolörün Xbox hattına karşı durabilen ve to-to-toe, yumruk yumruk atmak için bir kontrolördür. Ve Xbox One denetleyicisi Windows oyununu kutunun dışına taşıyor olsa da, DualShock 4'ün PC'de oynamak için ne kadar sıradan olduğuna şaşırabilirsiniz.

Neden DualShock 4'ü bilgisayarımda kullanmalıyım?
PS4'ünüz varsa zaten bir veya iki DualShock 4s sahip olabilirsiniz. Önde gelen konsolu olmak bu jenerasyonun her yerde oyuncuların evlerinde daha fazla DualShock 4s var demektir ve PS4 henüz PS3'ün satış yükseklerini vurmasa da, daha fazla DualShock 4'ün dünyada varlığını öğrenmek için şoke olmazdık. PS4'ün geniş kapsamlı aksesuar pazarı sayesinde DualShock 3s'den daha fazla. Evinizin etrafında yatan bir DualShock 4 varsa ve bir PC co-op oyununa başka bir oyuncu eklemek istiyorsanız veya satın almak için tükenmeden PC'nizde favori oyunlarınızı kontrol etmek için yeni bir yol denemek istiyorsanız Yepyeni bir kontrolör olan DualShock 4 sadece bir seçenek değil, harika bir özellik. İşte nedeni:
- Kablolu ve Kablosuz Desteği : Xbox One S için denetleyicinin gözden geçirilmiş sürümü yayınlandığında, yalnızca Bluetooth desteği ekleyen Xbox One denetleyicisinin aksine, DualShock 4'ün hem orijinal hem de revize edilmiş yinelemesi Bluetooth bağlantısını destekler. Bu, kontrol cihazınızı hem kablolu hem de kablosuz bağlantı üzerinden kullanabileceğiniz anlamına gelir. Kablosuz, PC'niz arasında sadece tek bir bağlantının olduğu tek oyunculu oyunlar için çok iyi çalışır, ancak istediğiniz anda dört adede kadar kablosuz bağlantıyı destekleyebilirsiniz (yalnızca bir Bluetooth özellikli denetleyiciyi destekleyen Xbox denetleyicilerinden başka bir avantaj) bir zaman). DualShock 4, konektörü olarak microUSB kullandığı için, gecikmeden bir deneyim arıyorsanız, doğrudan PC'nize takmak kolaydır.
- Dokunmatik Yüzey : Dokunmatik yüzey, Windows ile bir DualShock 4 kullanmanın en düşük nedenlerinden biri olabilir. Herhangi bir oyun bilgisayarı tutkunu, oyun oynarken işletim sistemi ile ortaya çıkabilecek sorunları düzeltmek ve çözmek için bir farenin temel olarak gerekli olduğunu söyleyebilir. Bu, ses ayarlarınızı değiştirmeye, sürücüleri güncellemeye veya kontrol panelindeki bir şeyi düzeltmeye gelip gelmeyecekse, yakın bir fareye sahip olmak her türlü oyun için bir zorunluluktur. DualShock 4'teki touchpad, hızlı bir düzeltme için PC'nizde fareyi kullanmanıza izin verir, böylece kablolu bir fareyi televizyonda oynarken geride bırakabilirsiniz. Bu mükemmel değil ve kesinlikle bir mouse kontrolü olarak dokunmatik ekranı kullanarak tam uzunlukta bir oyun oynamak istemiyorsunuz, ancak bir sistem ayarını değiştirmeniz gerekiyorsa, bu harika ve hızlı bir alternatif.
- Kutunun Dışında Steam Desteği : Son olarak, DualShock 4'ün kutudan çıkan Steam için tam desteği vardır, bu yüzden oyununuzun 60 $ harcadığınız kontrol cihazıyla düzgün çalışmadığından endişelenmenize gerek yok.

Elbette PC'de DualShock 4'ü kullanmanın bir kaç olumsuz tarafı var. Bol miktarda PC oyunu, bir düğmeyi tanımlamak için oyundaki Xbox denetleyici simgelerini kullanır ve bu düğmeler hakkında bir aşina olmadığınızı düşünüyorsanız, hangi ABXY düğmesinin kareye, üçgene, X'e eşlendiğini hatırlamak zor olabilir ve PS4'te daire düğmeleri. Benzer şekilde, kontrol cihazlarıyla Bluetooth üzerinden oynayanlar için, özellikle Xbox One kontrol cihazı ile karşılaştırıldığında, pil ömrünün DualShock 4 üzerinde nispeten zayıf olduğunu göreceksiniz.
Yine de, özellikle PC oyunlarını oynamak için yeni bir denetleyici satın almak istemeyen PS4 sahipleri için harika bir seçim. DualShock 4 tipik olarak 59.99 dolar satar, ancak bazen satışlarınızı 39.99 $ gibi düşük bir fiyata satın alabilirsiniz. Varsayılan siyah, kırmızı, altın, kristal, gece yarısı mavisi, çelik siyahı ve çok daha fazlası dahil olmak üzere pek çok renk seçeneği var.
DualShock 4 Versiyonlarında Fark Var mı?
2016 yılında Sony, orijinal PlayStation 4'ü iki yeni model lehine satmayı bıraktı: PS4 Slim ve PS4 Pro. Her iki model de DualShock 4'ün yeni ve geliştirilmiş bir versiyonu ile birlikte geliyor. Yüz düğmeleri üzerinde mat plastik ve orijinal parlaklık yerine D-Pad, touchpad'in üstündeki yeni bir lightbar ile kontrol cihazınızın rengini görmeden Cihazın arkasına bakın ve PS4'te USB üzerinden oynatma desteği.

Daha eski modele veya DualShock 4'ün daha yeni modeline sahipseniz, cihazınızın genel olarak hem Steam hem de Windows ile çalışacağından emin olabilirsiniz. Tek önemli fark, aygıtın önündeki ışık çubuğunun eklenmesine gelir; (sınırlı, ne yazık ki) pil kapasitesinden Bluetooth desteğine kadar olan her şey değişmeden kalır.
PC'nizle DualShock 4 Nasıl Kurulur
Artık DualShock 4'ün oyun PC'nizle kullanmak için neden mükemmel bir seçim olduğunu anlıyoruz, kontrol cihazınızı PC'nizle kurmanın zamanı geldi. Bunu 2018'de yapmanın üç farklı yolu var, ancak oyuncuların çoğunun ilk ikisine dikkat etmek isteyeceğine bahse gireriz. Denetleyicinizi kablolu veya kablosuz modda kullanmak isteyip istemediğinize de karar vermeniz gerekir. Kablolu çok daha kolay, daha kararlı ve kontrol cihazınızın pilini boşa harcamıyor, ancak bu, sabrın adil bir şekilde paylaşılmasını gerektiriyor.
DS4Windows'u kullanma
Yıllar boyunca, DS4 Windows PC'lerinde DualShock 4 kontrol cihazlarını kullanmak isteyen kullanıcılar için bir platform oldu. Düzenli olarak güncellenen basit, ücretsiz bir yardımcı program olan DS4Windows, DualShock kontrol üniteniz için etkili bir şekilde sürücüler gibi hareket eder ve kontrol cihazınızdaki düğmeleri bir Xbox 360 veya Xbox One kontrol cihazının çıktısına eşler. Artık Windows'da varsayılan olarak bulunan DualShock 4 desteği ile DS4Windows'un yerini alması gerekebileceğini, ancak herhangi bir Steam dışı oyun oynamanın ya da DS4Windows'un sağladığı ekstra desteğin bir yolunu arıyorsanız, İlk serbest bırakıldığı zamanki gibi bir programın iyi olması gibi. Hadi bir bakalım.

Burada zip dosyasını indirerek DS4Windows'un en yeni sürümünü indirip yükleyerek başlayın. Dosyayı unzip ve iki program göreceksiniz: DS4Windows ve DS4Updater. Ekranınızda küçük bir pencerede görünecek olan programı çalıştırmak için DS4Windows'a çift tıklayın. DS4Windows, görsel yetenek veya saçmalık olmadan basit bir uygulamadır. Pencerenin üst kısmında beş sekme göreceksiniz: Denetleyiciler, Profiller, Otomatik Profiller, Ayarlar ve Günlük. DS4Windows'un sunduğu her şeyden geçmeyeceğiz, ancak uygulamanın içinde gizli olan bazı ayarları bulmak için uygulamayı keşfetmeye değeceğini söyleyebiliriz.

Başlamak için, ayarlar sekmesine dokunun ya da tıklayın ve “Denetleyici / Sürücü Kurulumu” na tıklayın. Bu, cihazdaki bir güvenlik iznini onaylamanızı isteyecektir, ardından açılan eşleştirme penceresine erişebilirsiniz. Bu kılavuz, DualShock 4'nizi Windows ile kurmanıza yardımcı olur, ancak aslında oldukça basit bir süreçtir. Düğmeye tıkladığınızda, platformu kullanmaya başlamak için gereken DS4Windows sürücülerini cihazınıza yüklersiniz. Windows 7 kullanıcılarının kendi sürücüleri var, ancak Windows 8 ve Windows 10 kullanıcıları birinci adımın en üstündeki düğmeyi kullanarak iyi olacaklar.

Sürücüleri yüklemeyi tamamladığınızda, uygulamayı kullanmaya devam etmek için nasıl bir seçim yapmanız gerekir. Denetleyicinizi kablolu bir yöntemle mikroUSB kablosu kullanarak kullanmayı seçebilir veya Bluetooth kullanabilirsiniz. Kablo kullanmak için, kontrol cihazınızı bilgisayarınızın veya dizüstü bilgisayarınızın USB portuna bir microUSB kablosu kullanarak takın. Bilgisayarınız size bir güvenlik kontrolü sunacak ve denetleyicinin denetleyiciler sekmesinde göründüğünü göreceksiniz. Kablosuz bağlantı için Bluetooth kullanmak istiyorsanız, aşağıdan veya DS4Windows'ta listelenen talimatları izlemeniz gerekir.

Denetleyiciyi Bluetooth üzerinden senkronize etmek için DualShock 4 cihazınızı elinizde bulundurun ve PS düğmesini ve Paylaş düğmesini üç saniye basılı tutun. Işık çubuğu yanıp sönmeye başladığında, düğmeleri serbest bırakabilirsiniz. Artık cihazınızda Bluetooth Ayarları'nı açın (DS4Windows'da bir kısayol var), “Bluetooth veya Diğer Aygıt Ekle” yi seçin, “Bluetooth” u seçin ve cihazınızı eşleştirin. Bir kod sorulduğunda, 0000 girin. Eşleştikten sonra, denetleyicinizin DS4Windows'un denetleyicileri sekmesinde kullanılmaya hazır göründüğünü göreceksiniz. Ayrıca, kablosuz olarak eşlenmiş bir DualShock ile kablolu bir kontrolör olarak aynı özellikleri ve seçenekleri kullanabileceğinizi de unutmayın. Bluetooth'un biraz gecikme eklediğini ve ekranın alt kısmında uygulamanın arayüzünü kullanarak gecikmeyi göz önünde bulundurmayı unutmayın. .
Kontrol cihazınız gitmeye hazır olmalı ve farenizi kontrol etmek için dokunmatik ekranı kullanarak kontrolör bağlantısını test edebilirsiniz. Denetleyicinizin bazı temel ayarlarını değiştirmek isterseniz, bunun nasıl yapılacağı aşağıda açıklanmıştır:
- Lightbar renk kontrolü: Bunu profil sekmesinde, yeni bir profil düzenleyerek veya oluşturarak veya Denetleyiciler sekmesindeki denetleyici adının yanındaki küçük kutuyu seçerek değiştirebilirsiniz. Işık çubuğunu hemen kapatmak için bu ayarı da kullanabilirsiniz.
- Profiller: Profiller kontrolleri yeniden yapmanızı sağlar. Çoğunlukla, varsayılan olarak iyi çalışır, ancak varsayılanı düzenlemek veya ayarları değiştirmek isterseniz, bunu yaptığınız yer burasıdır.
- DS4 Denetleyicisini Gizleme: Oynattığınız oyuna bağlı olarak, DS4Windows'un yinelenen denetleyiciler oluşturmasını ve eylemleri çoğaltmasını önlemek için bu işaretli veya işaretlenmemiş durumda bırakmanız gerekebilir.

Her zaman olduğu gibi, sizin için neyin işe yarayıp yaramadığını anlamak için ayarlarda ve giriş haritalayıcısında karışıklık hissetmekten çekinmeyin. Günün sonunda, oyun deneyiminizi başka türlü olduğundan daha rahat hissetmekle ilgili. DS4Windows'u yıllardır kullanıyoruz ve birkaç küçük hata hariç, temel olarak kusursuz bir şekilde çalıştı.
Steam'de Yerel Desteğin Kullanılması
DS4Windows çok fazla iş gibi geliyorsa ve oyunlarınızın çoğunu zaten Steam'de tutuyorsanız, harika haberlerimiz var. Steam, DualShock 4 kontrol üniteleri için 2016 sonunda kutudan destek aldı. Bu, DualShock'unuzu favori oyunlarınızda kullanmak için artık DS4Windows gibi bir uygulamaya ihtiyaç duymayacağınız anlamına geliyor. Bunun yerine, ihtiyacınız olan her şey bilgisayarınızda çalışan Steam, DualShock 4 cihazınız ve cihazınıza bağlanmak için bir microUSB kablosu (Bluetooth da çalışıyor, ancak bir dakika daha derinlemesine konuşacağız).

Yakalama: DualShock 4 cihazınızı Steam ile yerel olarak kullanmak için, Steam'i kontrol eden, konsol benzeri bir düzende Steam'i açan bir araç olan Big Picture Mode'u kullanmanız gerekecek. Bu aslında oldukça güzel bir uygulama ve bir kontrolörle oyunları başlatmayı kolaylaştırıyor, ancak herkesin fincanı çay değil, bu yüzden DS4Windows üzerinden Steam ile çalışmaya karar vermeden önce bunu akılda tutmak isteyeceksiniz. Bilgisayarınızda DS4Windows yüklüyse, çalışmadığından emin olarak başlayın. Tamamen uygulamadan çıkın. Ardından, Büyük Resim Modunu açmak için, Buhar penceresinin üstündeki yukarıdaki simgeye bakın ve seçin. Büyük Resim Modu, tam ekran modunda ve bir Steam logosu görüntüleyerek açılır. Kontrol cihazınız otomatik olarak büyük resim modunu kontrol edebilecek şekilde çalışmaya başlamalıdır. Işık çubuğu da kontrol cihazınızda yanacaktır.

Bu noktada, Steam kütüphanenizi kontrol edebilecekleriniz varsa, muhtemelen okumaya devam edeceksiniz. Ancak, kontrol cihazınızın tercihlerini bozmak istiyorsanız, kesinlikle yapabilirsiniz. Birçok açıdan, Steam için denetleyici tercihleri, DS4Windows'a kıyasla biraz daha basitleştirilmişse, oldukça benzer şekilde çalışır. Sağ üst köşedeki dişli çarkı seçerek ve ardından ekranın sol tarafında “Denetleyici Ayarları” nı seçerek ayarlar menüsüne girin. Denetleyicinizin çalışmaya başlamasında sorun yaşıyorsanız PS4 Yapılandırma Desteği kutusunun etkinleştirildiğinden ve denetleyicinizin çalışmaya başladığından emin olmak istersiniz. Bu sayfanın en altında “Algılanan Kontrolörler” bulunur, kontrol cihazını düzenlemek için tercihleri değiştirmek istediğiniz kontrol cihazını seçin.
Burada birkaç hızlı seçeneğiniz var. Denetleyiciyi adlandırabilirsiniz (çok sayıda denetleyiciniz varsa ve birinden başka bir şey söylemek istiyorsanız yardımcı olabilir) ve denetleyicinin rengini özelleştirebilirsiniz. Renk kaydırıcısı, kendi hex kodunuzu girme seçeneğinden yoksun olmakla birlikte, DS4Windows'taki gibi kullanımı kolay. DualShock 4'teki rumble, Steam seçeneklerinin arasından etkinleştirilebilir veya devre dışı bırakılabilir; ayrıca, ışık çubuğunuzun parlaklığını ve doygunluğunu da kontrol edebilirsiniz. Nihayetinde, DS4Windows'da görebileceğiniz kadar ağır değil, ama Steam'in desteği de DS4Windows'dan biraz daha kararlı.

Bir denetleyiciyi Bluetooth üzerinden eşleştirmek de Steam içinde mümkündür. Bunu yapmak için DS4Windows ile yukarıda belirtilen talimatları takip etmek isteyeceksiniz, ancak temel olarak, PS düğmeyi ve kontrol cihazınızdaki Paylaş düğmesini üç saniye basılı tutun, ardından Bluetooth ayarlarına gidin ve cihazınızdaki temel eşleştirme talimatlarını izleyin. . Bluetooth üzerinden eşlendikten sonra, yukarıda açıklandığı gibi Steam ile etkileşimde bulunabilmeniz gerekir.
PlayStation Şimdi
PlayStation Now'da çok uzun süre kalmayacağız, Sony'nin 600 PS3 ve PS4 oyunlarını istediğiniz zaman istediğiniz gibi oynatma servisi. Tam bir hizmet yılı için sadece 99.99 $ 'da, PlayStation Now, İnternet'in özellikle klasik PlayStation özel oyunlarını denemek istiyorsanız, programı desteklemek için yeterince hızlı olması durumunda iyi bir anlaşma. PlayStation, PC'nizle birlikte bir microUSB kablosu kullanarak ya da PlayStation markalı Kablosuz Denetleyici Adaptörünü bilgisayarınızla birlikte kullanarak bilgisayarınıza taktığınız bir DualShock 4'ü gerektirir (Bluetooth desteklenmez). Nihayetinde, PC'nizdeki oyunları bir DualShock 4 ile kontrol etmenin bir başka yolu, ancak çoğu insan oyunlarını Steam, GOG veya başka bir PC-oyun hizmetiyle oynuyor olacak.

***
DualShock 4'ün, 2000'lerde gördüğümüz en iyi kontrol cihazlarından biri olduğunu düşünürsek, insanların cihazı diğer platformlardaki ana denetleyici olarak kullanmak istemeleri şaşırtıcı değildir. Yeni bilgisayarınız için bir kontrol cihazı arıyorsanız ya da çok oyunculu oyunlar için geldiklerinde arkadaşlarınızın kullanması için evin etrafında uzanmış bir çift ekstra Çifte var, PC'nizde PlayStation 4 kontrol cihazlarınızı kullanarak beyin.
Steam, Origin, GOG, emülatör veya başka bir platform ile kullanmak isteyip istemediğiniz, DualShock'u kendi ihtiyaçlarınıza göre uyarlamanız son derece kolaydır. Nihayetinde, oyun PC'nizle (veya Razer ve diğer şirketlerden üçüncü taraf seçeneği) bir Xbox veya PS4 denetleyicisi kullanmak isteyip istemediğiniz, ancak kişisel tercihinize göre, her iki platformun da çok az sorunla karşılaşabileceğini bilmek çok güzel. sen bittin.