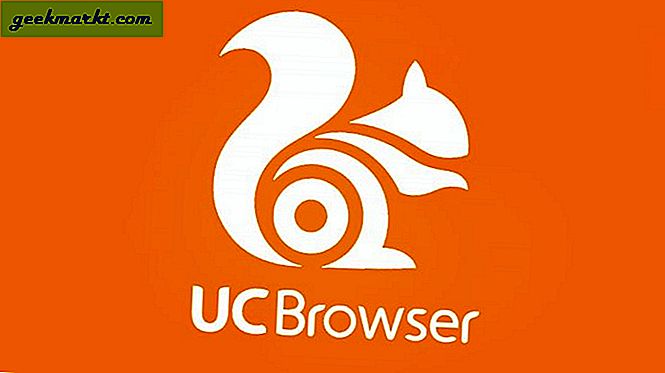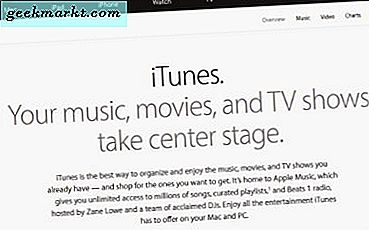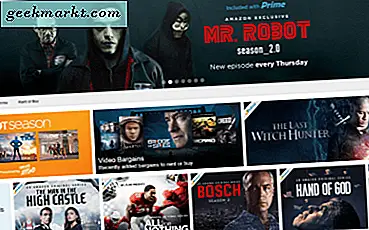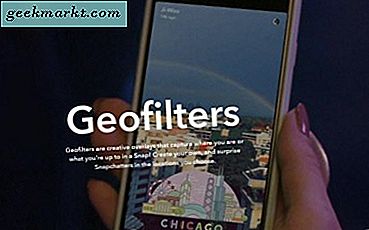macOS, iyi bir yerleşik ekran kaydedicisi Hızlı ses ve video kayıtları için Quicktime olarak adlandırılır. Ancak, dahili ses veya sistem sesini kaydetme seçeneği sunmaz. Örneğin, Chrome tarayıcısını bir ses çalarken kaydetmek istiyorsanız, bunu QuickTime oynatıcıyla yerel olarak yapmak mümkün değildir. İşte Mac'te dahili sesle ekran kaydetmenin 3 yolu.
Dahili Sesli Mac Ekran Kaydedici
İşleme geçmeden önce, ekranı dahili sesle Mac'e kaydetmenin 3 yolu vardır:
- QuickTime Player ile yerel yöntem
- Üçüncü taraf mac ekran kaydedici
- Chrome uzantısı
İlk yöntem, sanal bir ses sürücüsü yüklemenizi gerektirir. Nasıl çalıştığını görelim.
1. Yerel Yöntem
Dahili Quicktime oynatıcısıyla ses kaydetmek için üçüncü taraf bir eklenti yüklememiz gerekir. Temel olarak eklenti, sistemin dahili sesini QuickTime Player'a yönlendiren bir ses cihazı görevi görür. Sunflower gibi pek çok üçüncü taraf eklenti var. Ancak, aktif olarak güncellendiği ve birlikte çalıştığı için BlackHole'u tavsiye ederim. macOS en son sürümü Big Sur.
BlackHole'un kaydolmak için aktif bir e-posta kimliğine sahip olmanızı gerektirdiğini ve indirme bağlantısının aynı e-posta kimliğine iletileceğini unutmayın. Kaydolmak istemiyorsanız, kaynak kodunu indirebilir ve Brew kullanarak derleyebilirsiniz.
Paketi indirdikten sonra, ses kullanan tüm uygulamaları kapatın. Tamamlandığında, yüklemek için BlackHole paketine çift tıklayın.
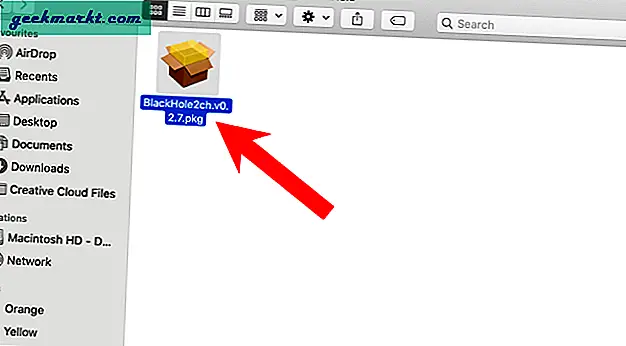
Kurulumda, seçenekleri varsayılan olarak bırakın ve Yükle düğmesine tıklayın.
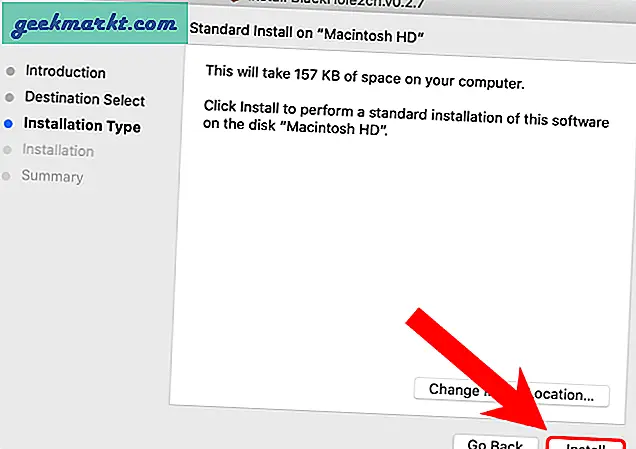
Başarılı bir kurulumun ardından, Spotlight aramasına gidin ve "Audio Midi Setup" yazın. Audio MIDI Setup (Sesli MIDI Kurulumu) üzerine tıklayın.
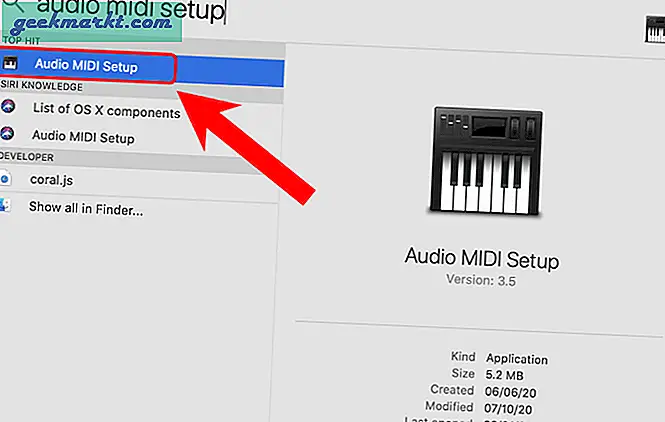
Audio Midi Setup menüsünde, "+Sol alt köşedeki ”simgesi.
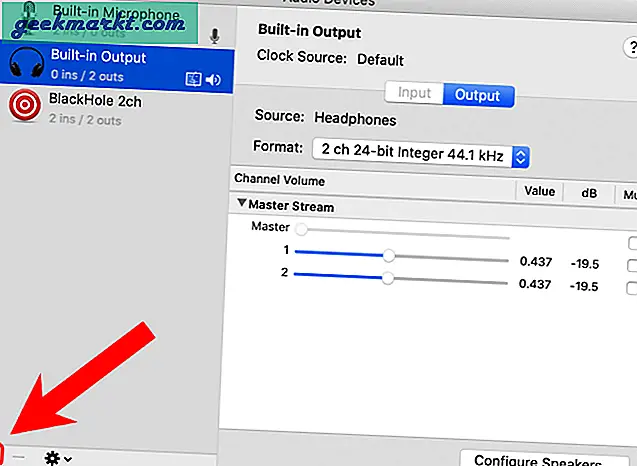
"Çoklu Çıkış Aygıtı OluşturunAçılır menüden ".
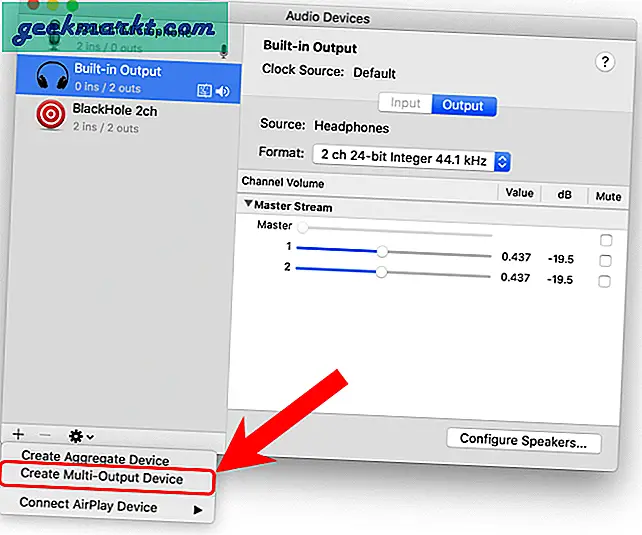
Bir Çoklu Çıkış Aygıtı oluşturduğunuzda, Ses Aygıtı seçeneklerinin altında “BlackHole 2ch” göreceksiniz. Yanındaki "Kullan" ve "Kayma Düzeltme" onay kutusunu işaretleyin.
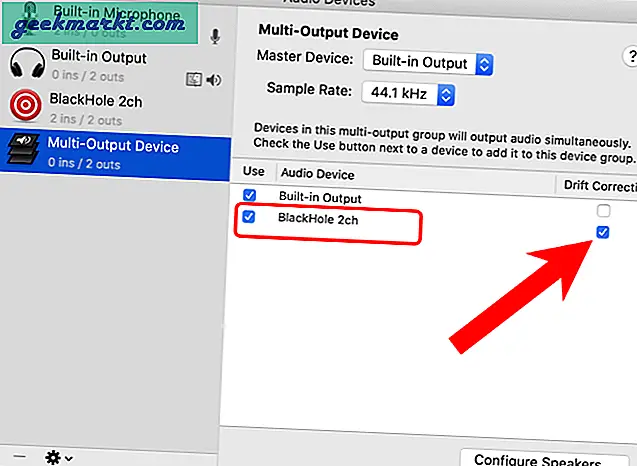
Çoklu Çıkış Aygıtı'na sağ tıklayın ve "Bu Cihazı Ses Çıkışı İçin Kullan" ı tıklayın.
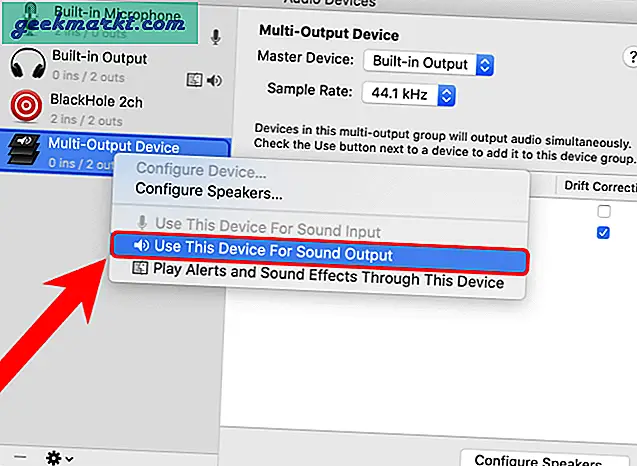
Şimdi QuickTime Player'a gidin ve yeni bir kayda başlayın. "BlackHole 2ch" öğesini seçin Mac'inizden dahili ses kaydetmek için Mikrofon cihazınız olarak.
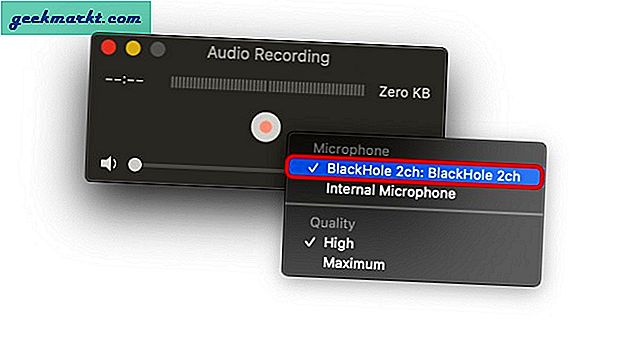
2. Üçüncü Taraf Uygulaması
Sanal bir ses kartı kurmanın sorunu, ses ayarlarınızı bozabilmesidir. Örneğin, varsayılan ses çıkış aygıtını değiştirdiğinizde, klavye ortam tuşlarınız çalışmayı durdurur. Bu nedenle, süreç konusunda bilgili değilseniz, ağır işi sizin için yapan bir üçüncü taraf uygulaması kullanmak daha iyidir.
Mac'te dahili sesli ekran kaydetmek için en iyi uygulamalardan biri Screenflick'tir. Ancak, kurulumdan sonra bir Screenflick uzantısı kurmanız gerekir. Öncelikle Screenflick mac ekran kaydediciyi indirin. Tamamlandığında, uygun izinleri sağlayın ve uygulamayı yükleyin.
MacOS için Screenflick'i indirin
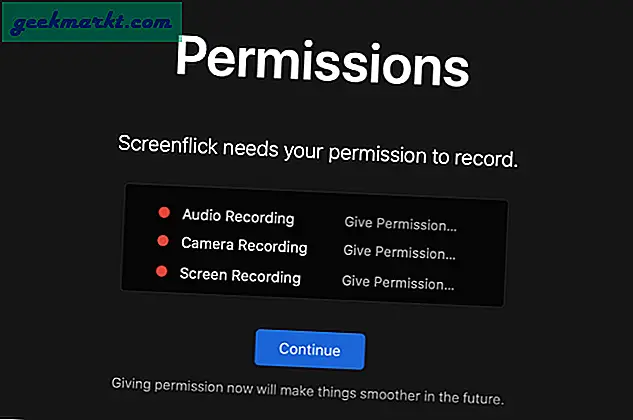
Şimdi, Screenflick'i açtığınızda, "Sistem Sesini Kaydet" adlı seçeneği işaretleyin.
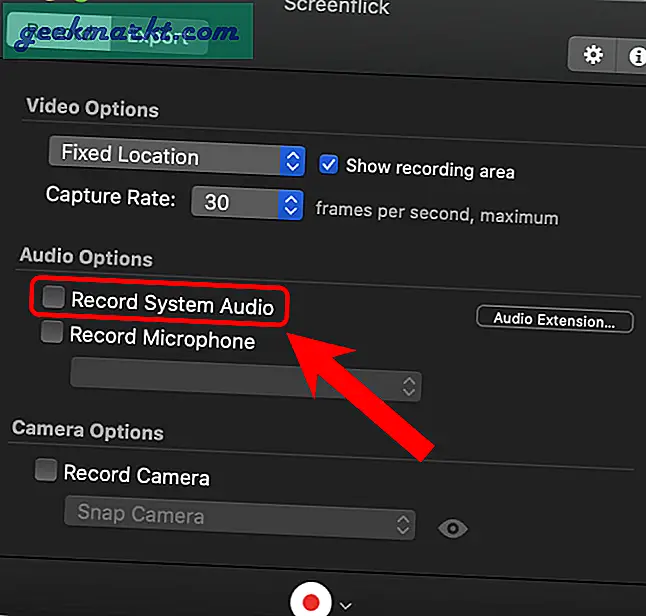
Ardından, Screenflick, Screenflick Loopback Eklentisini yüklemenizi isteyen bir açılır pencere açar. Yükle düğmesine tıklayın kuruluma izin vermek için.
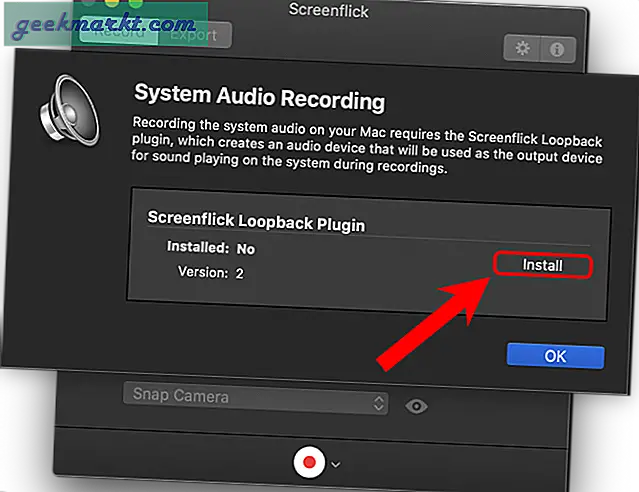
Screenflick, Screenflick Loopback eklentisini yükleyecektir. Gerekli izinleri sağlayın ve kuruluma devam edin.
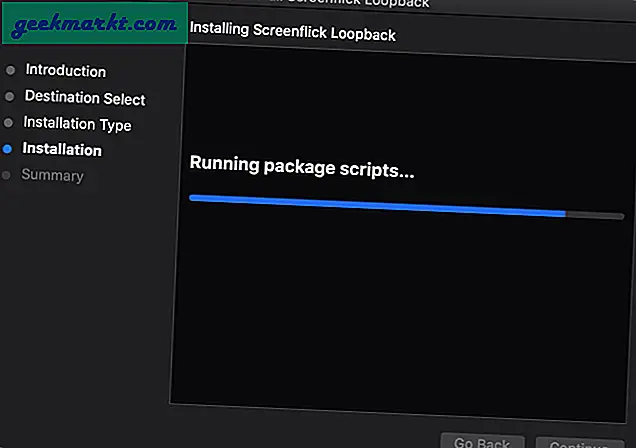
Kurulumdan sonra, Screenflick sizden mac sisteminizi yeniden başlatın. Tüm işi kaydedin ve devam etmek için bilgisayarınızı yeniden başlatın.
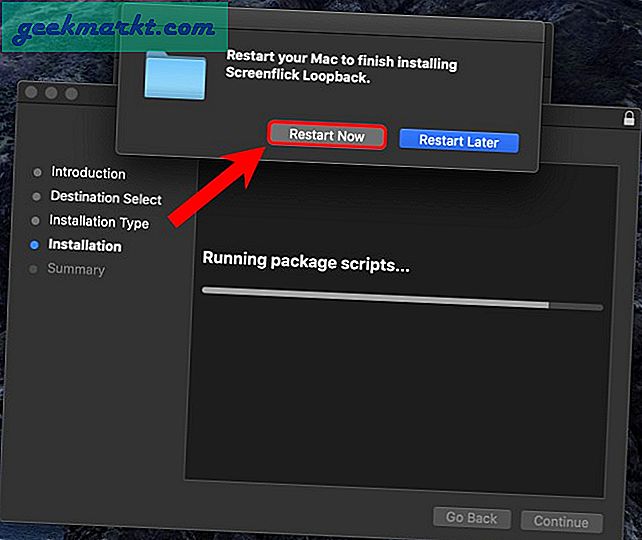
Yeniden başlattıktan sonra Screenflick'i açın ve onay kutusunu tıklayın yanında "Sistem Sesini Kaydet" ve artık sistem sesini sorunsuz bir şekilde kaydedebileceksiniz.
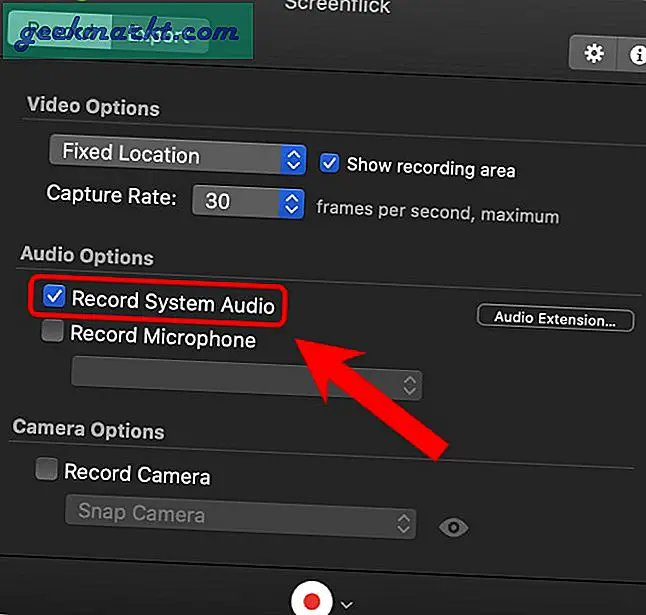
3. Chrome Uzantısı
Kayıtlarınızın çoğu web tarayıcısı içindeyse, özellikle Chrome içindeyse, üçüncü taraf bir uygulama yerine bir Chrome uzantısı indirmek daha iyidir. en iyi Chrome uzantısı Mac ekranını dahili sesle kaydetmek için Ekran Kaydedici'dir. Popüler bir uzantıdır ve filigran olmadan sınırsız kayıt yapmanızı sağlar.
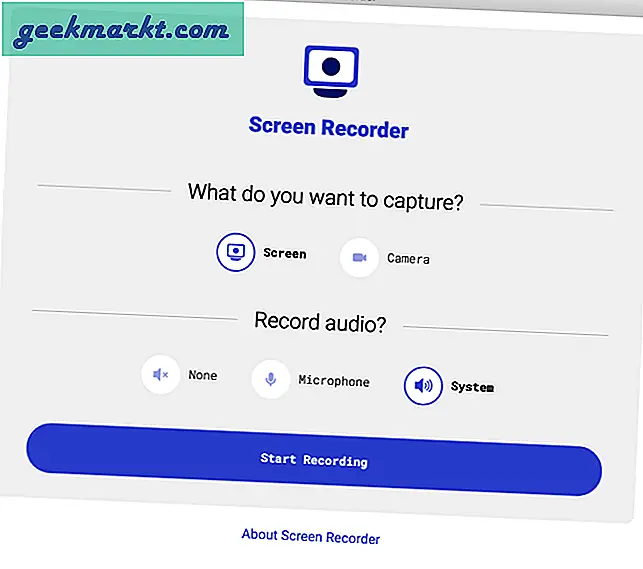
Uzantıyla ilgili birkaç uyarı var. Ekran kayıtlarını webm formatında dışa aktarır. Bu nedenle, Final Cut Pro veya diğer düzenleyicilerde kullanmak istiyorsanız, MP4'e dönüştürmeniz gerekecektir. Diğer bir uyarı, macOS kısıtlamaları nedeniyle Ekran Kaydedicinin dahili sesi bir Chrome sekmesinin dışına kaydedememesidir. Birden çok sekmenin sesini kaydediyorsanız, bu uzantı ile biraz zor olabilir.
Google Chrome için Ekran Kaydediciyi İndirin
Kapanış Sözleri: Dahili Sesli Mac Ekran Kaydedici
Mac'te dahili ses kaydetmenin en kolay yolu Screenflick kullanmaktır. MacOS ile uğraşmaktan hoşlanıyorsanız, devam edip BlackHole ses eklentisini yükleyebilirsiniz. Ayrıca, sesleri oyunların ve farklı uygulamaların içinde yönlendirmenize olanak tanır. Çoğunlukla içinde kayıt yaparsanız Chrome tarayıcıEkran Kaydedici uzantısı iyi bir seçimdir.
Ayrıca Oku: Bu Pil Tasarrufu Uygulamalarıyla MacBook'unuzun Ömrünü Uzatın