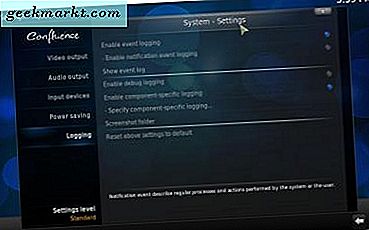Samsung Klavye Emojiler, GIF'ler, Pano, Çoklu Dil Desteği, Kelime tahminleri, hareket desteği ve çok daha fazlası gibi tüm temel özellikleri sunar. Bununla birlikte, AR kalemi, Gif emojileri, klavye yüksekliğini ayarlama vb. Gibi ayarların altında gömülü olan ve yazma deneyiminizi bir sonraki seviyeye taşıyabilecek bazı gizli özellikler vardır.
Samsung Klavye İpuçları ve Püf Noktaları
1. Google ile Sesle Yazma
Gboard'u sevmemin nedenlerinden biri sesle yazma. Telefonumda uzun cümleler yazmam gerektiğinde genellikle Sesle yazmayı kullanırım.
Neyse ki Samsung, Google'ın Samsung klavyesine entegre edilmiş Sesle Yazma özelliğini sunuyor. Google sesle yazma özelliğini açmak için, telefonunuzun sağ alt tarafındaki küçük klavye simgesine dokunmanız ve açılır pencereden "Google sesle yazma" yı seçmeniz yeterlidir. Buradaki tek uyarı, çoklu dil desteği olmasına rağmen, sadece İngilizce'de iyi çalışıyor. Diğer dillerle gidiyorsanız bu özellik tamamen önemsiz hale gelir.

2. GIF'leri ve Emojileri arayın
Bu günlerde GIF'ler ve Emojiler herhangi bir klavye için oldukça yaygın özelliklerdir, ancak çoğunun GIF veya Emoji bulmayı biraz zorlaştıran bir arama seçeneği yoktur.
Samsung Klavye ile, Gboard'da yaptığınız gibi, sadece arayarak GIF veya Emoji'yi kolayca bulabilirsiniz.
Mutlu gözyaşları, şükran günü, Noel, göz dönmesi gibi kelimelerle, oyuncularla veya film isimleriyle hatta göndermek istediğiniz kelimeyle arama yapabilirsiniz, bu arama size sizinle ilgili olabilecek bazı GIF'leri gösterecektir. İhtiyaç duyulan emojiyi bulmak için ifade adları, hayvan adları, çiçek adları vb. İle emojileri arayabilirsiniz.
Arama düğmesini GIF veya Emoji seçeneğinde kolayca bulabilirsiniz.

3. AR Emojileri
Her şeyden önce, AR Emojileri Apple Animojis ile ilgili hiçbir yerde değil. Bunlar sadece çıkartma ve hatta Samsung Klavye bile bunu çıkartmalar bölümüne yerleştirerek söylüyor.
Her neyse, Samsung Klavye'nin çıkartmaları, yüzünüzle kendi çıkartmalarınızı oluşturabileceğiniz için hemen hemen her klavyede bulabileceğiniz etiketlerden daha iyidir. Bu çıkartmaların kalitesi, çevrimiçi olarak mevcut herhangi bir çıkartma paketi kadar iyidir.
AR çıkartmaları adını vermiş olsalardı, çok daha iyi performans gösterirlerdi. Ve üzerinde yüzünüz olan çıkartmaları kullanmak istiyorsanız, Samsung Klavye ile her zaman bu seçeneğe sahipsiniz.

4. Spen Yazma
Bir Note telefon kullanıyorsanız, bu özellik size ek bir bonus olacaktır. Tipik bir yazma deneyiminde sohbet etmenizi sağlar. Klavyede el yazısı modunu seçebilir ve yazmak yerine Spen ile klavyede yazabilirsiniz.
Samsung, el yazısı modunda bile yazınızı tanımak için gerçekten harika bir iş çıkardı. Bu özellik, alıştıktan sonra yazmak için çok zaman kazandırır.
Spen'i kullanırken Spen yazmayı otomatik olarak etkinleştirme seçeneğimiz bile var. Bunu etkinleştirmek için Samsung Klavye Ayarlarına gidip Kalem algılama özelliğini etkinleştirebilirsiniz.
Artık klavyeyi elle tetiklediyseniz, normal bir klavye elde edersiniz ve klavyeyi Spen ile tetiklediyseniz, Spen Klavye alabilirsiniz.

5. Daha Fazla Tahmin
Çoğu klavyede 3 tahmin bulabilirsiniz. Ancak Samsung klavyesi bunu yepyeni bir 9 öngörü seviyesine taşıdı.
Araç çubuğunda hepsi görüntülenmeyecek olsa da, 3 nokta menüsüne basarak bunlara kolayca erişebilirsiniz. Vakanın% 90'ından fazlasında, en iyi 3 tahmine gitmekte fayda var. Ancak daha fazla tahmine ihtiyaç duyabileceğiniz zamanlar olabilir ve bunlar gerçekten işe yarayabilir.

6. Temalar ve Yüksek Kontrast Modu
Özelleştirmeyi seviyorsanız, bu özelliği beğeneceksiniz.
Samsung Klavye Ayarlarında Yüksek Kontrastlı klavye adı verilen bir seçenek var. Klavye Ayarları> Klavye düzeni ve geri bildirim seçeneğine giderek> Yüksek Kontrast modunu etkinleştirerek etkinleştirebilirsiniz.

Bu seçeneğe tıklayabilir ve dört kontrast klavyeden birini seçebilirsiniz.

Bunun dışında Galaxy temaları uygulamasını açabilir ve temayı uygulayabilirsiniz. Bu temalar klavyeye de uygulanacak.
Ayrıca şunları da kontrol edin: Kendi Samsung One UI temanızı nasıl oluşturabilirsiniz?.
7. Yükseklik
Bu küçük bir özellik gibi gelebilir, ancak her gün bilmeden bile kullandığım bir şey.
Samsung'da Infinity ekranının başlamasından sonra, klavyeyi kullanmak biraz zor olacak çünkü aşağı inecek ve boşluk tuşuna basmak için uzatmanız gerekecek. Ancak Samsung, klavyeyi biraz daha yukarı kaldırarak sorunu çözdü. Herhangi bir 3. taraf klavyeye geçtiyseniz, onlar bundan faydalanmadıkları için bu büyük bir akış olabilir.

8. Özel Hızlı İşlemler
Samsung, en çok kullanılan karakter olduğu için Klavyede bir Tam durdurma düğmesi içeriyordu. Ancak uzun basarak, sizin için yararlı olabilecek diğer 10 karakteri elde edebilirsiniz. Ancak en çok hangi karakterleri kullandığınıza bağlı olarak bunları isteğinize göre değiştirebilirsiniz.

Özel hızlı eylemleri ayarlamak için. Samsung Klavye Ayarları> Klavye Düzeni ve Geri Bildirim> Özel Semboller'e gidin ve hızlı eylemleriniz olarak en çok kullanılan karakterleri ayarlayabilirsiniz.

Klavye Düzeni ve Geri Bildirim Bölümünde, sayı tuşlarını da etkinleştirebilirsiniz.
Bununla, her seferinde alfabe bölümünden sayı ve karakterler bölümünü değiştirmenize gerek kalmaz.
9. Resimleri Kopyala
Klavyenin pano yöneticisine gelse bile, Samsung Keyboard'un birkaç püf noktası var.
Bunların en iyisi, görüntüleri kopyalayıp Pano'da saklayabilmenizdir. Ve hatta ekran görüntülerine doğrudan panodan erişebilirsiniz.
Samsung Klavye, panoda başka bir küçük özelliğe sahiptir. Panoda kayıtlı herhangi bir metne veya resme uzun süre basabilir ve panoya kilide dokunabilirsiniz. Artık tüm klipleri silmiş olsanız bile, kilitlediğiniz klipler Pano'da güvenle kalacaktır.

10. Klavye düzenini değiştir
Varsayılan olarak qwerty klavyelerimiz var, ancak isterseniz bunu T9 klavye olarak değiştirebilirsiniz. Qwerty klavyelerden nefret eden kişiler için faydalı olabilir, ancak bunun dışında tekrar kullanmak için iyi bir nostaljik klavye görevi görebilir.

Klavyeler arasında geçiş yapmak için Samsung sistem ayarları> Diller ve Türler> öğesini açabilir ve değiştirmek istediğiniz dile dokunup 3 x 4 Klavye ayarlayabilirsiniz.

11. Hareketleri Kullanarak İmleci Gezin
Hareket kontrolleri, yazma deneyimini daha hızlı hale getirir, ancak ilgilenmiyorsanız, gezinme için hareketleri kullanabilirsiniz.
İmleci tam olarak küçük metin arasına yerleştirmek biraz sinir bozucu. Bu yüzden normalde tüm kelimeyi silip yeniden yazıyorum. Ancak bu hareketler, imleci tam olarak arasına yerleştirmenize yardımcı olabilir. Etkinleştirmek için Samsung Klavye Ayarları> Akıllı yazma> Klavye Kaydırma Kontrolleri'ne gidip bunu İmleç Kontrolü olarak değiştirebilirsiniz.


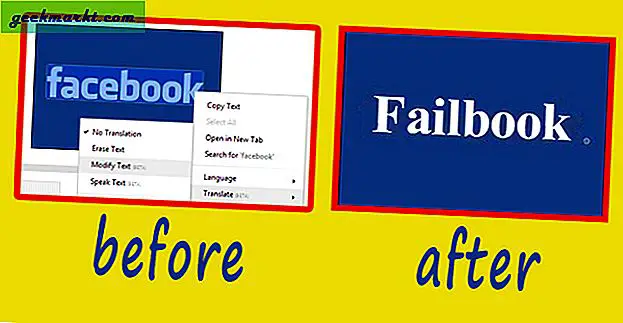
![[Düzeltildi] macOS Hatası - Hasarlı veya eksik olabileceği için uygulamayı açamazsınız](http://geekmarkt.com/img/100405/fixed-macos-error-you-cant-open-the-application-because-it-may-be-damaged-or-incomplete-100405.jpg)