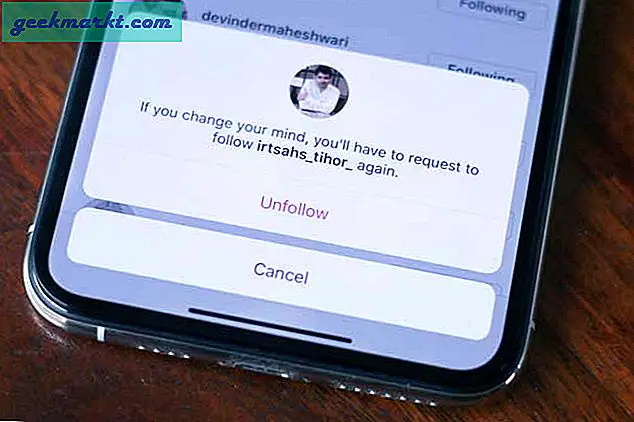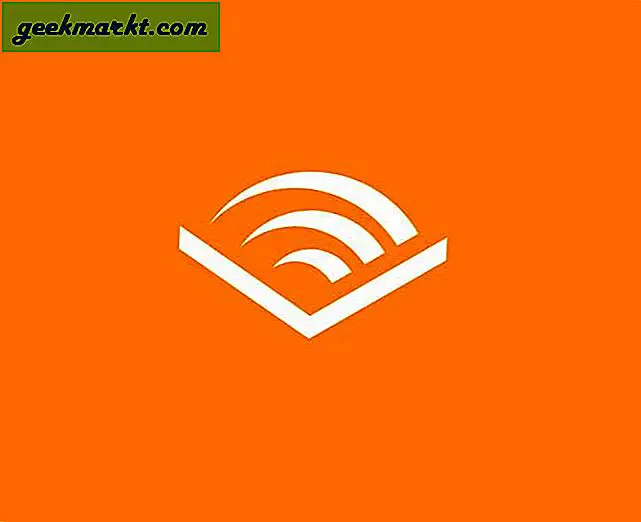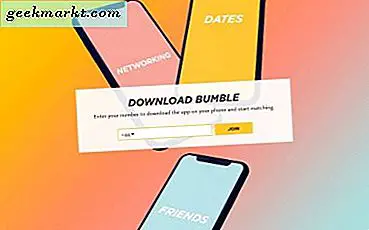PDF, yayınlanan bir belge için en çok kullanılan biçimdir. Tüm işletim sistemi platformlarında ve tüm cihazlarda kullanılabilirliği, onu herhangi bir belgeyi paylaşmak için ortak bir zemin haline getirir. Güvenlik açısından, PDF genellikle salt okunur bir biçimdir ve içeriği kolayca düzenlenemez ancak bazen içeriğe hiç kimsenin erişememesi için PDF dosyanızı parola ile korumaya ihtiyaç duyarsınız. Veya birine bir dosya gönderiyorsanız, yalnızca bu kişinin içeriği okuyabilmesini istersiniz.
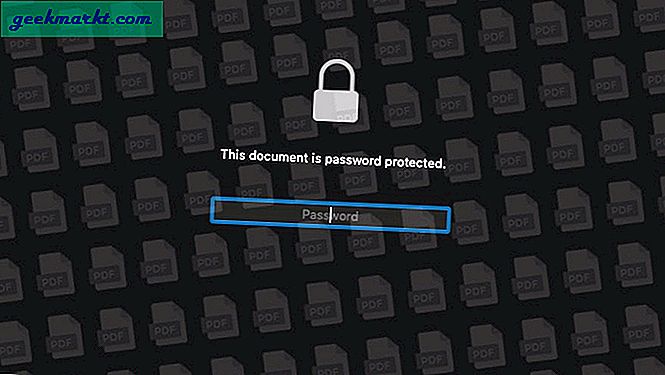
Hakkında bir şüpheniz varsaPDF'leriniz nasıl korundu Bu, dosyanıza ne tür bir koruma uyguladığınıza bağlıdır. Dosyanızı açmak için bir şifre belirlemek üzere basit bir üçüncü taraf uygulaması kullanıyorsanız, bu tür bir kilitleme özelliğini tanımayan bir uygulama tarafından ihlal edilmiş olabilir. Tarayıcınızın, henüz E-postayla aldığınız parola korumalı bir PDF'yi doğrudan açabildiğini bile görebilirsiniz. İhlali önlemek için, basit bir parola değil, dosyanızın içeriğine şifreleme sağlayan (128 bit tercih edilir) bir yazılım kullanmanızı tavsiye ederim.
Yöntem 1: Mac'te PDF'yi Yerel Olarak Parola Koruması
Aşama 1:
Sağır uygulama "Önizleme" yi kullanarak sisteminizde PDF belgesini bulun ve açın. Parola ayarlayabilmeniz için dosyanın açık olması gerekir.
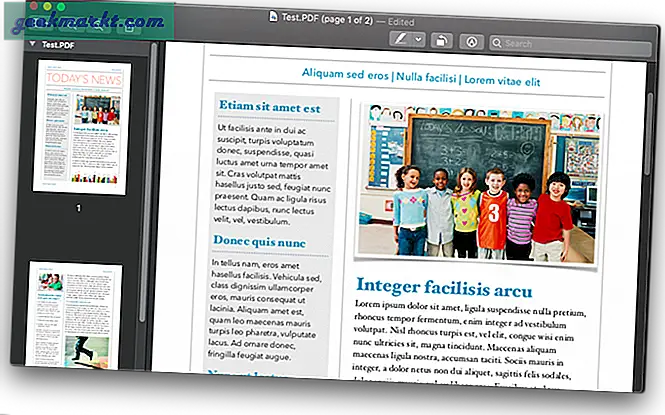
Adım 2:
Menü çubuğundaki "Dosya" sekmesine tıklayın ve "Dışa Aktar" seçeneğini arayın. "PDF Olarak Dışa Aktar" ile karıştırmayın.
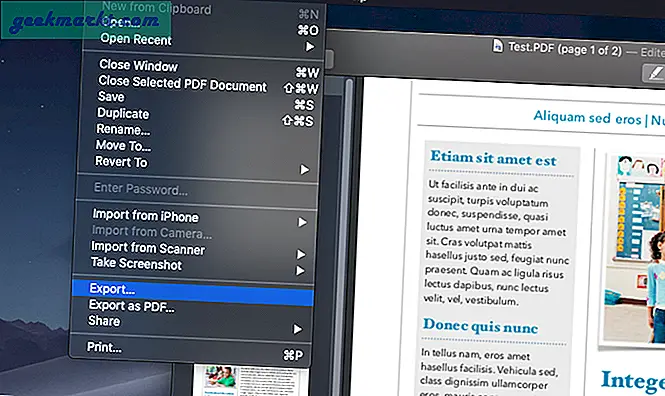
Aşama 3:
Yinelenen dosya kaydetme seçeneklerini görmek için "Dışa Aktar" ı tıklayın. İşlem, seçtiğiniz bir hedefe yinelenen bir dosya kaydeder.
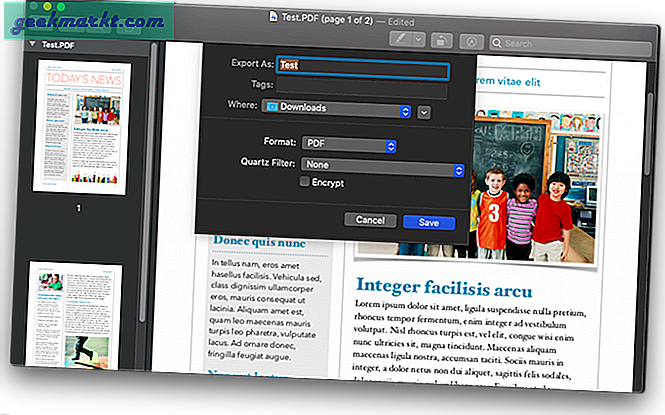
4. Adım:
Önce kutuyu işaretleyin "Şifrele" dosyanıza bir şifre vermek için. Ayarlanan şifre, yeni dosyada geçerli olacaktır. Orijinal dosya daha önce olduğu gibi korumasız kalacaktır veya orijinal dosyada da bir şifreniz varsa, bozulmadan kalır ve etkilenmez. Önizleme, 128 bitlik RC4 şifrelemesini kullanır.
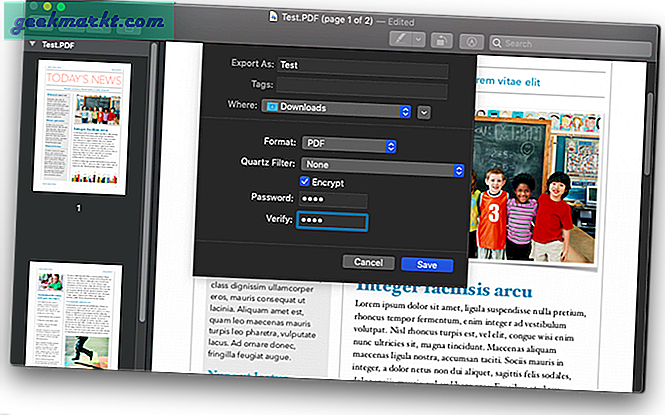
Oku:Tüm Platformlar için Filigransız PDF Editörleri
Yöntem 2: Pages Kullanarak Mac'te PDF'yi Parola ile Koruyun
Çoğu PDF belgesi, düzenleme yazılımında taslak haline getirilir ve ardından PDF dosyaları olarak dışa aktarılır. Daha sonra parola korumalı PDF'ye dönüştürmek istediğiniz bir belgenin taslağını hazırlama sürecindeyseniz, bir PDF kaydetme zahmetine katlanmanız ve ardından tümüyle başka bir PDF'yi dışa aktarmak için yukarıdaki adımları izlemeniz gerekmez. Bunu doğrudan Pages'da yapabilirsin, nasıl olduğunu görelim.
Aşama 1:
Parola korumalı bir PDF'ye dönüştürmek istediğiniz Sayfalar dosyasını açın. Menü çubuğundaki "Dosya" sekmesine tıklayın ve "Şifre Belirle" yi arayın.
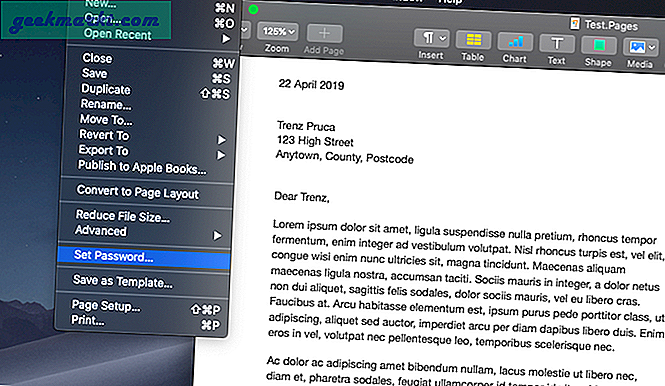
Adım 2:
"Şifre Belirle" yi tıklayın ve yeni şifrenizi girin. Bu işlem, "Sayfalar" dosyanızı bir şifre ile şifreler.
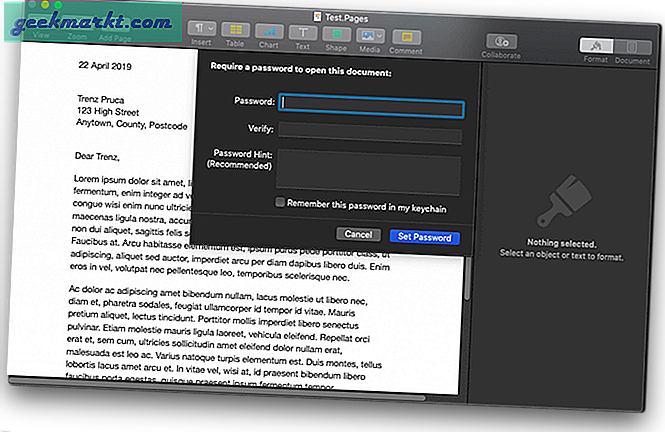
Aşama 3:
Menü çubuğundaki "Dosya" sekmesini tıklayın ve "Dışa Aktar" sekmesi altında PDF'yi seçin.
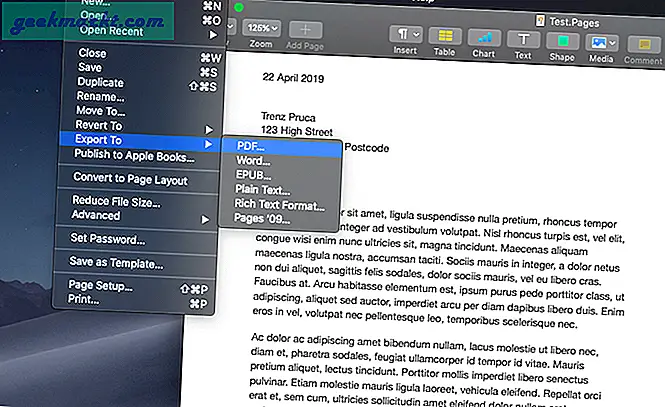
4. Adım:
Dosyayı PDF olarak dışa aktarın ve şifre kutusunu işaretleyin. Aynı şifre, PDF dosyanız için de devam edecektir. Ayrı bir parola girmek isterseniz, "Parolayı Değiştir" sekmesine tıklamanız ve yeni bir parola girmeniz yeterlidir. Yeni dışa aktarılan PDF'ye yeni bir şifre ayarlamak, orijinal Pages belgesinin şifresini etkilemeyecektir.
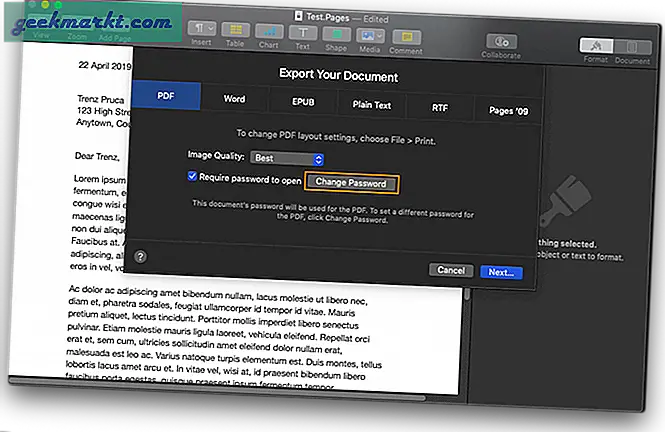
Alternatif:
Doğrudan takip etmeyi seçebilirsiniz Aşama 3ve korumasız Sayfalar dosyanızı dışa aktarın. Dışa aktarırken "Parola gerektir" i seçin ve dışa aktarılan PDF için yeni bir parola belirleyin. Bu, orijinal Pages dosyasını da etkilemeyecektir.
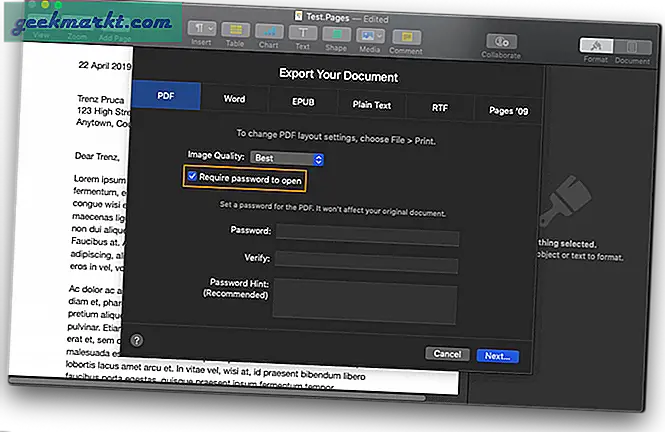
Yöntem 3: PDF Çevrimiçi Şifreyle Koruyun
Bir PDF dosyası için mümkün olan her şeyi yapmanıza yardımcı olacak birkaç web sitesi vardır. Bu tür sitelerden biri Smallpdf'dir. Adını verebileceğiniz her özelliği var ve işi oldukça iyi ve hızlı yapıyor. Hizmetler bariz nedenlerle ödenir, ancak saat başına iki görevi (herhangi biri) ücretsiz olarak gerçekleştirmenize izin verir. Dolayısıyla, bu bir yığın PDF belgesi değilse, PDF'nizi burada şifreleyebilirsiniz. Evet, 128-bit AES şifrelemesi kullandığından oldukça güvenlidir.
Aşama 1:
Smallpdf'i açın ve Password Protect PDF'ye tıklayın. Hatta Google Smallpdf şifre korumasını bile yapabilirsiniz ve doğrudan bir bağlantı açılır. Bunu bir dizüstü bilgisayarda okuyorsanız Smallpdf'de Şifre Korumalı PDF bağlantısını kullanın.
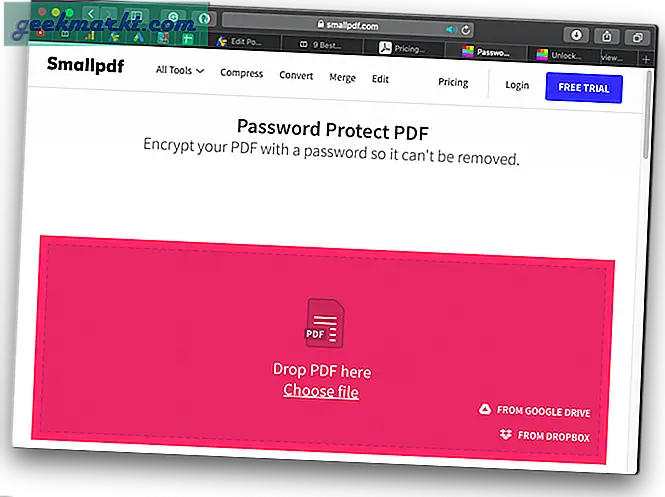
Adım 2:
PDF belgenizi seçin veya vurgulanan alana sürükleyip bırakın. Dosya daha sonra yüklenecek ve sizden bir şifre istenecektir. Şifrenizi girdikten sonra Dosyayı şifrele üzerine tıklayın.
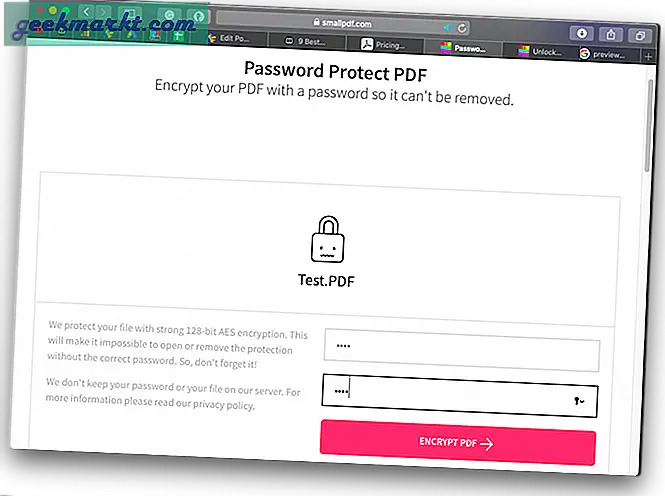
Aşama 3:
Verilen bağlantıya tıklayarak dosyanızı indirin. Dosyanızı doğrudan bir sürücüye veya bir E-posta adresine bile paylaşabilirsiniz.
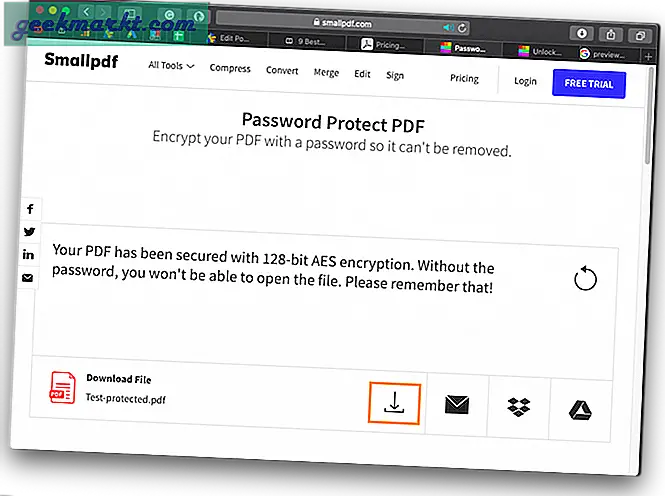
Smallpdf PDF Unlocker'ı kullanarak bir şifreyi bile kaldırabilirsiniz. Şifreyi bilmeseniz bile, bazı basit şifre korumalı PDF'lerin şifresini kaldırdığını iddia ediyor. Ancak bunu yapamazsa, çok fazla çaba harcamadan macOS Önizleme uygulamanızda bir şifreyi kaldırabileceğiniz için anlamsız olan şifreyi soracaktır. Nasıl olduğunu öğrenmek için aşağıyı okuyun.
Yöntem 4: Adobe Reader'da PDF Nasıl Parola ile Korunur
Aşama 1:
PDF dosyanızı Adobe Acrobat Reader'da açın PDF'ye sağ tıklayın> Birlikte Aç> Adobe Acrobat Reader
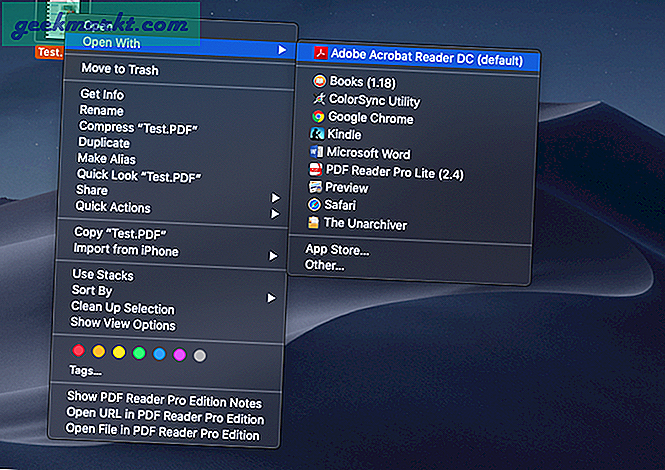
Adım 2:
Seçenekleri görüntülemek için pencerenin sağ tarafındaki PDF düzenleme menüsünden "Koru" yu tıklayın.
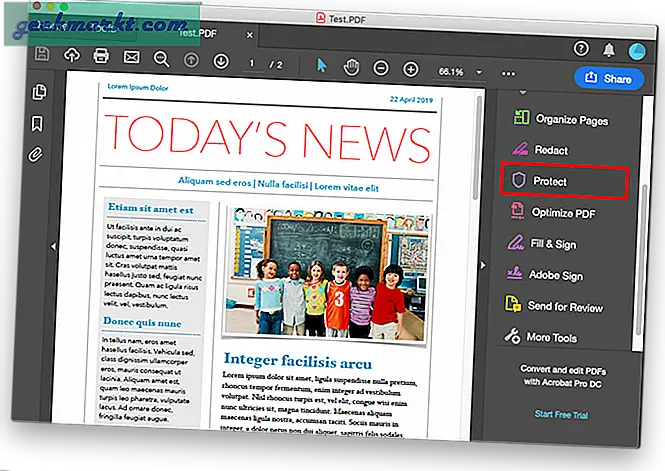
Aşama 3:
PDF belgeniz için bir şifre belirlemek için "Ekle" yi tıklayın. Şimdi, Adobe Acrobat Reader'ın ücretsiz bir sürümünü kullanıyorsanız, sizi web sitelerindeki abonelik sayfasına yönlendirecek ve sizden satın almanızı isteyecektir. Bu özellikler, yalnızca Windows PC için sınırlı ülkelerde uygulamanın standart ücretsiz sürümünde mevcuttur.
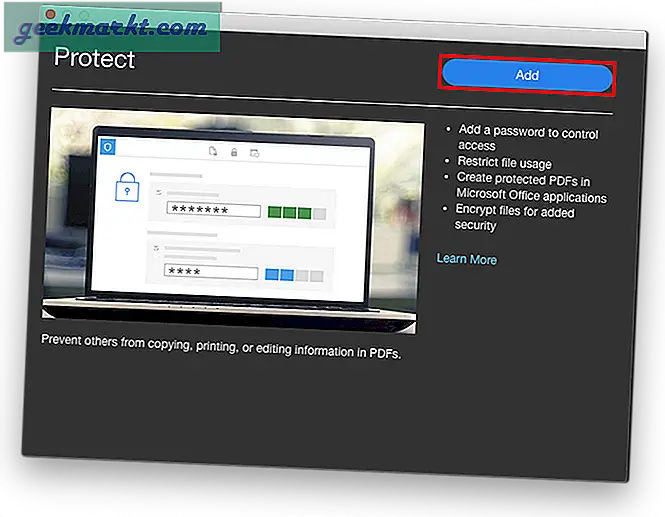
Oku:Paranıza Değer Olan 9 En İyi PDF Düzenleyicisi
Önizlemeyi Kullanarak macOS'ta PDF'den Parolayı Kaldırma
MacOS'te Önizleme'yi kullanarak bir PDF şifresini kaldırmak için, dosyayı "Şifrele" kutusunu işaretlemeden dışa aktarmanız yeterlidir; şifresiz yeni bir dosya kaydedilir.
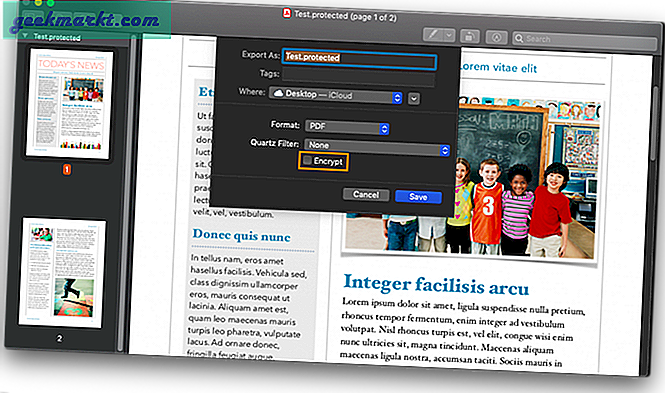
MacOS'ta Şifre Korumalı PDF
Bunlar, üçüncü taraf bir uygulama kullanmadan macOS'ta bir PDF'yi parolayla korumanın birkaç yöntemidir. Burada eksik olduğumu düşündüğünüz bir şey MS Word. MacOS'ta Microsoft Office kullanıyorsanız, Word belgenizi korumalı bir PDF'ye dönüştürmek için gerçekten doğrudan bir seçeneğiniz yoktur. MS Word ile ilgili olan şey, macOS'ta bir Word dosyasında bir şifre belirleseniz bile (menü çubuğu> araçlar> koru), dosyayı PDF olarak kaydettiğiniz anda koruma kaybolur. Öyleyse devam edin ve içeriğinizi istenmeyen kişilere maruz kalmaktan koruyun.