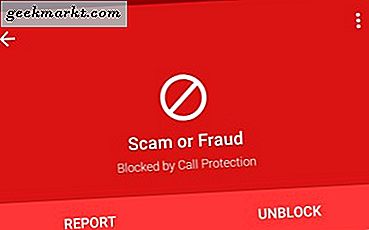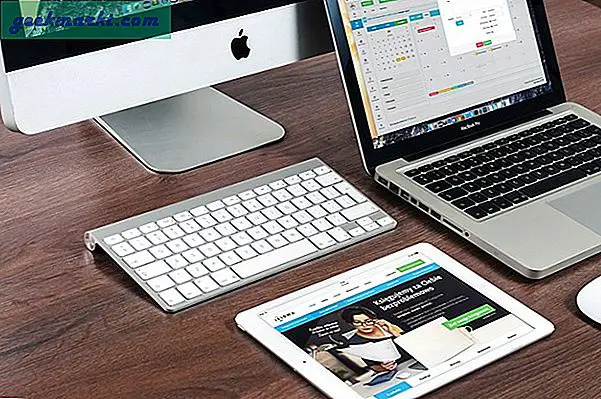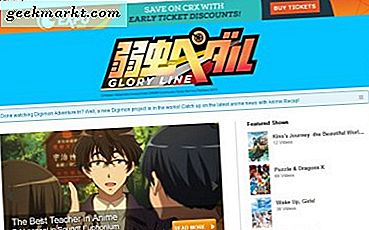Sadece akış dışında, bir ekran aynası, kişisel medyalarımı telefondan ve Windows PC'den oynatmak için akış çubuklarında düzenli olarak kullandığım özelliklerden biridir. Windows ile Firestick'te yansıtmayı nasıl kolayca görüntüleyebileceğiniz aşağıda açıklanmıştır.
1. Yerel Miracast Seçeneği
Fire Stick, ayarlarda bulabileceğiniz yerel bir ekran yansıtma seçeneğine sahiptir. Ekran yansıtmayı başlatmak için ana sayfadan Fire TV Ayarlarını açın.
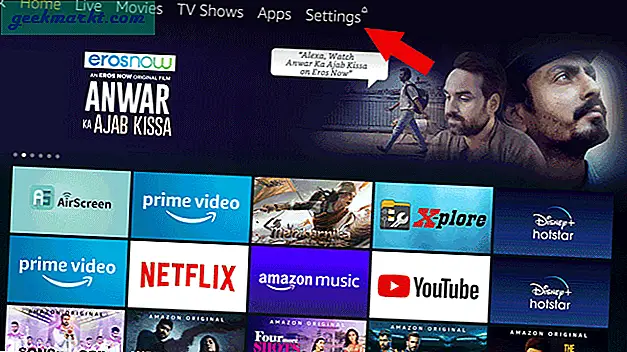
Ayarlar sayfasında, "Ekran ve Sesler" seçeneğini seçin.
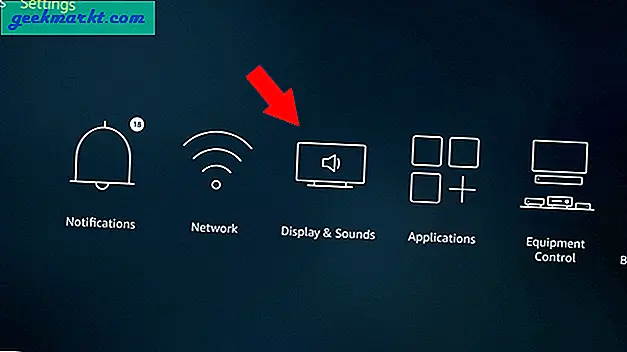
Aşağı kaydırıp "Ekran Yansıtmayı Etkinleştir" i seçebilirsiniz. Bu, diğer cihazlardan ekran yansıtmayı başlatmak için bir bekleme sayfası açacaktır. Bilgisayarınızı Fire Stick'e yansıtmak için bu sayfadan ayrılmamalısınız.
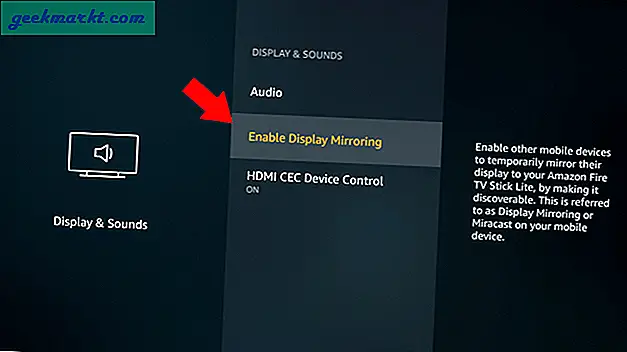
Şimdi PC'nizde, sağ alt köşedeki Bildirim simgesine tıklayarak Eylem Merkezini açın. Burada, bir "Bağlan" geçişini görebilirsiniz, cihazları aramaya başlamak için üzerine tıklayın.
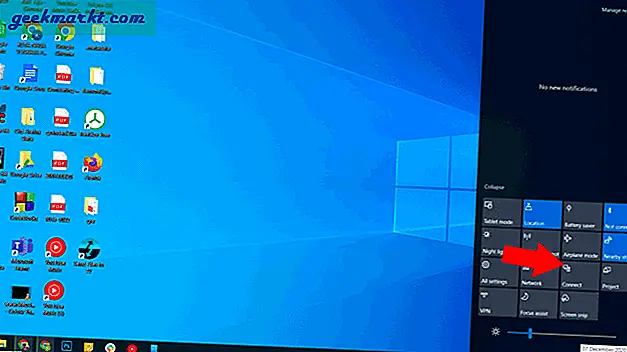
Burada Fire TV Stick'inizi bulabilir, üzerine tıklayabilirsiniz ve bağlanması birkaç saniye sürecektir.
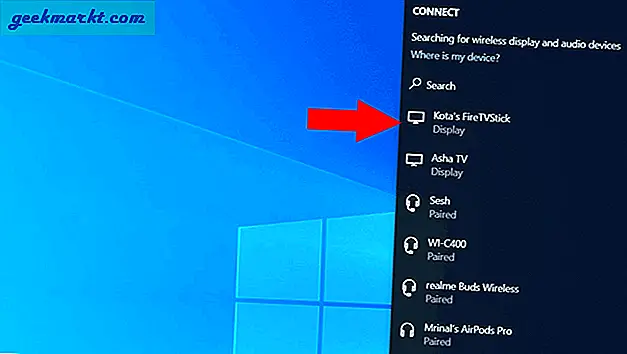
İşte bu, PC'nizi Fire Stick'e başarıyla yansıttınız.
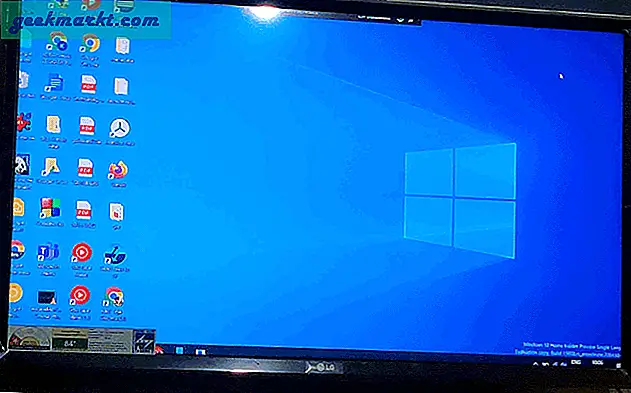
Daha sonra üst kısımdaki bağlantıyı kes düğmesine tıklayarak bağlantıyı kesebilirsiniz.
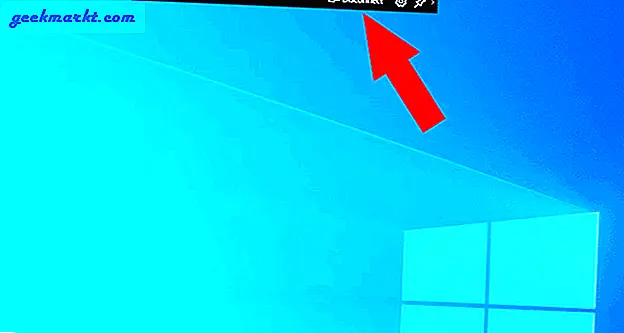
2. Üçüncü Taraf Uygulamalarını Kullanın
Windows bağlanma seçeneğini kullanmak işi halledebilir, ancak tek sorun PC ekranınızda ne olduğunu göstermesidir. Bilgisayardan akış gerçekleştirirken, genellikle yalnızca tek bir sekme veya dosya göstermek ve ekran rahatsız olacak şekilde PC'de çalışmama devam etmek istiyorum. Her neyse, bunu bir Chrome tarayıcısının yardımıyla kolayca yapabilirsiniz.
Öncelikle, Fire TV'yi açın ve üzerine “AirScreen” uygulamasını yükleyin. App Store'da mevcuttur, böylece doğrudan Alexa ile uygulamayı arayabilir veya arayabilir ve Airscreen Uygulamasına tıklayabilirsiniz.
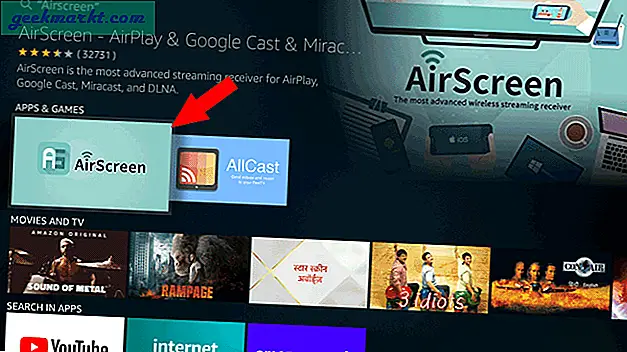
Şimdi, kurulumu başlatmak için indirme simgesine tıklayın.
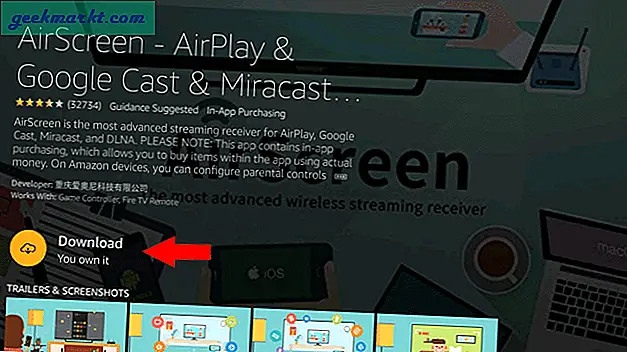
Yüklendikten sonra, uygulamayı açmak için "Aç" ı tıklayın.
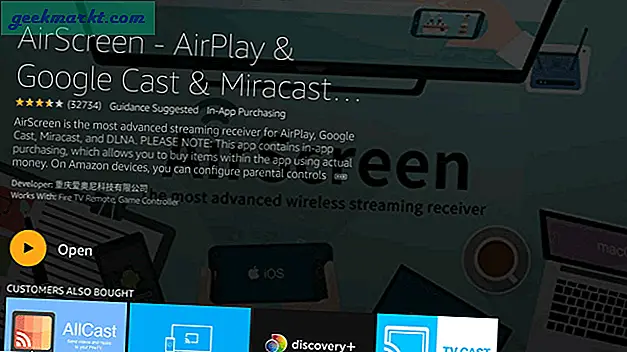
Burada, Hoş Geldiniz ekranında, "Şimdi Başlat" düğmesine tıklayın.
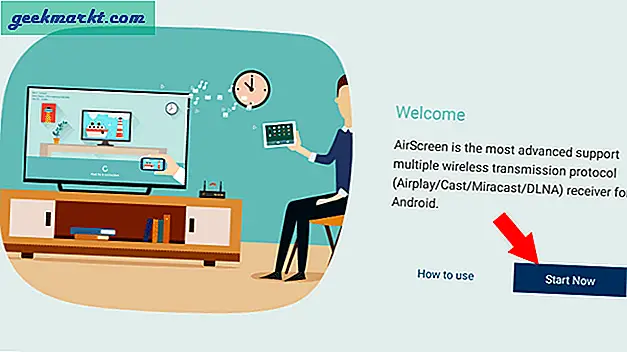
Şimdi, ateş çubuğunuz için ekran aynasını açmak için "Başlat" a tıklayın.
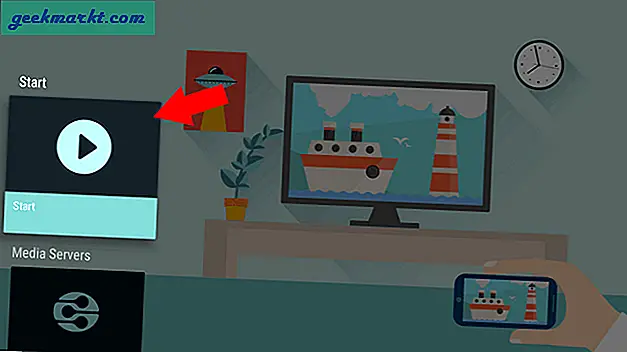
Şimdi PC'nizde Chrome Tarayıcıyı açın> üç noktalı menü ve "Yayınla" yı seçin.
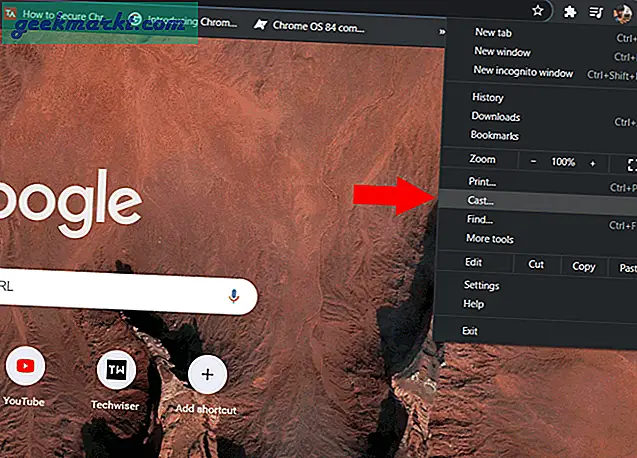
Burada kaynak açılır menüsünü bulabilir, üzerine tıklayıp Cast Tab'i seçerek o krom sekmesini, tüm masaüstü ekranını tıpkı yerel seçenek gibi yayınlamak için ya da döküm dosyasını seçip istediğiniz dosyayı seçebilirsiniz. dosya yöneticisi ve sadece onu yayınla.
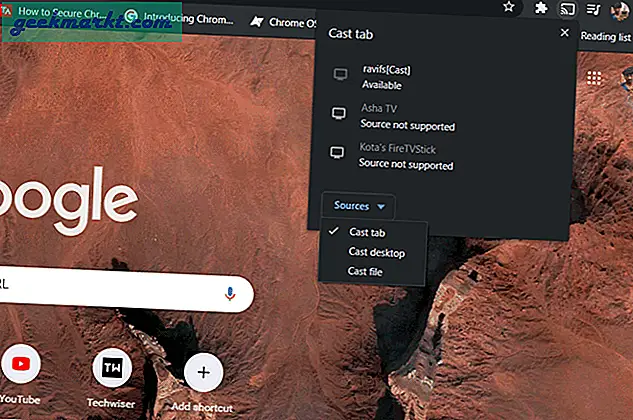
Bu şekilde, bazı medyayı veya yalnızca odadaki herkese göstermek istediğiniz bir şeyi yayınlarken çalışmanıza devam edebilirsiniz.
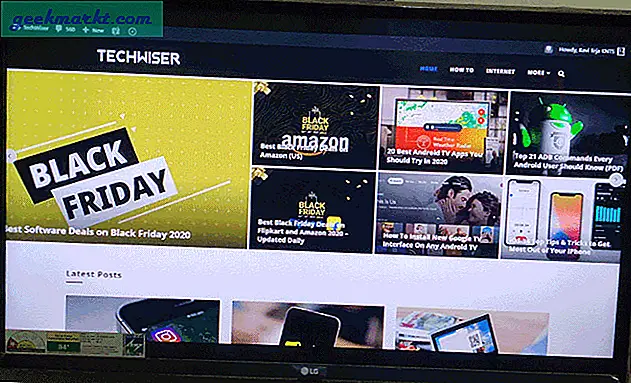
Sarmalama: Windows ile Firestick'te Ekran Aynası
Tek bir pencere gösterme seçeneği varsa harika olurdu, ancak şu anda yalnızca Chrome sekmesini veya tam masaüstünü gösterebiliyoruz. Her neyse, bu kilitlemede yayın dosyası benim için bir şeyler oynatmak ve televizyonumun önünde çalışmak için her zaman kullanışlı bir araçtır.
Ayrıca Oku: Mac ile Fire Stick'te Ayna Ekranının İki Yolu