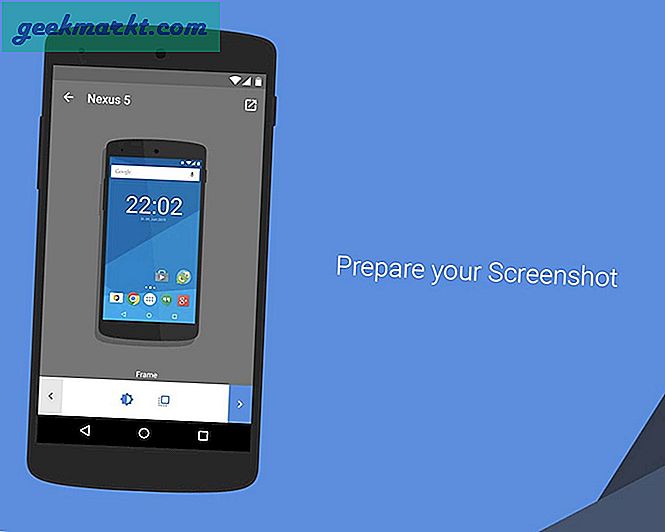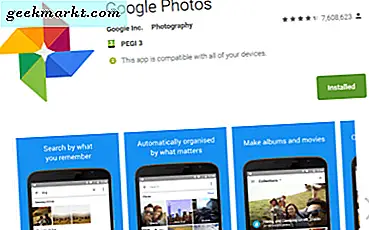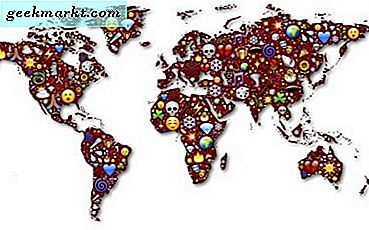Varsayılan olarak, yönlendiriciniz kendisine bağlanan her cihaza dinamik IP Adresi atar. Buna DHCP (Dinamik Ana Bilgisayar Kontrol Protokolünün kısaltması) denir. Ancak bazen, cihazlarımızın ağa her bağlandığında aynı IP adresine (yani Statik IP) sahip olmasına ihtiyaç duyarız. Neden olmak,
- Bilgisayarınıza İnternetten erişin.
- Aynı ağdaki iki cihaz arasında veri paylaşın.
- Ağ Yazıcınıza veya NAS'ınıza hızla erişin.
- Bilgisayarınızı bir medya sunucusu olarak kullanın.
- Veya iş WiFi'niz Statik IP adresi kullanmanızı gerektirir.

Hangi IP adresini seçmelisiniz?
Ağdaki iki cihaz aynı IP adresine sahipse, çakışmalar olacaktır. İnternet, yönlendiricinize bağlı olarak bunlardan birinde veya her ikisinde çalışmayacaktır. Bu nedenle, bilgisayarınıza benzersiz bir IP adresi atamak önemlidir. Kullanılmayan bir IP adresi seçmenin birkaç yolu vardır.
Örneğin - ilkcihazınızın IP adresini bulun, öyle olduğunu söyle192.168.1.7; daha sonra ilk üç değeri (yani 192.168.1) olduğu gibi tutun ve son basamağı aşağıdaki gibi uzak bir sayı ile değiştirin:192.168.1.222. Son basamağın a arasında olması gerektiğinden emin olun.0-255 Aralık.
Çoğu cihaza Statik IP adresi atamak kolaydır, sadece ağ ayarlarına gidin, DHCP seçeneğini arayın ve KAPATIN. Bunu yaptıktan sonra, Statik IP adresini girmek için bir metin alanı göreceksiniz. Yeni IP adresini oraya girin, değişiklikleri kaydedin, işte bu kadar.
Öyleyse, Statik IP adresini çeşitli İşletim Sistemlerine nasıl atayacağımızı görelim
1. Windows 10/8 / 7'de IP Adresi Atayın
Bunu komut satırından hızlı bir şekilde yapabilirsiniz. Önce alt ağ maskenizi, varsayılan ağ geçidinizi ve ağ bağdaştırıcısı adınızı bulmanız gerekecektir. Benim durumumda, bir Wi-Fi ağındayım, dolayısıyla adaptör adı Wi-Fi. Sizinkini bulmak için aşağıdaki komutu yazmanız yeterlidir.
ipconfig
Çıktıyı aldığınızda, Ağ adaptörü altında IP listelenmiştir. Bağdaştırıcı adı, Ağ Başlığının sonuna eklenmiş tek kelimelik bir addır. Ayrıca ihtiyacınız olacak Alt ağ maskesi ve Varsayılan giriş Adres.
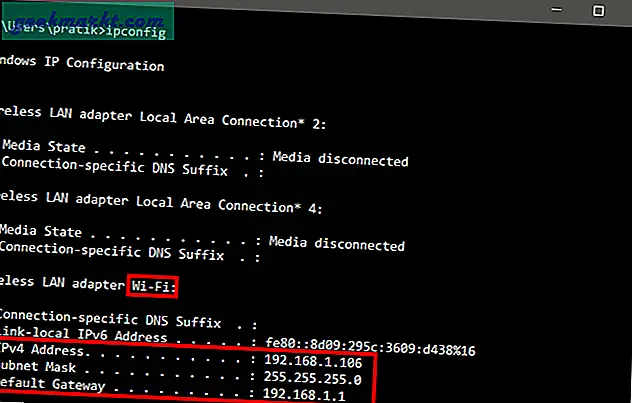
Bağdaştırıcı adını, Alt Ağ Maskesini ve Varsayılan Ağ Geçidini elde ettiğinizde, aşağıdaki komutu çalıştırın.
netsh interface ip set adresi adı = "Wi-Fi" statik 192.168.1.106 255.255.255.0 192.168.1.1
Wi-Fi, yapılandırmanıza göre adaptör adınız ve IP, alt ağ maskesi ve ağ geçidi adresi ile değiştirilmelidir.
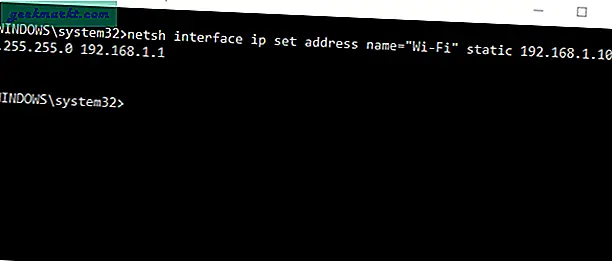
Bu, belirttiğiniz statik IP adresiyle IP adresinizi DHCP'den manuele değiştirecektir.
Çok kafa karıştırıcı bulursanız, yalnız değilsiniz. Aynı şeyi çok daha sezgisel olan GUI aracılığıyla da yapabilirsiniz. İhtiyacınız olacakAlt Ağ Maskesi ve Varsayılan Ağ Geçidi Adresi. Bu ayrıntıları nasıl bulacağınızla ilgili yukarıdaki adıma başvurabilirsiniz. Adresi not ettiğinizde, tıklayınBaşlat Menü ve yazınAğ ve Paylaşım Merkezi.Ağ ve Paylaşım Merkezi Simgesini gördüğünüzde tıklayın.
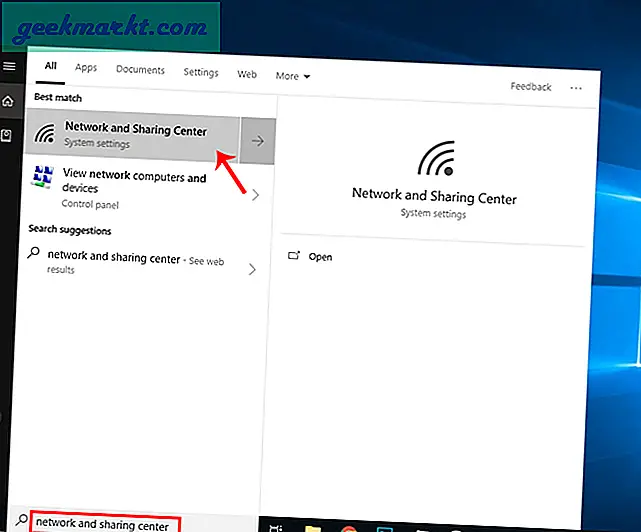
Alternatif olarak, Windows 10'daysanız, Başlat menüsüne sağ tıklayıp "Ağ bağlantıları“.
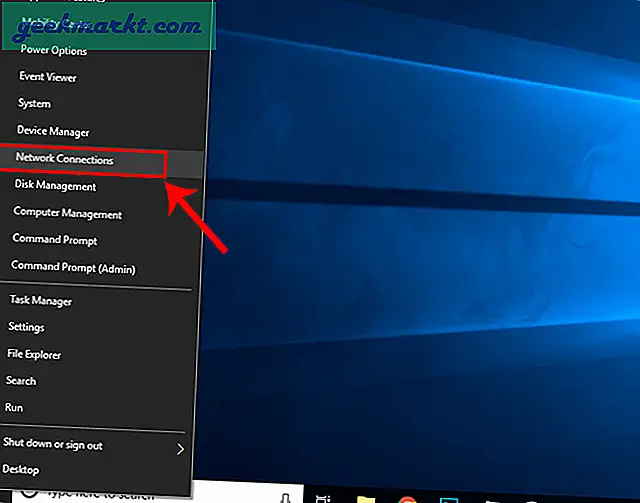
Yeni bir pencere açılacak, tıklayınBağdaştırıcı Seçeneklerini Değiştirin.
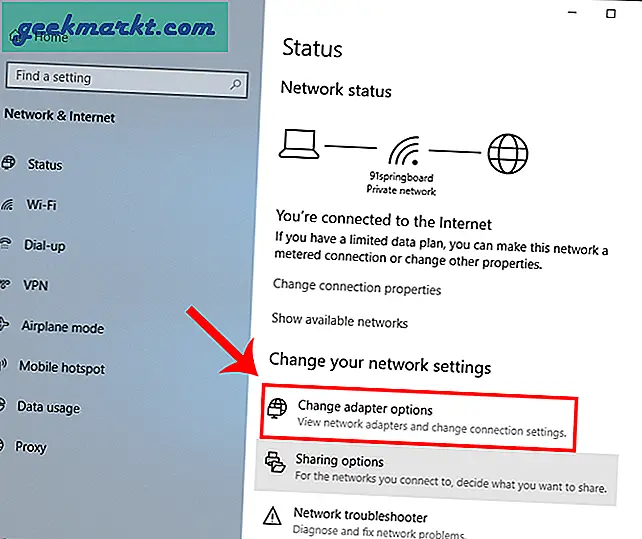
Sağ tıklayın Mevcut Ağ Adaptörü (WiFi gibi) ve SeçÖzellikleri.
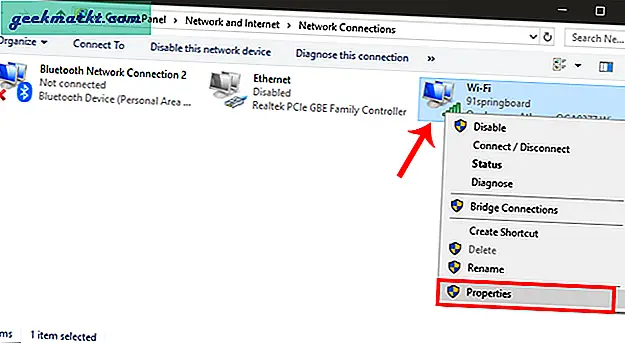
Yeni pencere açıldığında, şunu seçin:İnternet Protokolü Sürüm 4 (TCP / IPv4) ve tıklayınÖzellikleri.
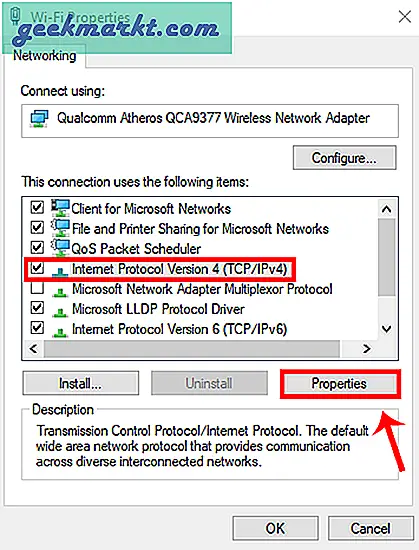
Açılır pencereyi gördükten sonra, "İstediğiniz IP adresini girin"Ve IP Adresini dosyalayın. Alt Ağ Maskesi, ve Varsayılan Ağ geçidi Adres, daha önce not ettiğiniz değerleri girin. Ardından, değişiklikleri kaydetmek için Tamam'a tıklayın.
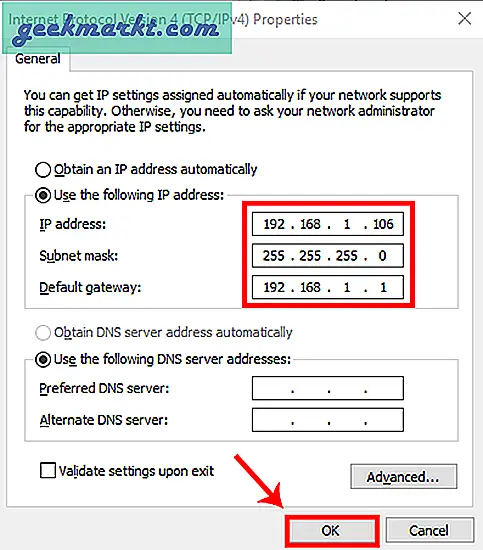
Dinamik IP'ye geçmek için IP adresini otomatik olarak al seçeneğine tıklayın. Bu etkinleştirildiğinde, sisteminiz yönlendiriciden dinamik olarak bir IP adresi seçmeye başlayacaktır.
2. Ubuntu'da statik IP nasıl kurulur
Ubuntu'da, terminal veya GUI aracılığıyla statik bir IP Adresi ayarlayabilirsiniz. İlk olarak komut satırıyla başlayalım. Terminali açmak için masaüstünde herhangi bir yere sağ tıklayın.
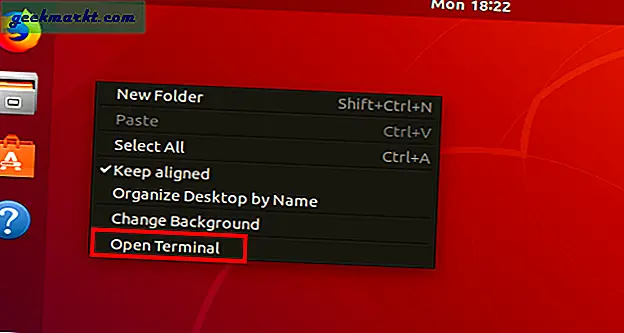
Terminal penceresi açıldığında, bir komut çalıştırmamız gerekiyor. Statik bir IP ayarlamak ve bunu elde etmek için terminalde aşağıdaki komutu çalıştırın.
ifconfig -a
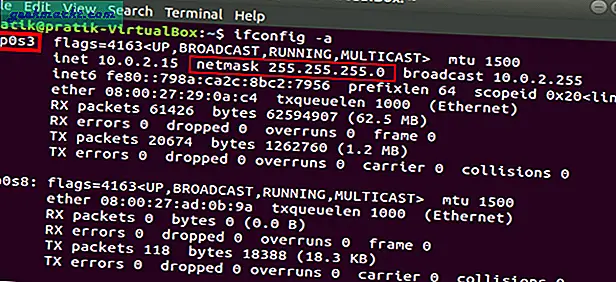
Alt ağ maskesini not ettiğinizde, benim durumumda, 255.255.255.0, daha ileri gidebiliriz.
Oldukça basit ve anlaşılır. Ağ Bağdaştırıcısı ayarlarını açmamız gerekiyor. Bunu yapmak için, masaüstünün sağ üst köşesindeki Ağ Simgesine tıklayın.
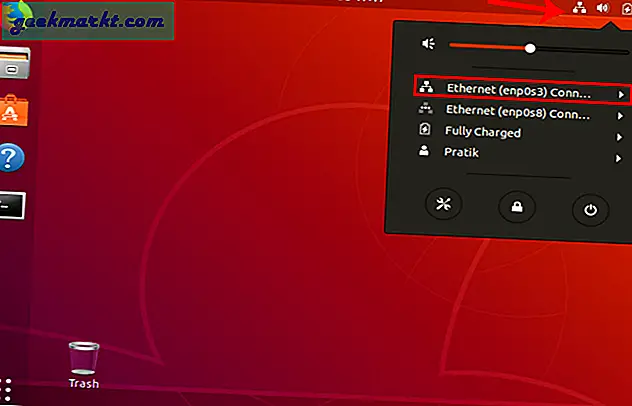
Şimdi, aktif ağda gezinin ve daha fazla seçenek için genişletme düğmesine tıklayın. Tıklamak Kablolu Ayarlar Ağ menüsünü açmak için.
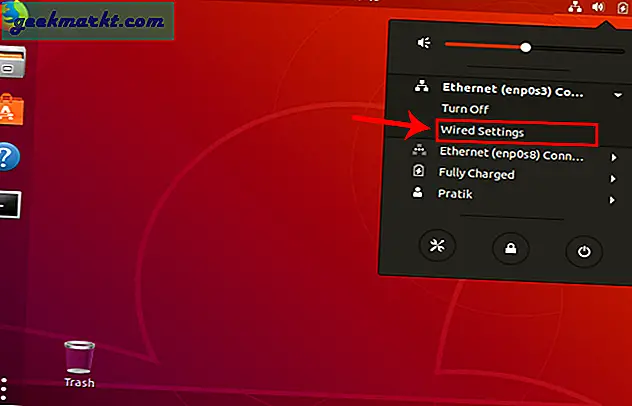
Kablolu Ayarlar iletişim kutusunu aldığınızda, Ağ sayfasında olduğunuzdan emin olun. Bağdaştırıcı özelliklerini açmak için aktif ağın yanındaki Ayarlar simgesine tıklayın.
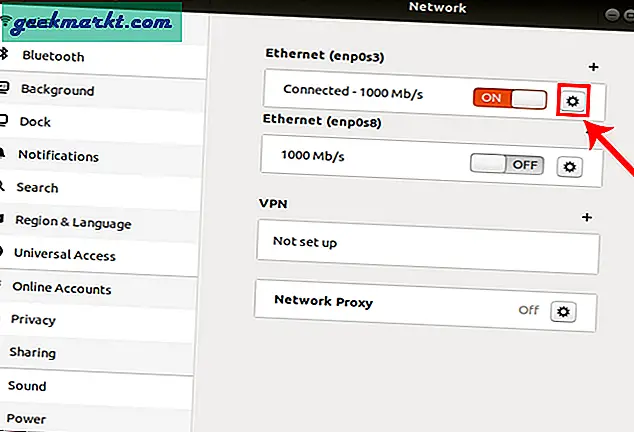
Açılır pencereyi aldığınızda, IP ayarlarını değiştirmek için IPv4 sekmesine gidin.
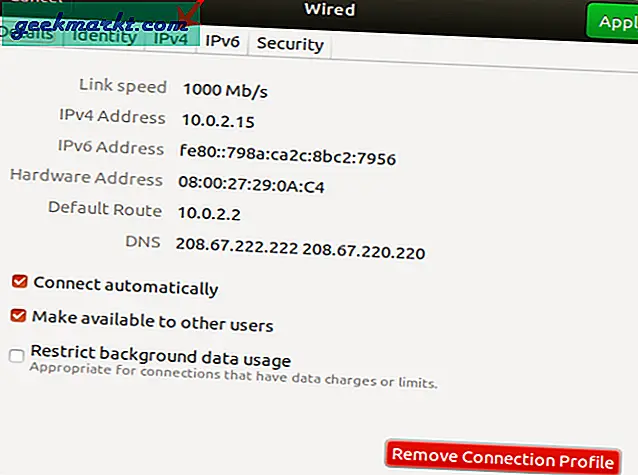
IPv4 sekmesinde, "Manuel". Bazı metin alanları görünecektir, buna göre IP adresini, Ağ Maskesini ve Ağ Geçidini girmeniz gerekir. Doğrulandıktan sonra, üzerine tıklayabilirsiniz. Uygula Değişiklikleri kaydetmek için düğmesine basın.
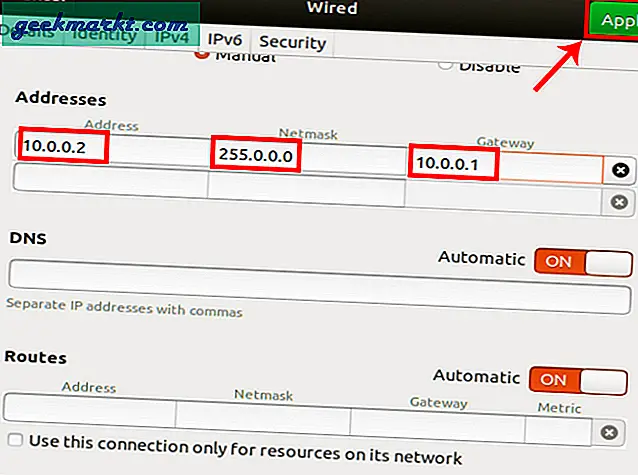
Yine değişikliklerin etkili olması için ağı yeniden başlatmanız gerekir. Bunu komut satırı aracılığıyla manuel olarak yapabilir veya sadece Ağ adaptörünü kapatıp açabilirsiniz. Bittiğinde koş ifconfig IP adresini kontrol etmek için terminalde. Daha önce belirttiğiniz IP adresi ile aynı olmalıdır.
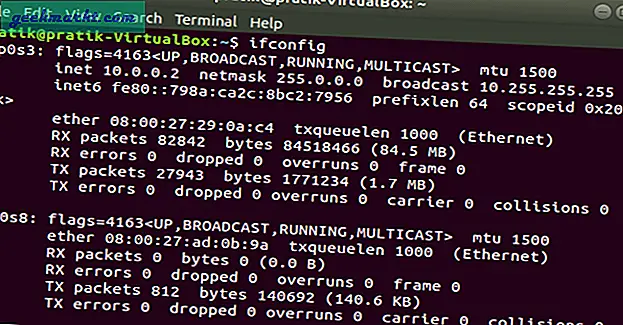
3. Mac'te statik IP nasıl kurulur
MacOS kullanıyorsanız, statik IP ayarlamak Ubuntu'nunkine oldukça benzer. Ancak burada alt ağ maskesine veya Varsayılan Ağ Geçidi Adresine ihtiyacınız yoktur. Masaüstünün sol üst köşesindeki elma simgesine sağ tıklayın. TıklamakSistem Tercihleri açılır listeden.
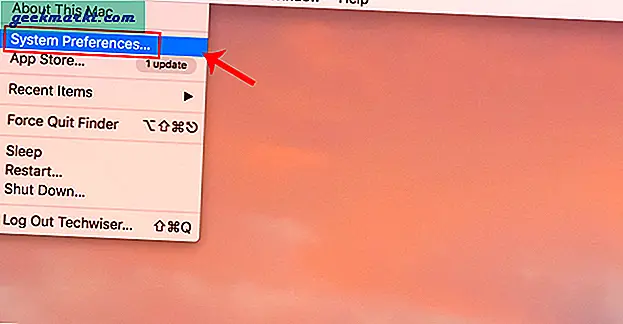
Sistem Tercihleri iletişim kutusu görüntülendiğinde, şuraya gidin: Ağ ve Ağ Ayarlarını açmak için üzerine tıklayın
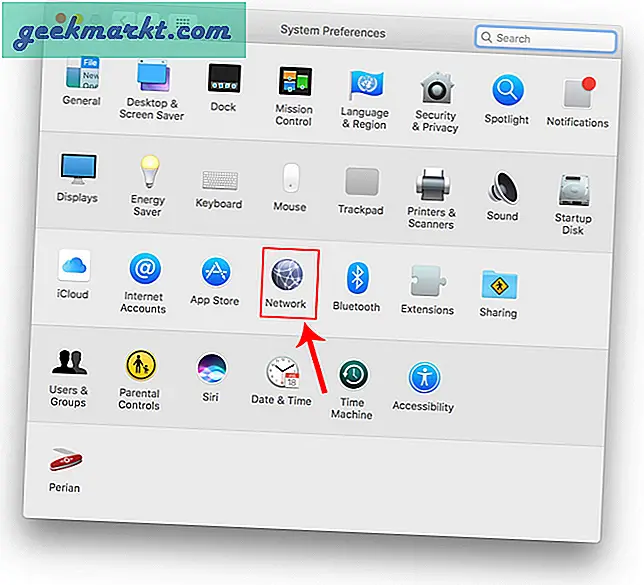
Alternatif olarak, Spotlight aramasını tetiklemek için Cmd + Space tuşlarına da basabilirsiniz. "Yazın"AğArama çubuğuna "yazın ve göründüğünde simgeye tıklayın. Bu sizi doğrudan Ağ Ayarlarına götürecektir.
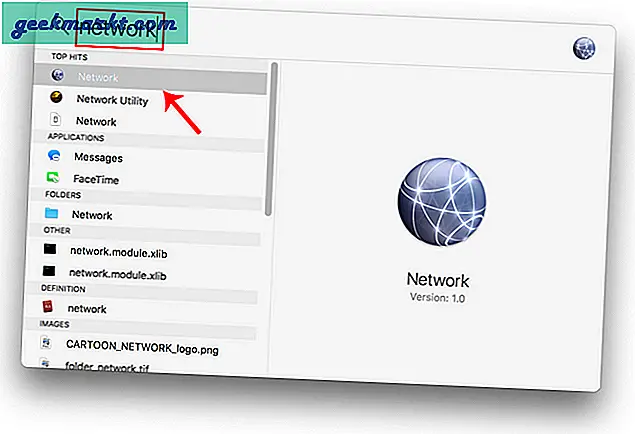
Açılan pencereden aktif bir ağ arayüzü seçin. Örneğin, bir WiFi ağına bağlıyım, bu nedenle aktif ağımWifi. Etkin ağ sekmesinde olduğunuzdan emin olun ve ardındanileri.
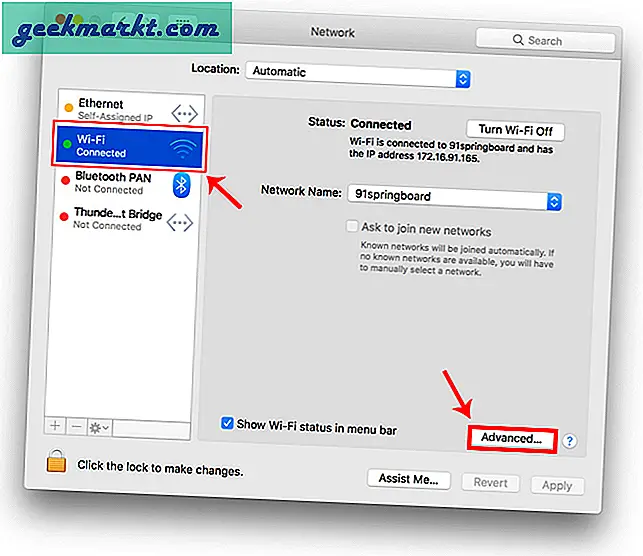
Bu bağdaştırıcı için yapılandırma ayarlarını yeni bir pencere açacaktır. IP ayarlarına geçmek için TCP / IP sekmesi.
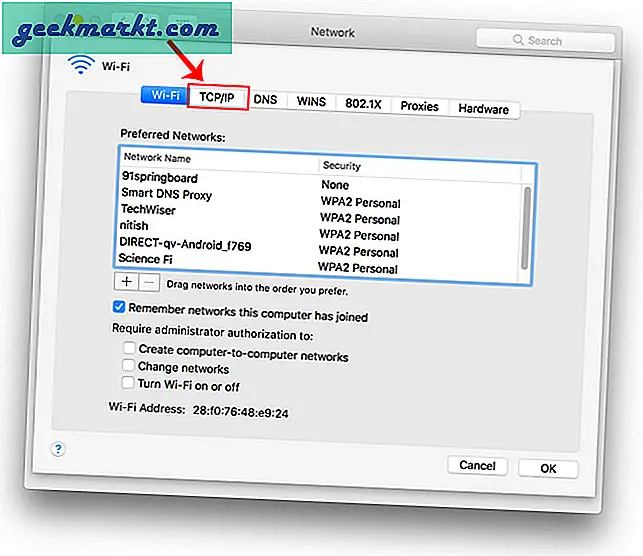
IPv4'ü Yapılandır menüsünden, DHCP'yi manuel adresle kullanma. IPv4 Adresine statik bir IP adresi girin ve Alt Ağ Maskesi ve Yönlendirici alanını varsayılan olarak bırakın. Değişiklikleri kaydetmek için Tamam'ı tıklayın.
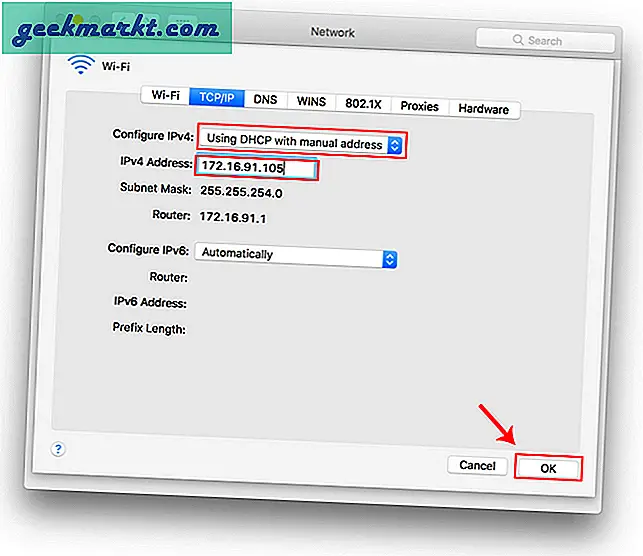
Şimdi bir ifconfig yaptığınızda, sistem önceki zamanlarda tanımladığınız statik IP'yi kullanıyor olmalıdır. IP'ler değişmediyse, Wi-Fi'yi yeniden başlatmayı deneyin ve düzeltmesi gerekir.
Dinamik IP'ye geri dönmek için "DHCP kullanmaIPv4'ü Yapılandır menüsünden ”.
4. Android'de statik IP nasıl kurulur
Statik IP ayarlamak yerel olarak Android'de yapılabilir. Ancak bunu yapmanın yolu, üretici cildi nedeniyle her telefonda farklı olabilir. Pixel3'te nasıl yapılacağını göreceğiz ve işlem diğer telefonlarda da benzer olmalıdır. Öyleyse git Ayarlar menüsüne gidin ve "Ağ ve İnternet" üzerine dokunun.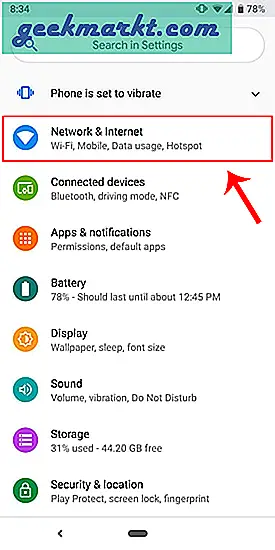 Menünün üstünde Wi-Fi göreceksiniz, Wi-Fi Ayarlarına gitmek için üzerine dokunun.
Menünün üstünde Wi-Fi göreceksiniz, Wi-Fi Ayarlarına gitmek için üzerine dokunun.
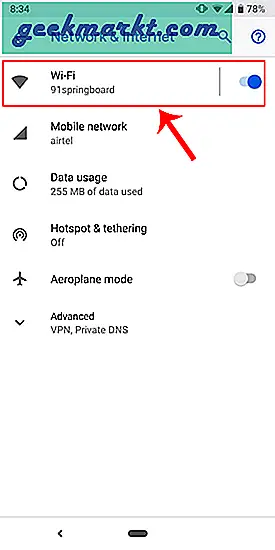
Bağlandığınız ağ listenin en üstünde olmalıdır. Wi-Fi ağ adının yanındaki ayarlar simgesine dokunun.
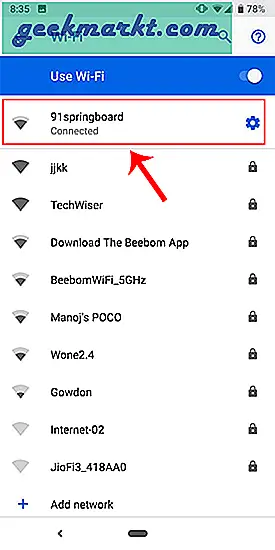
Açılır pencere açıldığında, menünün altında IP ayarlarını göreceksiniz. Varsayılan seçenek "DHCP" dir. IP yapılandırmasını değiştirmek için üzerine dokunun.
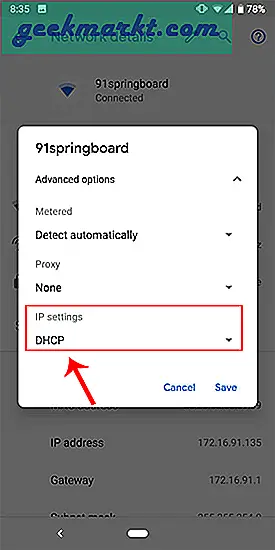
"Statik"Sunulan açılır menüden. Giriş istenen IP adresi ve diğer seçenekleri varsayılan olarak bırakın. Diğer cihazların aynı IP'yi kullanmadığından emin olun. Fing adlı küçük bir yardımcı program kullanarak ağınızdaki diğer cihazların IP adreslerini görebilirsiniz. Ayrıntılı bir işlem için şu makalemize bakın: ağınızdaki herhangi bir Cihazın IP Adresini nasıl bulabilirsiniz. IP'yi girdikten sonra, tıklayın Kayıt etmek değişikliği kaydetmek için. Şimdi, Android telefonunuz istenen IP Adresini kullanmaya başlamalıdır.
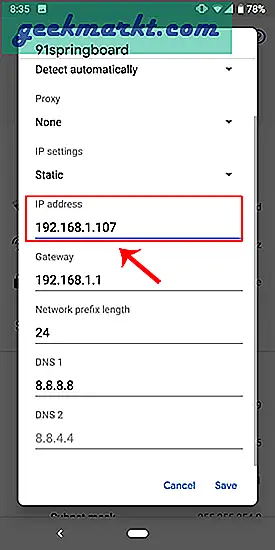
Hemen hemen tüm Android sürümlerinde, statik IP Adresi ayarlama seçeneğine sahip olursunuz. Bazı nadir eski Android sürümleri için, bir üçüncü taraf uygulaması kullanabilirsiniz.WiFi Statik. Ücretsizdir ve KÖK gerektirmez.
Dinamik IP'ye geri dönmek için aynı prosedürü tekrarlayın ve bunun yerine IP ayarlarından "DHCP" yi seçin.
5. iPhone ve iPad'de statik IP nasıl kurulur
Bir iPhone veya iPad kullanıyorsanız, yerel olarak statik IP Adresini ayarlayabilirsiniz. Ağınızın Alt Ağ Maskesine ihtiyacınız olacaktır. Bu, Wi-Fi ayarlarından elde edilebilir ve sonraki adımlarda bunu göreceğiz. Başlamak için Ayarlar simgesi yuvadaki Ayarlar menüsüne gidin.
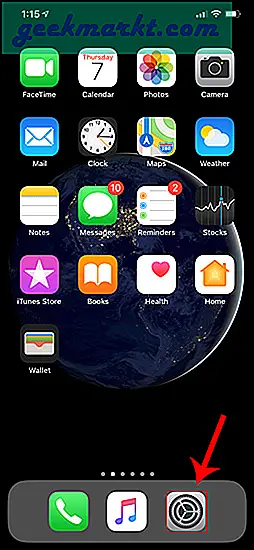
Şimdi Ayarlar menü sayfasında, Wifi Wi-Fi ayarlarına gitmek için.
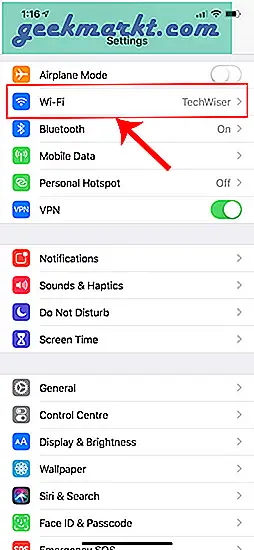
Wi-Fi sayfasında, bağlı Wi-Fi ağınızı en üstte görmelisiniz. Tıkla "ben" yanındaki düğme. Bu, Wi-Fi yapılandırma penceresini açacaktır.
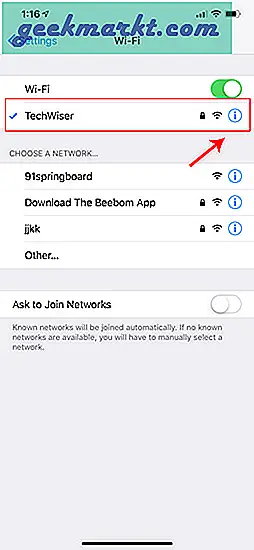
Wi-Fi ayarları sayfası göründüğünde, "IP'yi yapılandırın". Varsayılan olarak, bu otomatik olarak ayarlanacaktır. Bu seçeneğin hemen altında "Alt Ağ Maskesi", Sonraki adımlarda ihtiyacımız olacağı için not edin. Statik IP ayarlamak için IP'yi Yapılandır'ı Manuel olarak değiştirmemiz gerekir. Üzerine dokunun ve IPv4 ayarları sayfasını açacaktır.
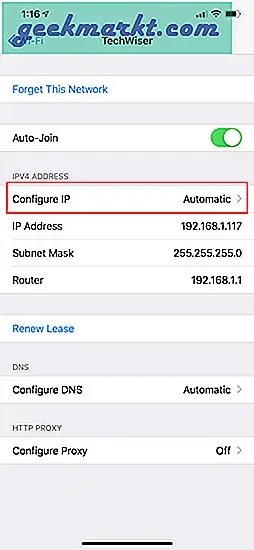
“IPv4'ü Yapılandır” sayfasında 3 seçenek bulunmalıdır. "Manuel" ondan. Manuel IP etkinleştirilir etkinleştirilmez, IP Adresini, Alt Ağ Maskesini, Yönlendiriciyi girmek için alt kısımda fazladan metin alanları alacaksınız. Seçtiğimiz IP Adresini ve önceki adımda not ettiğimiz Alt Ağ Maskesini doldurmamız gerekiyor. Şimdi, her iki alanı da doldurduktan sonra, sağ üst köşedeki kaydet düğmesi etkinleştirilecektir. Statik IP yapılandırmasını kaydetmek için üzerine tıklayın.
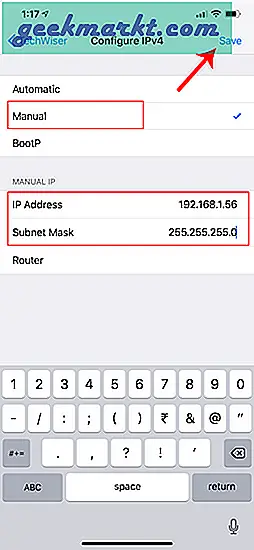
Şimdi, Wi-Fi ayarları sayfasına döndüğünüzde, cihazınızın Statik IP adresini kullandığını göreceksiniz. Bu, IP yapılandırma menüsünde belirlediğimiz IP adresi olmalıdır.
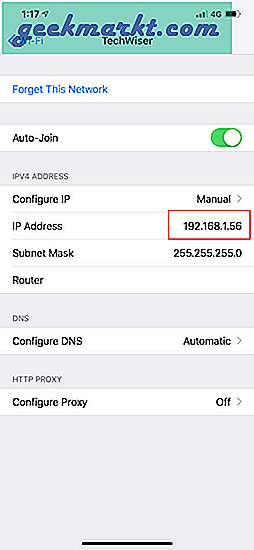
Bu statik IP adresi, yalnızca o belirli Wi-Fi ağı için geçerli olacaktır. Başka bir Wi-Fi ağına bağlanmanız durumunda, IP buna göre değişecektir.
6. Yönlendiriciden herhangi bir Aygıta statik IP nasıl kurulur
Sizin gibi diğer ağ cihazları Kablosuz Yazıcı, PS4, NAS, IP Kamera, Raspberry Pivb. bir Arayüze sahip değildir. Bu nedenle, ağı yapılandırmak için ya uzaktan bağlanmanız ya da yönlendiriciyi kullanmanız gerekir. Yönlendiriciye erişiminiz varsa, ağ cihazları için Statik IP ayarlamak en kolay ve kullanışlı yoldur. Bu yöntemi diğerlerine göre tavsiye ederim.
Bu nedenle, herhangi bir ağ cihazına bir Statik IP Adresi atamak için yönlendiricinin web portalına giriş yapmanız gerekir. Web portalı adresi, kullanıcı adı ve şifre çoğunlukla yönlendiricinin arkasında basılıdır. Yönlendiriciye fiziksel erişiminiz yoksa, web portalı URL'si çoğunlukla bilgisayarın ağ geçidi adresidir. Bunu bulmak için komut istemini açın ve aşağıdaki komutu yazın.
ipconfig | findstr "Varsayılan Ağ Geçidi"
Web portalını yükledikten sonra, kimlik bilgileriyle oturum açın. Artık her yönlendiricinin farklı bir web kullanıcı arayüzü vardır, ancak genel yapı aynıdır. Temel olarak, IP Adresini Mac Adresi ve Ana Bilgisayar Adı cihazın. Bu nedenle, ağ cihazının MAC adresini ve Ana Bilgisayar adını bulmamız gerekiyor. Bunu yapmak için ara DHCP istemci listesi aşağıdaki ekran görüntüsüne benzemelidir.
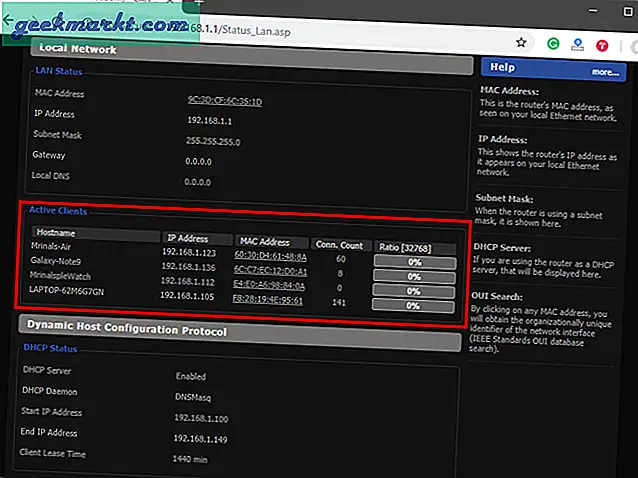
MAC Adresinizi ve Ana Bilgisayar Adınızı DHCP İstemci listesi altında alabilirsiniz. MAC adresini ve Ana Bilgisayar adını not ettiğinizde, devam edebiliriz. Yönlendiricilerin çoğunda, bölümün altında bir Statik IP ayarlama seçeneğiniz olacaktır.IP Mac bağlama veya DHCP Statik IP seçeneği. Dd-wrt gibi özel bir ROM'daysanız, Hizmetler sekmesine gidin ve sahip olacaksınız. DHCP Sunucusu. DHCP Sunucusu altında, Ekle düğmesine tıklayarak Statik Kiralamalar için bir giriş ekleyin.
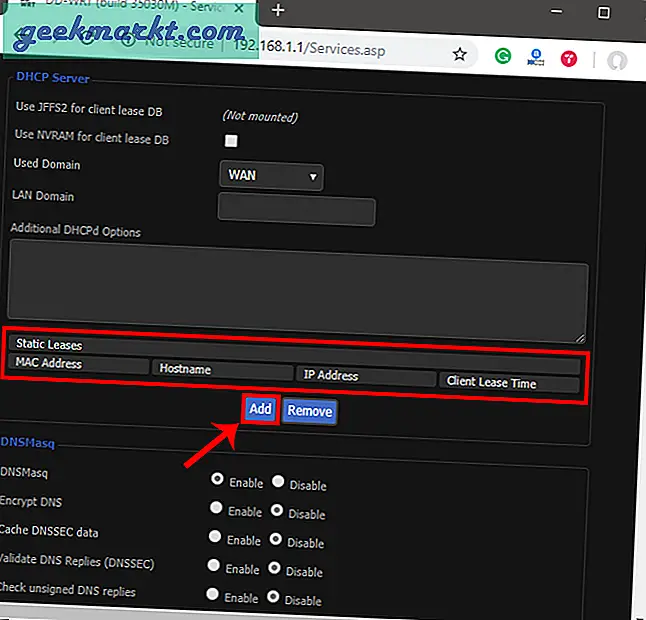
Tıklayın. Ekle düğmesi yeni bir satır oluşturacak. Girmek zorundasın MAC Adresi, Ana Bilgisayar Adı, istenen Statik IP ve Kiralama süresi. Kira süresi, dakika cinsinden bir birimdir ve sonrasında IP'niz yenilenir. Belirli bir ana bilgisayar için yalnızca 1 giriş eklediğimizden, IP yenileme işleminden sonra bile aynı olacaktır. Bir kez, tıklayın Değişiklikleri Kaydet.
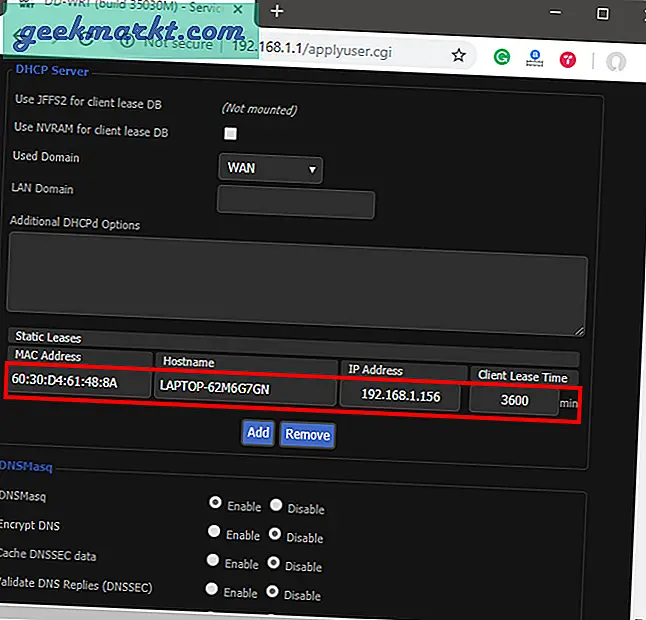
Yönlendiricide başarıyla yapılandırdıktan sonra, cihazdaki Wi-Fi'yi yeniden başlatmanız yeterlidir. Bağlandığında, statik IP'yi kullanmaya başlamalıdır. Sorun olması durumunda, doğru MAC Adresine ve Ana Bilgisayar Adına sahip olduğunuzdan emin olun. Kontrol etmek için ipconfig komutunu çalıştırın veya yönlendiricinin DHCP istemci listesine tekrar bakın.
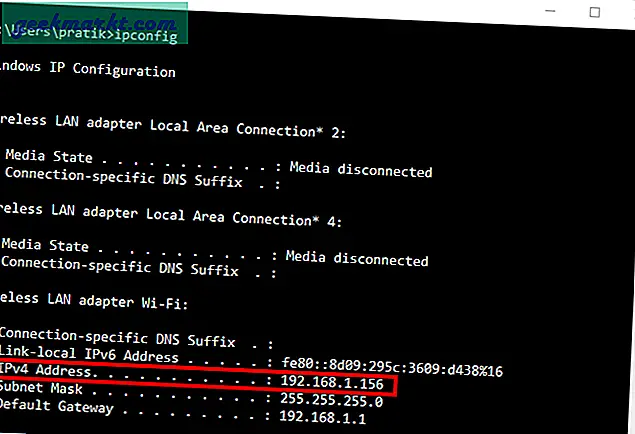
Bu değişiklikler ROM'a yazılır, böylece yönlendiriciyi yeniden başlatmak statik IP yapılandırmasında değişiklik yapmaz. Dinamik IP'ye geri dönmek için, girişi IP kiralamalarından kaldırmanız yeterlidir.
Sıradaki ne
Yönlendirici ve ağ cihazlarında IP'leri yapılandırmaya başladıktan sonra, telnet ve SSH'yi yapılandırmanız iyi olur. Hakkındaki kısa makalemize bir göz atınWindows 10'da Telnet Sunucusu Nasıl Etkinleştirilir, Uzak Sunucuları Yönetmek İçin iOS için En İyi SSH İstemcileri veAndroid İçin En İyi 6 FTP İstemcisi. Aynı IP'yi iki ağ cihazına atamak onları işe yaramaz hale getireceğinden, cihazlara atanan statik IP'leri not etmek bir uyarı olacaktır.
Ayrıca Oku:Windows'ta DNS Nasıl Değiştirilir | Mac | Android | iOS