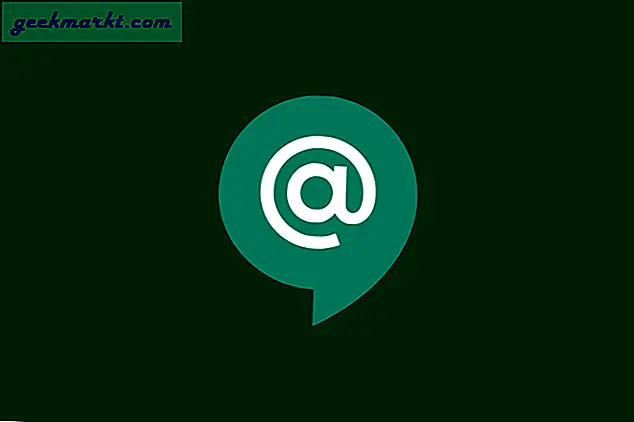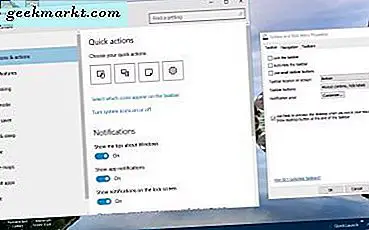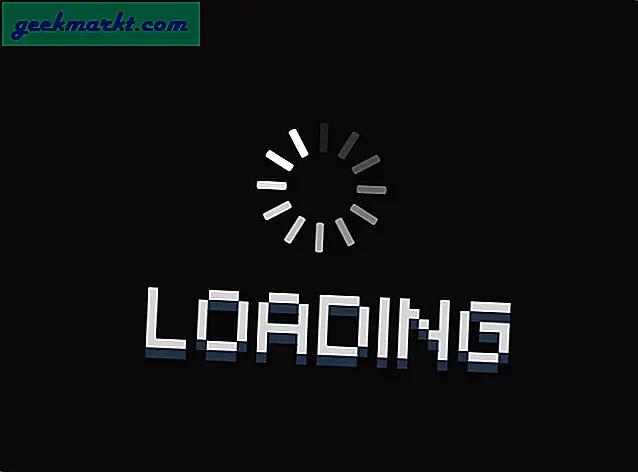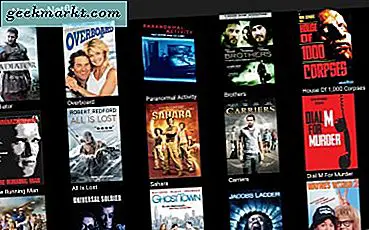Herhangi bir ağ sorununu gidermenin ilk adımı, IP adresi. Bunun için cihazın IP adresini veya bazı durumlarda ağdaki tüm cihazların IP adresini bilmeniz gerekir. Bunu yapmanın birkaç yolu vardır ve bu tamamen kullandığınız işletim sisteminin türüne bağlıdır. Dolayısıyla, Windows, Android, iOS, Ubuntu ve macOS olsun, ağınızdaki diğer cihazların IP Adreslerini bulmanın yolları burada.
Ağınızdaki Diğer Cihazların IP Adreslerini Bulun
Bu yazıda, cihazların özel IP adresini bulmanın yollarını ele alacağız. Aynı ağdaki tüm cihazların genel IP adresi aynı kalır, yani yönlendiricinizin IP adresi. Herkese açık ve özel IP adresini bilmiyorsanız, oldukça basittir. Genel ve Özel IP arasındaki fark hakkında ayrıntılı bir makalemiz var ve kendi cihazınızın IP adresini nasıl bulabilirsiniz. Bununla birlikte, önce Windows ile başlayalım.
Windows 10'da IP Adresleri Nasıl Bulunur
1. Komut İstemi
Windows 10'da tüm IP adreslerini bulmanın en basit yolu komut istemidir. Komut istemini açmak için Başlat menüsüne "cmd" yazın. Komut istemini gördüğünüzde, üzerine sağ tıklayın ve "Yönetici olarak çalıştır”.
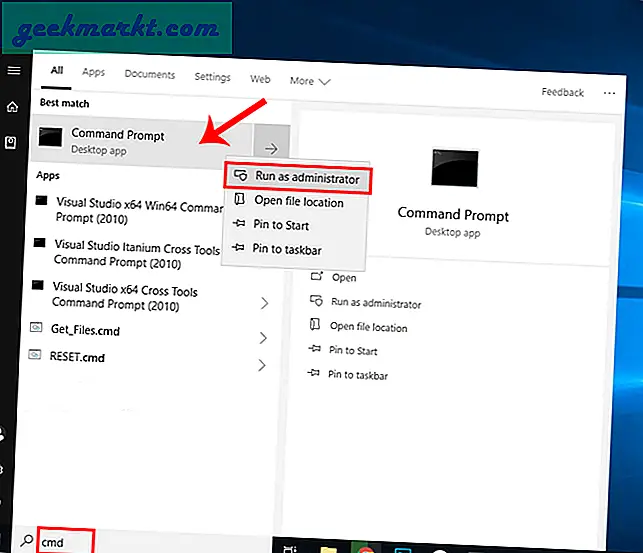
Windows 10 kullanıyorsanız, Komut İstemi'ni Yönetici olarak doğrudan çalıştırabilirsiniz. Başlat simgesine sağ tıklayın veKomut İstemi (Yönetici).
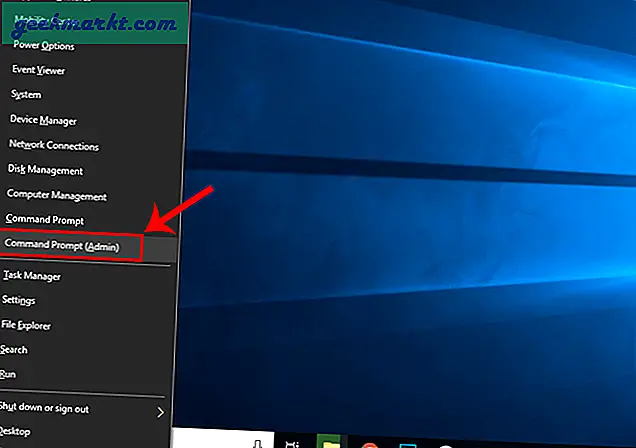
Komut İstemi penceresini aldığınızda, aşağıdaki komutu yazın.
arp - bir
Bu, ARP girişlerinin tüm listesini görüntüleyecektir. Merak ediyorsanız, ARP, ağdaki tüm özel IP adreslerinin kaydını tutan bir ağ yardımcı programıdır.
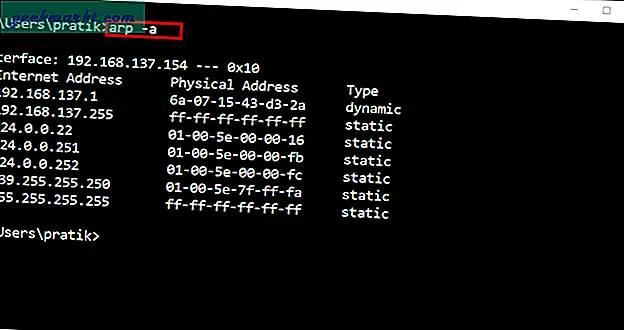
2. Üçüncü Taraf Uygulaması
Komut satırında iyi değilseniz, Wireless Network Watcher gibi üçüncü taraf bir uygulama kullanabilirsiniz. Uygulama, aktif IP Adreslerini keşfetmek için tüm yerel ağı tarar.
Uygulamayı açar açmaz, ağınızı taramaya başlayacaktır. Bir süre sonra aktif bağlantıları listeleyecektir. Aşağıdaki ekran görüntüsünde görebileceğiniz gibi, yalnızca IP adresini listelemekle kalmaz, aynı zamanda MAC Adresi, Cihaz Adı, Ağ Adaptörü vb. Gibi diğer ilgili bilgileri de sunar.
Oku:Her Windows Kullanıcısının Denemesi Gereken Faydalı NirSoft Yardımcı Programları
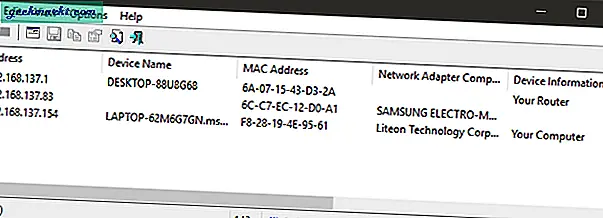
Ubuntu / Linux'ta IP Adresleri Nasıl Bulunur
1. Komut Satırı
Ubuntu veya herhangi bir Linux tabanlı işletim sistemi ile çalışıyorsanız, komut satırı aracılığıyla IP adreslerini bulmak oldukça basittir. Bu amaçla "arp" komut satırı yardımcı programını kullanacağız.
Öncelikle komutu çalıştırmak için terminali açmamız gerekiyor. Bunu yapmak için masaüstünde herhangi bir yere sağ tıklayın ve "Termina'da açl ”.
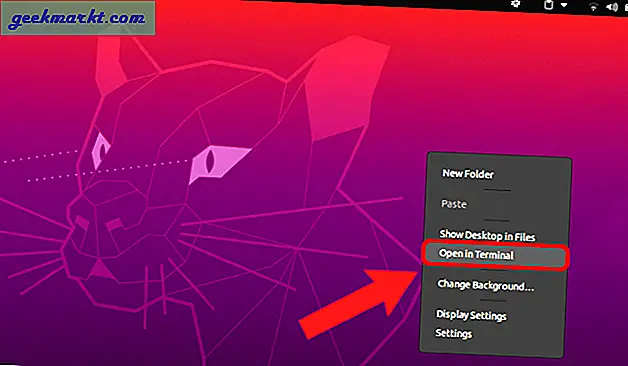
Alternatif olarak, Aktiviteler sol üst köşedeki düğmesine basın. Bu bir arama çubuğu getirecektir. Tür terminal üzerine tıklayın ve açıldığında Terminal simgesine tıklayın.
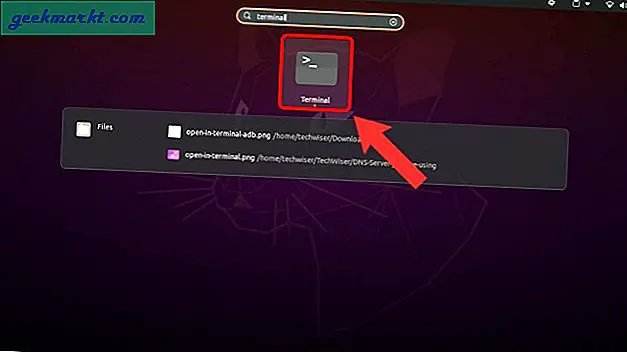
Terminal penceresi açıldığında, aşağıdaki komutu yazın ve Enter tuşuna basın.
arp -v
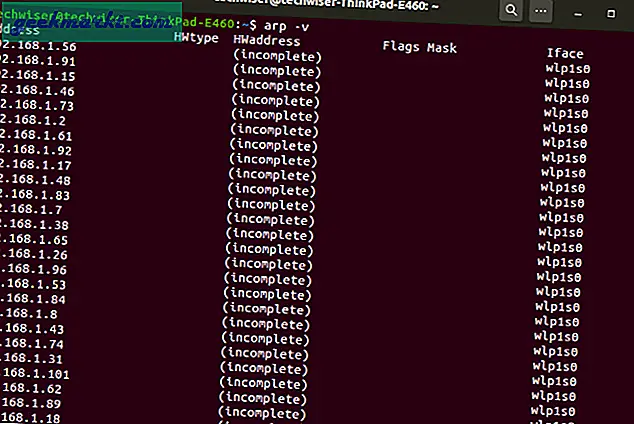
2. Üçüncü Taraf Uygulaması
IP adreslerini bulmanın başka bir sezgisel yolu, üçüncü taraf bir uygulama kullanmaktır. Angry IP Scanner adlı açık kaynaklı bir ağ aracı kurabilirsiniz. Şimdi, kuruluma başlamadan önce, araç java'nın yüklenmesini gerektiriyor. Bu nedenle, Java'yı yüklemek için terminalde aşağıdaki komutu çalıştırın.
sudo apt openjdk-14-jre yüklemek
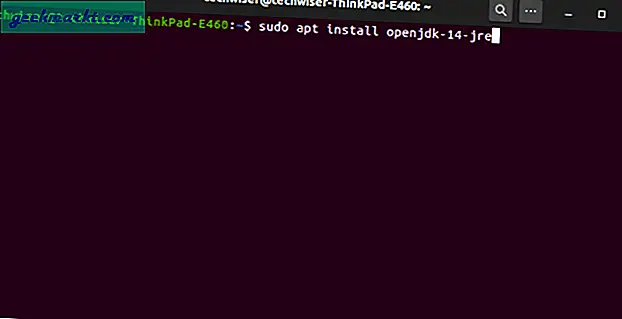
Ardından Angry IP Scanner paketini indirmemiz gerekiyor. Linux dağıtımınıza bağlı olarak uygun paketi indirin. Benim durumumda Ubuntu kullanıyorum, dolayısıyla deb dosyasını indirdim.
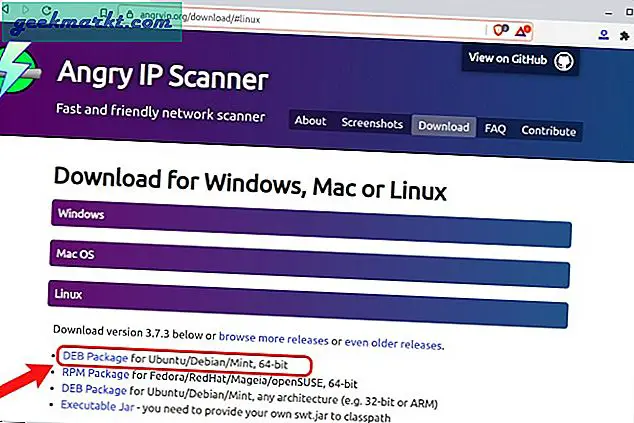
Ardından, indirilen Angry IP Scanner deb dosyasına çift tıklayın.
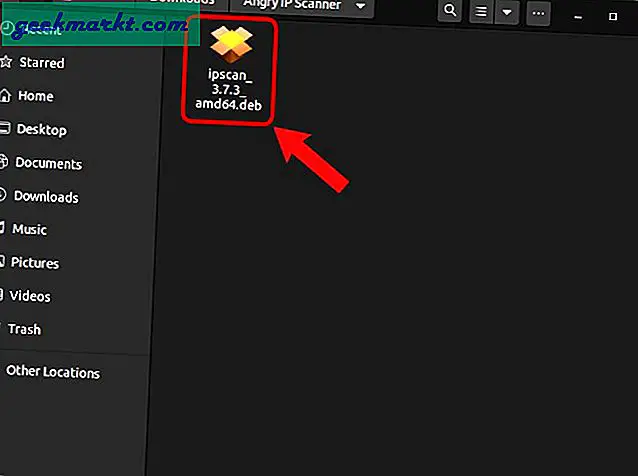
Ubuntu Yazılım kurulum sayfasında, "Yüklemek" buton. Sizden yönetici şifresi istenecektir, buna göre girin.
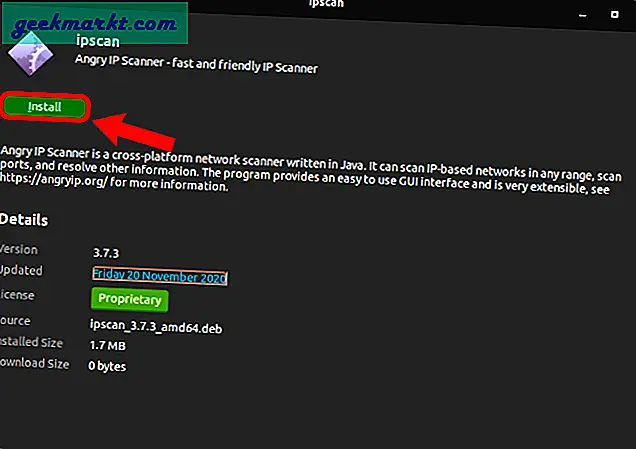
Angry IP Scanner'ı kurduktan sonra başlatın. Ağı taramaya başlamak için "Başlat" buton.
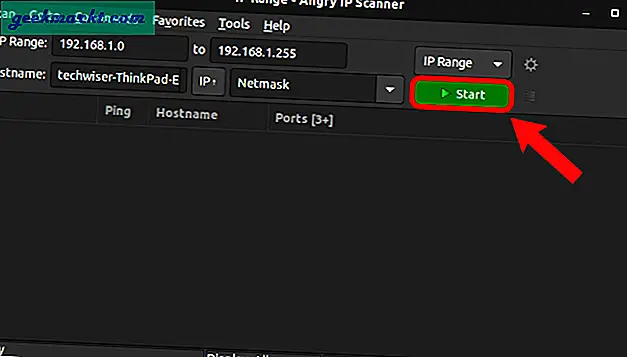
Angry IP Scanner tüm ağı tarayacak ve size hem aktif hem de ölü IP Adreslerinin bir listesini sağlayacaktır. Yanlarında yeşil veya mavi bir top olanlar aktif IP adresleridir. IP Tarayıcı ve tüm gelişmiş seçenekler hakkında daha fazla bilgi edinmek isterseniz, hakkında özel bir makalemiz var. Angry IP Scanner nasıl kullanılır - Yeni Başlayanlar Kılavuzu.
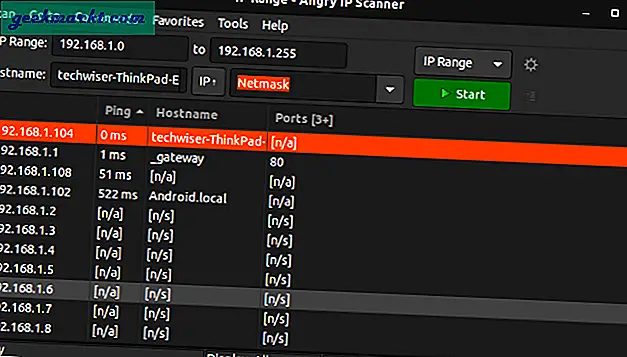
MacOS'ta IP Adresleri Nasıl Bulunur
1. Komut Satırı
MacOS'ta, IP adreslerini bulma adımları Ubuntu'nunkine oldukça benzer. IP Adresini komut satırı üzerinden bulmak için önce terminali açmamız gerekir. Bunu yapmak için, Spotlight Aramasını tetiklemek için Cmd + Space tuşlarına basın. Arama çubuğuna "Terminal" yazın. Arama sonuçları dolduğunda Terminal simgesine tıklayın.
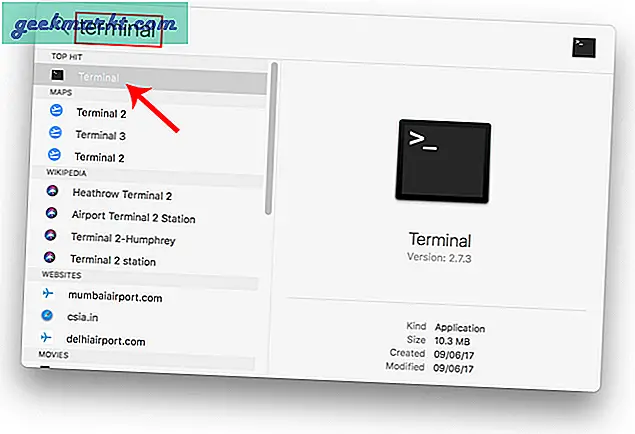
Terminal penceresi açıldığında, aşağıdaki komutu yazın.
arp -a
Bu, yerel ağınızdaki IP'leri MAC Adresleriyle birlikte listeleyecektir. IP'ler yuvarlak parantez içinde listelenir ve ardından MAC Adresi gelir.
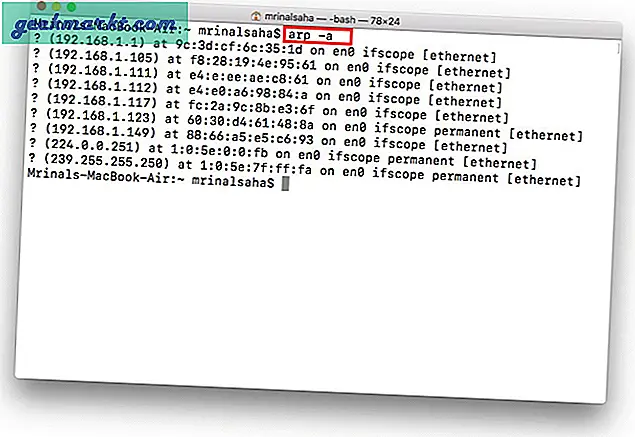
Ana bilgisayar adını (bilgisayarın veya akıllı telefonun adı) komut satırından göremezsiniz. Bunun için, her IP için ayrı ayrı bir ana bilgisayar araması yapmanız gerekecektir. Örneğin, 192.168.1.105 ana bilgisayar adını bulmam gerekirse, aşağıdaki komutu yürütmem gerekir
ana bilgisayar 192.168.1.105
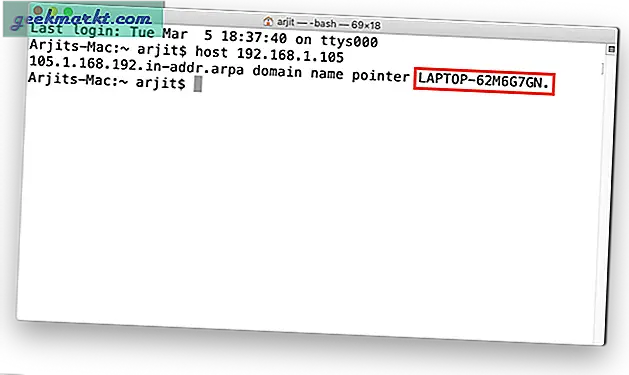
2. Üçüncü Taraf Uygulaması
Komutlar çok işe yarıyorsa, Mac App Store'dan LAN taraması adlı ücretsiz bir yazılım indirebilirsiniz. Bu uygulama, Yerel ağa bağlı IP adreslerini, MAC adresleri, Satıcı vb. Gibi diğer ayrıntılarla birlikte listeler. Uygulama, ana bilgisayar adını listelemez. Cihazların ana bilgisayar adlarını almak için, tek seferlik 7 $ 'lık bir ücret ödeyerek premium versiyona yükseltmeniz gerekir.
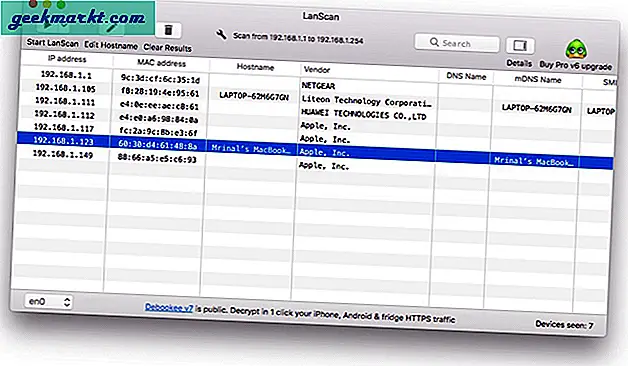
Ayrıca Oku:WiFi'nize Kimin Bağlı Olduğunu Öğrenin
IP Adresleri Nasıl Bulunur Android ve iOS
Windows ve macOS'tan farklı olarak, Android ve iOS'taki tüm cihazların IP Adresini kontrol etmenin yerel bir yolu yoktur. Bu nedenle, bir üçüncü taraf indirmeniz gerekecek. Bu görevi yapmak için en iyi uygulama Fing'dir. Ağdaki IP adreslerini hızla tarayabilen güçlü bir ağ yardımcı programıdır.
Tek yapmanız gereken Fing'i kurmak ve açmak. Ardından, "Cihazları tara" düğmesi ve ağınızdaki tüm cihazları taramaya başlayacaktır. Fing oldukça akıllıdır ve bağlı cihazların markalarını ve modellerini bile tespit edebilir. Bir iPhone, MacBook, Yönlendirici veya Yazıcı vb. Olsun, cihazı cihaz simgesine göre sembolize eder.
Fing'i İndirin (Android | iOS)
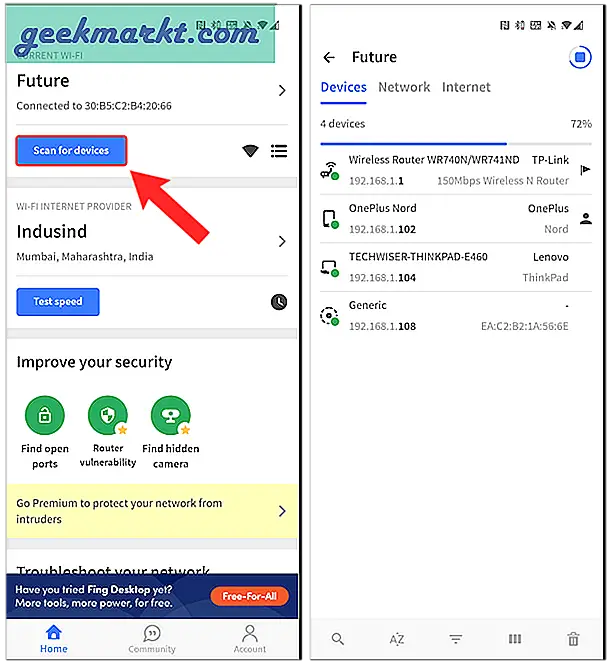
Yönlendiricide IP Adresleri Nasıl Bulunur
WiFi ağınıza bağlı cihazları kontrol etmenin en kolay ve sağlam yollarından biri, yönlendiricinin web arayüzünü kullanmaktır. Yönlendirici web arayüzüne erişiminiz olması durumunda, web portalında oturum açıp kontrol edebilirsiniz.
Web portalı adresi, kullanıcı adı ve şifre çoğunlukla yönlendiricinin arkasında basılıdır. Yönlendiriciye fiziksel erişiminiz yoksa, web portalı URL'si çoğunlukla bilgisayarın ağ geçidi adresidir. Bunu bulmak için komut istemini açın ve aşağıdaki komutu yazın.
ipconfig | findstr "Varsayılan Ağ Geçidi"
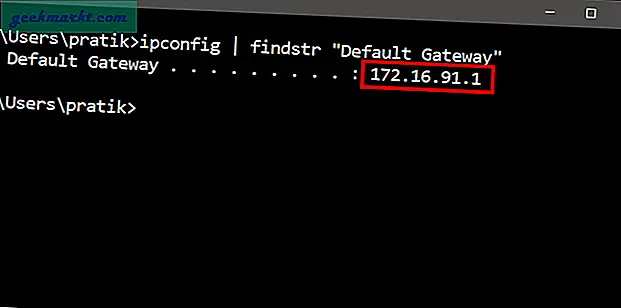
Varsayılan kullanıcı adı ve şifre, yönlendiricinin üreticisine bağlıdır. Çoğunlukla kullanıcı adı ve şifre “admin” dir. Bu sizin için işe yaramazsa, varsayılan kimlik bilgilerini almak için resmi üretici sitesini ziyaret edin veya nasıl yapılacağıyla ilgili bu makaleyi okuyabilirsiniz. yönlendiricinizin kullanıcı adını ve şifresini bulun.
Oturum açtıktan sonra, Kablosuz veya DHCP seçeneğine bakın. DHCP istemcisinin listesine gitmemiz gerekiyor. Bu sayfada, İstemci Adı ve MAC Adresiyle ağa bağlı cihazların tam listesini görebilirsiniz. Bu arayüzden belirli cihazları engellemeyi de seçebilirsiniz. Bununla ilgili daha fazla bilgi edinmek için,ağınızdan birini nasıl engelleyebilirsiniz.
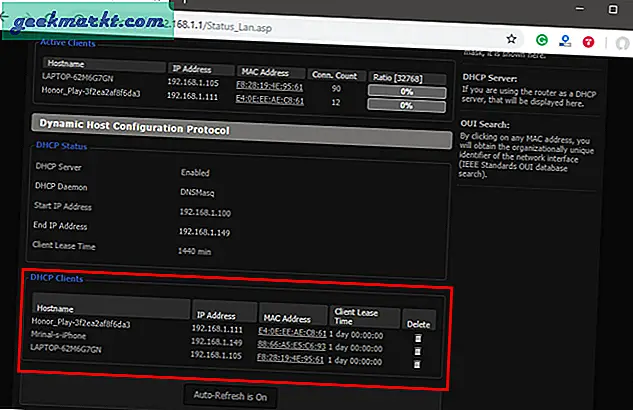
Bu yaklaşımın iyi yanı, yönlendiricinize herhangi bir cihazdan erişebileceğiniz için herhangi bir yazılım yüklemenize gerek olmamasıdır. Ancak, tek dezavantajı, yönlendiricinin oturum açma kimlik bilgilerini bilmeniz gerektiğidir. Bir çalışma ortamındaysanız, yönlendiriciler yönetici sayfasında oturum açmak için bu ayrıntılara erişiminiz olmayabilir. Bu durumda, yukarıda belirtilen yöntemleri kullanmanız gerekecektir.
Kapanış Sözleri
Ağınızdaki cihazların IP adresini bulduğunuzda. Ağınızı buna göre yapılandırmaya başlayabilirsiniz. Başlayabilirsincihazınıza Statik IP Adresleri atama, SSH'yi yapılandırma, bilgisayarınıza uzaktan erişin, vb.