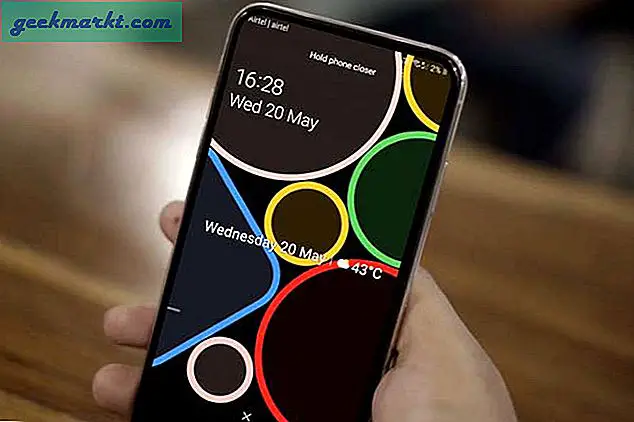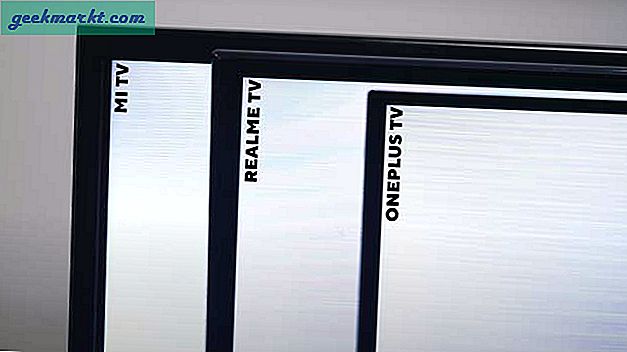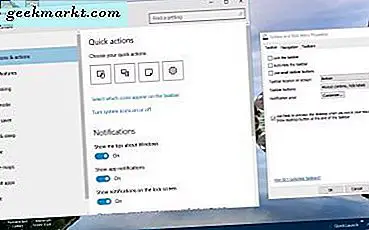
Windows 10 görev çubuğu, yazılımın ve sistem pencerelerinin kısayollarını, Cortana arama kutusunu, Başlat düğmesini, Görev Görünümü sanal masaüstünü, saati ve bildirim alanını içeren masaüstünün bir parçasıdır. Bu görev çubuğunu Windows 10 içinde özelleştirebileceğiniz birçok yol var. Microsoft, Windows 10 görev çubuğunu büyük ölçüde değiştirmedi, ancak yine de bazı ilginç yeni seçenekler var.
Görev Çubuğunu Görev Çubuğundan ve Başlat Menüsü Özellikleri Penceresinden Özelleştirme
Görev çubuğunu özelleştirmek için iyi bir başlangıç noktası Görev Çubuğu ve Başlat Menüsü Özellikleri penceresini açmaktır. Aşağıdaki anlık görüntüdeki pencereyi açmak için görev çubuğunu sağ tıklayıp içerik menüsünden Özellikler'i seçebilirsiniz. Bu penceredeki Görev Çubuğu sekmesi birkaç özelleştirme seçeneği içerir.
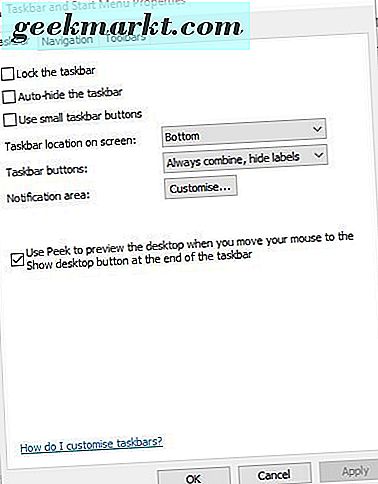
Öncelikle görev çubuğu simgesi boyutlarını ayarlayabilirsiniz. Aşağıda gösterildiği gibi küçültmek için Küçük görev çubuğu simgelerini kullan onay kutusunu ve Uygula düğmesini tıklayın. Bunun avantajı daha sonra görev çubuğuna daha çok sığacak, ancak Windows 10'daki sanal masaüstleri ile gerçekten büyük bir avantaj değil.
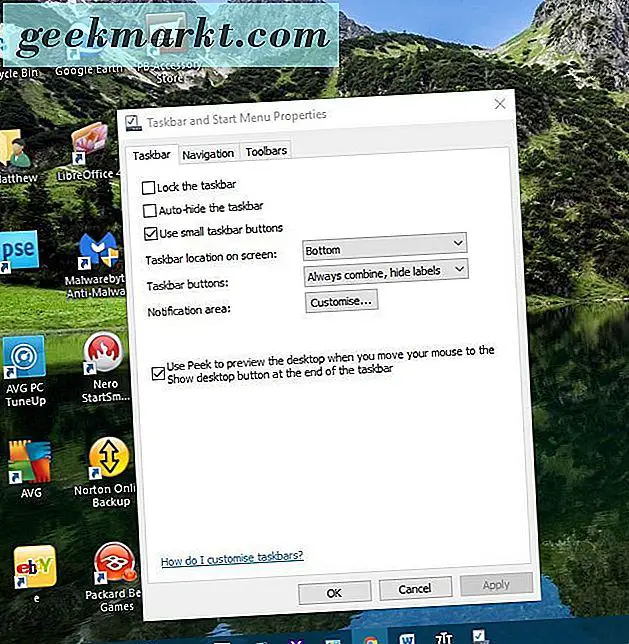
Windows 10'da, görev çubuğu simgeleri varsayılan olarak pencere başlıklarını içermez. Bununla birlikte, pencere simgelerine etiketler ekleyebilirsiniz. Görev çubuğu düğmeleri açılır listesini ve Asla birleştir seçeneğini tıklatın. Doğrudan aşağıda gösterildiği gibi etiket eklemek için Uygula'ya basın.
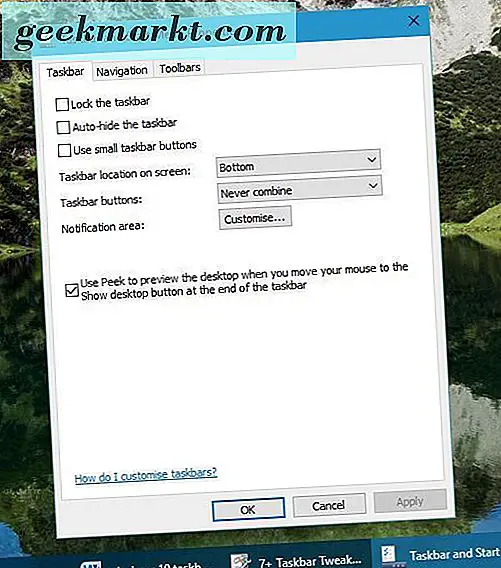
Windows 10 görev çubuğu, varsayılan olarak masaüstünün altındadır. Ancak, her zaman masaüstünün üstüne, soluna veya sağına taşıyabilirsiniz. Açılır listeden Görev Çubuğu konumunu tıklayın ve ardından Sol, Sağ veya Üst'ü seçin. Seçimi onaylamak ve görev çubuğunu taşımak için Uygula düğmesine basın.
Windows 10 Görev Çubuğunda Bildirim Alanını Özelleştirme
Ardından görev çubuğunun sağındaki bildirim alanını özelleştirebilirsiniz. Görev Çubuğu ve Başlat Menüsü Özellikleri penceresindeki Görev Çubuğu sekmesini seçin ve orada Özelleştir düğmesine basın. Bu, aşağıda gösterilen pencereyi açacaktır.
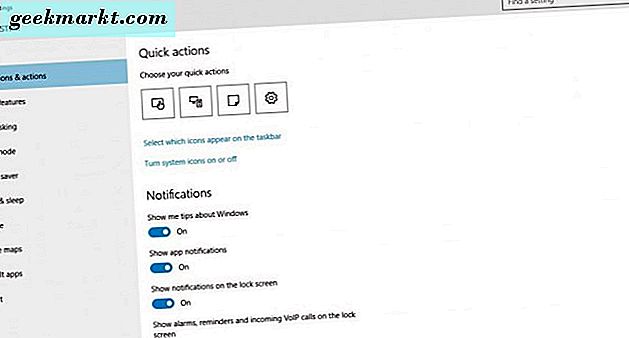
Orada sistem simgelerini aç veya kapat seçeneğini seçerek sistem simgelerini bildirim alanına kaldırabilir veya ekleyebilirsiniz. Bu, aşağıda gösterilen seçenekleri açacaktır.
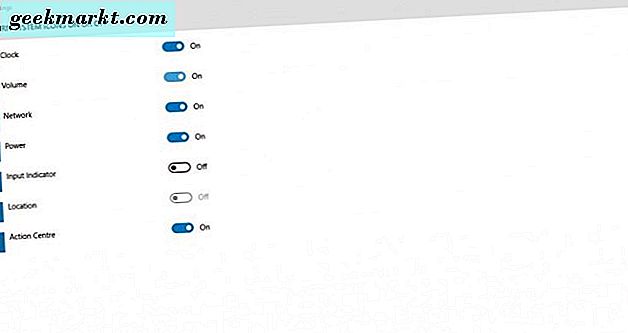
Yani orada bildirim alanından bir dizi sistem ikonunu kaldırabilirsiniz. Örneğin, Saat ayarını kapatın. Bu, saati görev çubuğundan kaldıracaktır.
Alternatif olarak, pencereyi doğrudan aşağıdan açmak için Bildirimler ve eylemler seçeneklerinden görev çubuğunda hangi simgelerin görüneceğini seçin . Aradaki fark, bu simgelerin sadece sistem değil. Her zaman bildirim alanında bulunan tüm simgeleri her zaman göster seçeneğine getirin. Bununla birlikte, tüm simgeler oldukça az bir görev çubuğu alanı kaplayabilir; Bu yüzden bazı daha belirli simgeleri seçmek daha iyi olur.
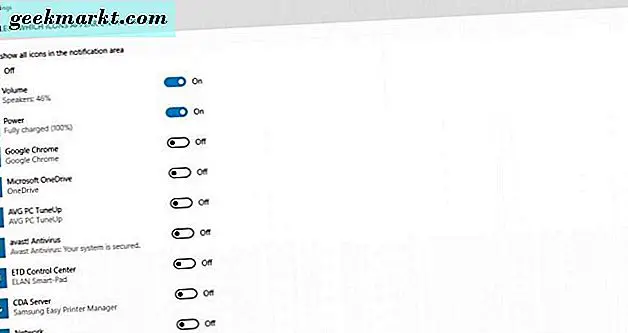
Görev Çubuğunu Bağlam Menüsü ile Özelleştirme
Görev çubuğunda, sağ tıklayarak açabileceğiniz kendi içerik menüsü vardır. Bu, bunun için başka özelleştirme seçenekleri içerir. Örneğin, yeni Windows 10 görev çubuğu düğmelerinden bazılarını buradan özelleştirebilirsiniz.
Cortana, Windows 10'un görev çubuğundaki düğmesine basarak açabileceğiniz yeni sanal asistanı. Görev çubuğunun içerik menüsünde Cortana'yı seçerek bu düğmeyi daha da özelleştirebilirsiniz. Bu üç seçenek ile bir alt menü açar. Düğmeyi tamamen kaldırmak için Gizli'yi tıklatın. Alternatif olarak, doğrudan aşağıda gösterildiği gibi görev çubuğuna bir Cortana arama kutusu eklemek için Arama kutusunu göster seçeneğini işaretleyin.
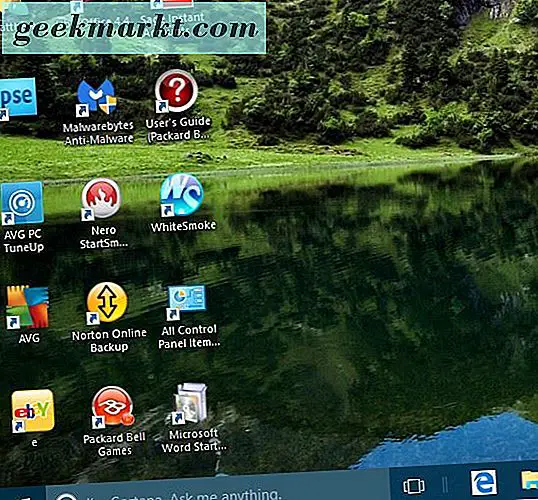
Görev çubuğunun içerik menüsünün en üstünde bir Araç Çubukları seçeneği vardır. Bununla görev çubuğuna ek araç çubukları ekleyebilirsiniz. Seçim yapmak için beş görev çubuğu seçeneği ile bir alt menü açmak için bu seçeneği seçin. Örneğin, Adres'i seçmek, siteleri açabileceğiniz görev çubuğuna bir URL çubuğu ekler.

Hızlı Başlat çubuğu önceki Windows paketlerinde bulunan bir şeydi, ancak Windows 10'da değil. Ancak, görev çubuğunun içerik menüsünde Araç Çubukları alt menüsünden Yeni araç çubuğunu seçerek Windows 10 görev çubuğuna Hızlı Başlat çubuğu ekleyebilirsiniz. Daha sonra Yeni Araç Çubuğu penceresinin adres çubuğuna % appdata% \ Microsoft \ Internet Explorer \ Quick Launch'da aşağıdakileri girin. Pencereyi kapatmak ve Hızlı Başlat çubuğunu görev çubuğuna eklemek için Klasör Seç düğmesine basın.
Küçük bir yazılım kısayolları listesi açmak için görev çubuğunda Hızlı Başlat'ın yanındaki küçük çift oku tıklatın. Masaüstündeki sürükleme kısayolu Hızlı Başlat'ın yanındaki çift oku kullanarak bu menüye daha fazla yazılım ekleyebilirsiniz.
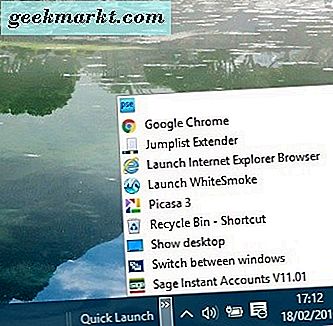
Görev Çubuğu Rengi'ni Özelleştirme
Masaüstünü sağ tıklayın ve görev çubuğunun renklerini özelleştirmek için Kişiselleştir'i seçin. Ardından, pencereden Renkler'i seçin ve Açıksa, arka planımdaki aksanlı bir rengi otomatik olarak seçin . Bu, görev çubuğunuz ve diğer pencereleriniz için yeni renkler seçebileceğiniz bir paleti açacaktır. Ayrıca, seçilen rengi görev çubuğuna eklemek için, paletteki hemen altındaki Başlat rengini, görev çubuğunu, eylem merkezini ve başlık çubuğu penceresini göster seçeneğini de seçmiş olmanız gerektiğini unutmayın.
Bu pencereden görev çubuğuna şeffaflık da ekleyebilirsiniz. Pencerenin altındaki Başlat, görev çubuğu ve Eylem Merkezi saydam seçeneğini etkinleştirin. Bu, görev çubuğuna daha fazla şeffaflık katacak, ancak saydamlık seviyesini ayarlamak için herhangi bir çubuk içermez.
Görev Çubuğunu 7+ Taskbar Tweaker ile Özelleştirme
Windows 10'un çeşitli görev çubuğu özelleştirme seçenekleri olsa da, yine de ücretsiz bir yazılımla biraz daha özelleştirebilirsiniz. Örneğin, bu Softpedia sayfasından Windows 10'a 7+ Taskbar Tweaker eklemeyi deneyin. Yükleyiciyi kaydetmek için orada Yükle düğmesine basın ve programı Windows 10'a eklemek için kurulumu çalıştırın.
Sonra aşağıda gösterilen 7+ Görev Çubuğu Tweaker penceresini açın. Artık bazı ekstra özelleştirme seçenekleri ve görev çubuğu için ayarlarınız var. Yazılım kullanımı basit, sadece görev çubuğunu özelleştirmek için pencereden bir ayar seçin.
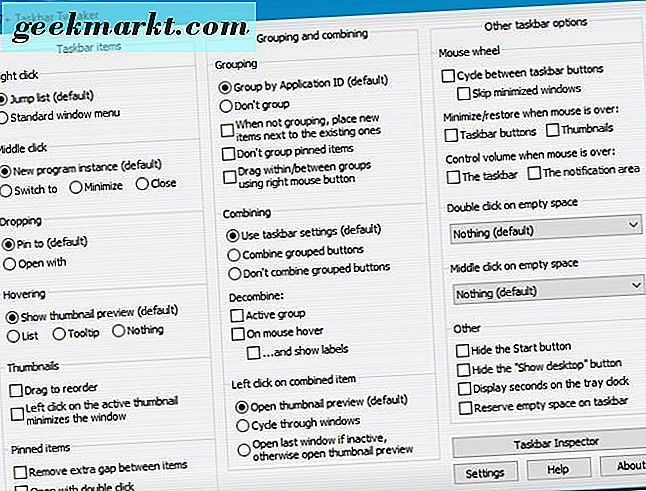
Örneğin, görev çubuğundan Başlat düğmesini kaldırabilirsiniz. Aşağıdaki gibi görev çubuğundan Başlat düğmesini kaldırmak için Başlat düğmesini gizle onay kutusunu tıklayın.
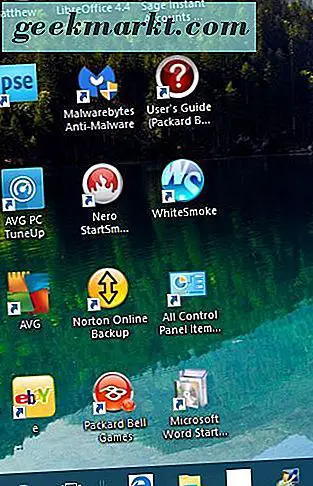
Görev çubuğunun boş bir alanını çift tıklatırsanız, hiçbir şey olmuyor. Ancak, bu yazılımla, çift tıklayarak masaüstünü gösterebilir, Görev Yöneticisi'ni açabilir, Başlat menüsünü açabilir ve daha fazlasını yapabilirsiniz. Boş alan açılır menüsüne çift tıklayın ve Görev Yöneticisi gibi bir seçenek belirleyin. Daha sonra Görev Yöneticisi'ni açmak için görev çubuğundaki boş bir alanı çift tıklatın.
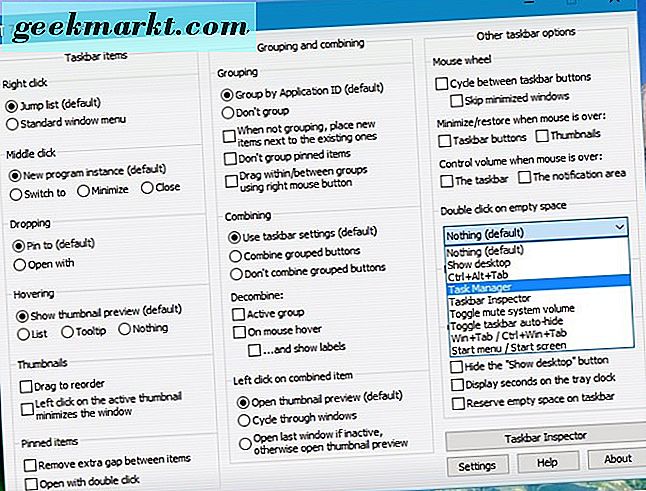
Ya da, fare tekerleğinin görev çubuğu pencerelerinde dolaşmasını sağlayacak şekilde özelleştirebilirsiniz. Yazılımın penceresindeki görev çubuğu düğmeleri arasındaki çevrimi seçin. Daha sonra görev çubuğundaki minimize edilmiş pencerelerden geçmek için fare tekerini döndürün.
7+ Görev Çubuğu Tweaker programının görev çubuğu için birçok seçeneği var. Bununla, ve yukarıda ele alınan Windows 10 seçenekleri ve ayarları ile, görev çubuğunu özelleştirebileceğiniz birçok yol vardır.