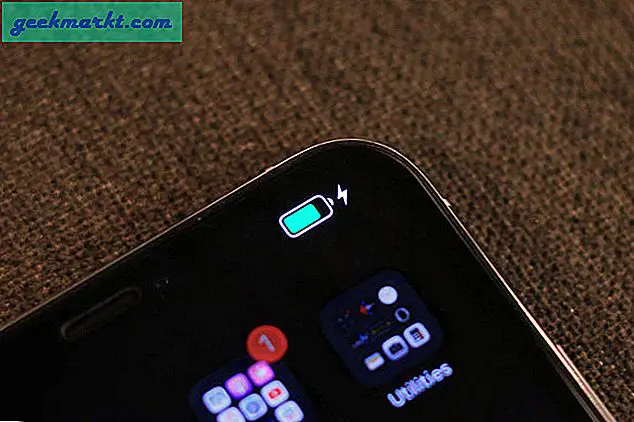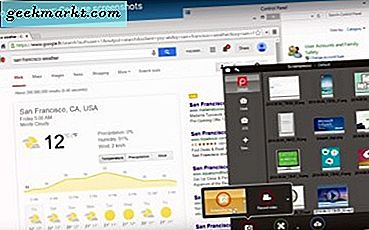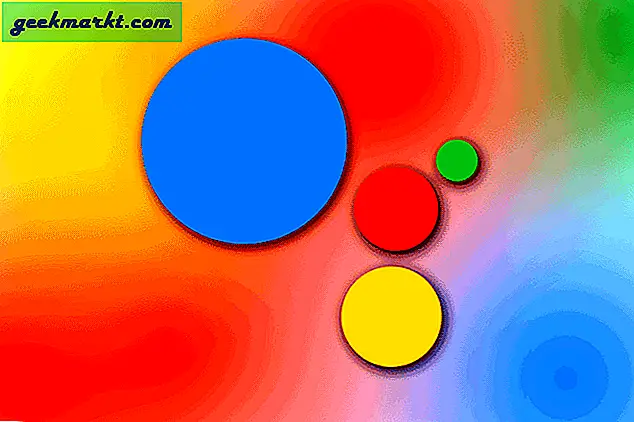Windows ve Mac ile veri paylaşmanın en yaygın yolu Slack, Google Drive ve eski güzel flash sürücüleri içerir. Bununla birlikte, her iki bilgisayarın da aynı WiFi ağına bağlı olmasının daha iyi bir yolu vardır. Bu makalede, Mac'te paylaşılan klasörler oluşturacağız ve bir Windows bilgisayardan ona erişeceğiz. Hadi başlayalım.
Klasörleri Windows'ta paylaşmak ve bunun yerine bir Mac'ten erişmek istiyorsanız, bu makaledeki adımları takip edebilirsiniz. Mac'te Windows Paylaşılan klasörlerine nasıl erişilir.
1. Adım: Mac'te Dosya Paylaşımını ve Klasörü Paylaşmayı Etkinleştirin
Paylaşılan klasörleri kurmak ve bunlara erişmek nispeten kolaydır ve herhangi bir ek donanım kurmanıza gerek yoktur. Ancak, eğer siz bu cihazlara statik bir IP atayın böylece yönlendiriciniz yeni bir tane atadığında yeniden bağlantı kurmanıza gerek kalmaz.

Aç "Sistem TercihleriMac bilgisayarınızda ve Paylaşım simgesine tıklayın.

Ayrıca Oku: MacBook'ta Pil Sağlığı Nasıl Kontrol Edilir
Dosya Paylaşımı'nı tıklayın ve tüm klasörleri ekle ile paylaşmak istiyorsun + düğmesini tıklamak Aşağıda gösterildiği gibi Paylaşılan Klasörler altında.

Okumalısınız: Bilmeniz Gereken En İyi 10 Mac Klavye Kısayolu
Bundan sonra, kullanıcıları ve paylaşılan klasörler üzerinde sahip olacakları denetim düzeyini ekleyebilirsiniz. Emin değilseniz varsayılan olarak bırakın ve Sunucuyu etkinleştirin. Seçenekler'i tıklayın iletişim kutusunu açmak için.

Mac, ikincisinin yalnızca Apple aygıtları için oluşturulduğu hem SMB hem de AFP sunucularını destekler. Klasörü hem Mac hem de Windows arasında paylaşmayı planlıyorum, bu yüzden her iki sunucuyu da kontrol ettim, ancak yalnızca SMB'yi etkinleştirebilirsiniz ve bu kadar iyi çalışır.
"Dosyaları ve klasörleri SMB kullanarak paylaş" seçeneğinin yanındaki kutuyu işaretleyin. Hesabınızın yanındaki kutuyu işaretleyin ve Bitti'yi tıklayın.

Şimdi, sol bölmedeki "Dosya Paylaşımı" kutusunu tıklayın ve ardından pencerenin sol alt tarafındaki asma kilit simgesine tıklayarak ayarları kilitleyin.

Bu pencereden çıkmadan önce, smb server adresini not almak ve paylaşılan klasörün adıMac'te paylaşılan klasöre erişmek için buna ihtiyacımız olacak.

Oku: WD NAS'ta Paylaşılan Klasörler, Kullanıcılar, İzinler Nasıl Kurulur
Adım 2. Windows'ta Paylaşılan Klasöre Erişin
Paylaşılan klasöre bir Windows bilgisayarında erişmek için sürücüyü bilgisayara eşleyeceğiz. Windows Gezgini'ni açın ve Bu PC simgesine sağ tıklayın.

"Ağ Sürücüsünü Eşleştir" i seçin. Çalıştır iletişim kutusunda "\ IP-ADDRESS-OF-MAC" komutunu çalıştırarak paylaşılan klasöre erişebilseniz bile, Windows Gezgini'nde görünmesi ve çalıştırmanız gerekmeyecek şekilde eşleştireceğiz ağ sürücüsüne her erişmek istediğinizde komut.

Şimdi, Mac'te paylaşılan klasörü etkinleştirirken daha önce not ettiğimiz IP adresine ihtiyacınız olacak. ”\ MAC-IP'niz \ PAYLAŞILAN KLASÖR” yazın. Bitir'e tıklayın.

Başarılı kimlik doğrulamasından sonra kimlik bilgilerini girmenizi ve sürücüyü eşleştirmenizi ister. Artık paylaşılan klasöre ve içindeki dosyalara erişebilirsiniz.

Son sözler
Bu, bir Windows bilgisayardan Mac paylaşımlı klasörlerine erişmenin ve paylaşmanın hızlı bir yoluydu. Çok fazla hareket etmediğinizde ağ üzerinden büyük dosyalara erişmenin uygun ve güvenilir bir yoludur. Google Drive ve flash sürücülere bağımlılığı azaltan Rendered video dosyalarını paylaşmak için kullanıyoruz. Devam edin sürücülerin haritasını çıkarın ve herhangi bir sorunla karşılaşırsanız bana bildirin. Aşağıya yorum yazabilir veya bana Twitter üzerinden ulaşabilirsiniz.