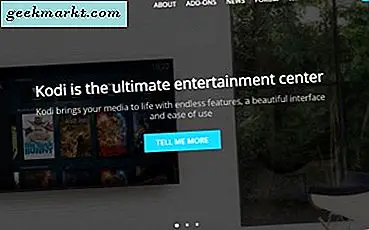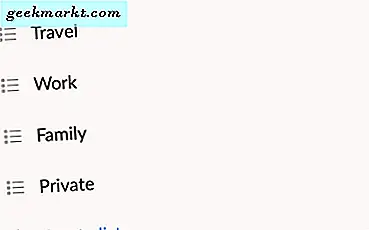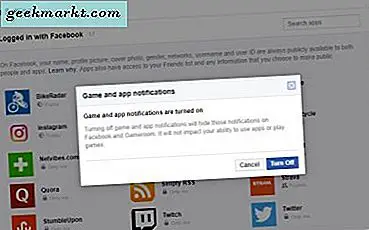Bir süredir Linux kullanıyorsanız, Bluetooth ve Linux'un el ele gitmediğini bilirsiniz. Sebep ne olursa olsun, Bluetooth cihazlarını Linux sisteminize bağlamak her zaman zahmetlidir. Geçenlerde, benim Ubuntu 20.04'e yükseltme, Bluetooth cihazlarının sistemime otomatik olarak geri bağlanmadığını fark ettim. Bunun üzerine çok şey kazandım ve işte "Bluetooth cihazı Ubuntu'da otomatik olarak bağlanmıyor" u düzeltmenin yolları.
Ubuntu'da "Bluetooth cihazının otomatik olarak bağlanmaması" sorununu giderme
Bu sorunun tek elden çözümü yoktur ve sorununuz benimkinden farklı olabilir. Örneğin, Bluetooth kulaklığım açılır açılmaz Ubuntu sistemime otomatik olarak bağlanıyor. Ancak, sonraki saniye, tekrar bağlantısı kesiliyor ve her seferinde manuel olarak bağlamam gerekiyor.
Dolayısıyla, Bluetooth cihazı ne olursa olsun, işte adım adım bir düzeltme ve yorum yapın ve hangisinin sizin için işe yaradığını bana bildirin.
Adım 1. Otomatik Etkinleştir
Her şeyden önce, çalışan bir Bluetooth modülünüz olduğundan ve açık olduğundan emin olmanız gerekir. Bunu bir kez ortadan kaldırdığımızda, AutoEnable'ın açık olup olmadığını kontrol etmemiz gerekir. Otomatik etkinleştirme, Bluetooth modülünün her yeniden başlatmanın ardından açılmasını sağlar. Ek olarak, bir Bluetooth USB cihazı veya modülü takarsanız, AutoEnable, yeniden başlatma olmadan başlayabilmesini sağlar.
AutoEnable'ın açık olduğundan emin olmak için Bluetooth yapılandırma dosyasını incelememiz gerekir. Bunu yapmak için aşağıdaki komutu kullanın.
sudo nano /etc/bluetooth/main.conf
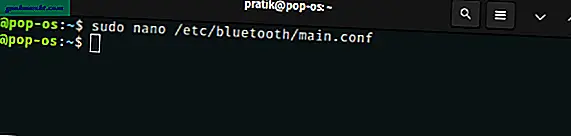
Bluetooth yapılandırma dosyasında en alta gidin. Yazan bir satır görürseniz "AutoEnable = true", hepsi iyi. Bunu yapmamanız durumunda, Otomatik Etkinleştirme kapatılır. Bu nedenle, dosyanın sonuna aşağıdaki satırı eklememiz gerekecek.
AutoEnable = true
Bu adım, bir Bluetooth ses cihazı için o kadar önemli değildir, ancak bir Bluetooth fare, web kamerası veya klavye otomatik bağlanma sorununu çözebilir.
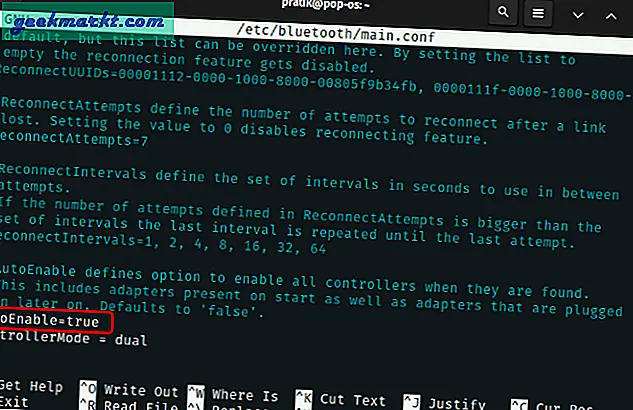
Oku:AirPod'ların Ubuntu'da Çalışmaması Nasıl Onarılır
Adım 2. Cihaza Güven
Yukarıdaki yöntem sorunu çözmediyse, Bluetooth cihazına Ubuntu tarafından güvenilmemesinin bir nedeni olabilir. Bu, cihaz otomatik olarak bağlanmaya çalıştığında bir kimlik doğrulama hatasına neden olur. Bluetooth cihazınızın güvenilir olduğundan emin olmak için onu güvenilenler listesine eklememiz gerekir.
Bunu yapmak için öncelikle Bluetooth cihaz MAC adresine ihtiyacımız var. MAC adresini almak için, Bluetooth cihazınızı sisteminize bağlamanız veya en azından bulunabilir hale getirmeniz gerekir. Ardından, üst çubuğa gidin ve pil simgesine tıklayın. Genişletilmiş açılır menüden, Bluetooth simgesi ve sonra Bluetooth Ayarları.
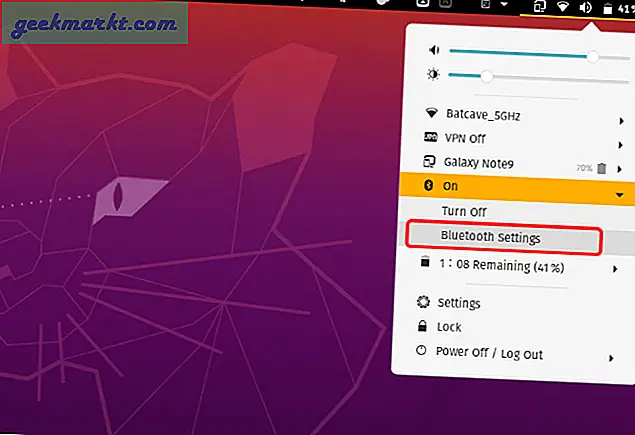
Bluetooth ayarları altında, Bluetooth cihazınızın adını bulun ve üzerine tıklayın. Açılır menüden, cihazın MAC Adresini alacaksınız.
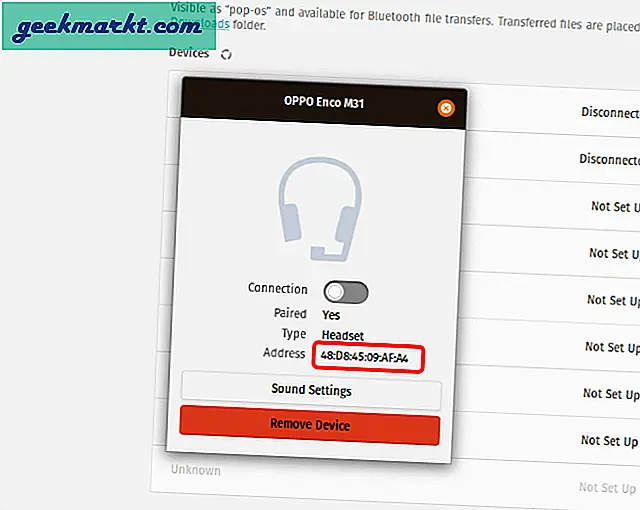
Cihazın MAC adresini aldıktan sonra, terminali açmak için "Alt + Ctrl + T" tuşlarına basın. Terminalde aşağıdaki komutu yazın ve Enter tuşuna basın.
bluetoothctl güven mac_address
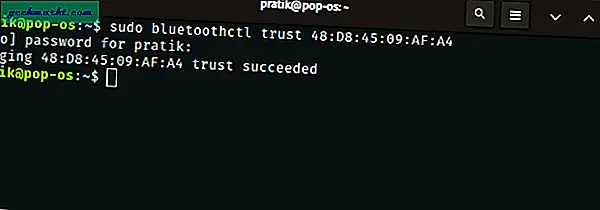
Cihazın güvenilenler listesine eklendiğini doğrulamak için aşağıdaki komuta basın.
sudo bluetoothctl bilgisi mac_address
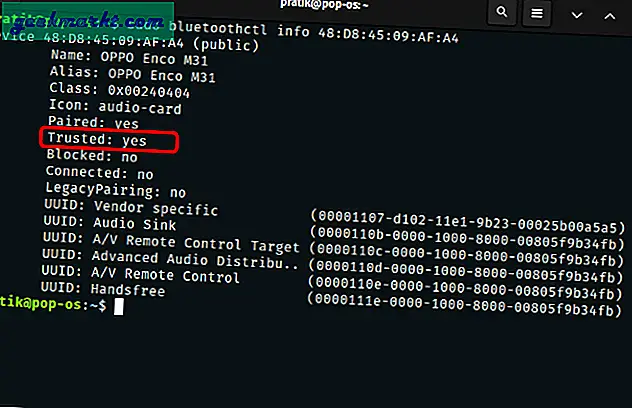
Şimdi, Bluetooth hizmetinizi deneyin ve yeniden başlatın, cihaz şimdi otomatik olarak bağlanmalıdır.
3. Adım Bluetooth cihazını yeniden eşleştirin
İşler yolunda gitmezse, Bluetooth cihazını çıkarıp tekrar eşleştirmeyi deneyebilirsiniz. Bazen Ubuntu, Bluetooth cihaz türünü veya sınıfını karıştırabilir. Örneğin, kulaklık cihazı sınıfını Bluetooth klavye olarak alabilir. Bu sorun, yeniden eşleştirme ile çözülebilir. Bunu GUI üzerinden cihazı kaldırarak yapabilirsiniz, ancak benim gibi bir klavye ninjası iseniz, komut aşağıdadır.
bluetoothctl mac_address kaldır
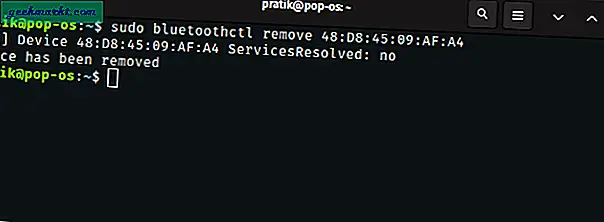
Kulaklığınızı eşleştirme moduna getirin ve aşağıdaki komutu çalıştırın
bluetoothctl mac_address bağlan
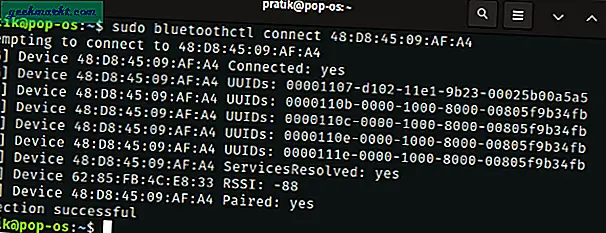
Bittiğinde, Bluetooth'unuzu yeniden başlatın ve cihazın otomatik olarak bağlanıp bağlanmadığını görün.
4. Adım Bluetooth'u yeniden yükleyin
İşler yolunda gitmezse bu son çaredir. Yeniden yükleme, Bluetooth ve diğer sürücü sorunlarını çözebilir. BlueZ, resmi Linux Bluetooth yığınıdır. Bluetooth'u yeniden yüklemek için BlueZ paketini yeniden yüklememiz gerekir. Bunu yapmak için aşağıdaki komutu kullanın.
sudo apt bluez'i yeniden yükle
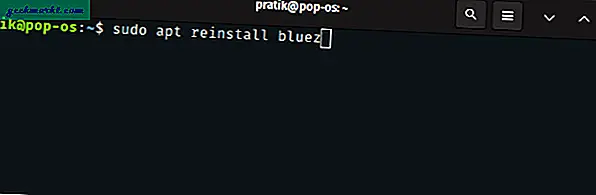
Oku: Ubuntu'da Bir Uygulama Nasıl Kaldırılır
Bluez'i yeniden yükledikten sonra, aşağıdaki komutu kullanarak Bluetooth hizmetini etkinleştirin ve başlatın.
sudo systemctl bluetooth.service'i etkinleştir sudo systemctl start bluetooth.service
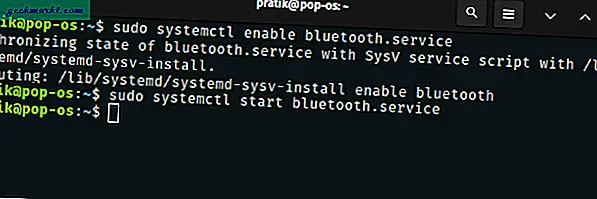
Şimdi, bu, Bluetooth cihazının otomatik olarak yeniden bağlanmasını düzeltmenize yardımcı olabilir. Durumda, bir sonraki adıma geçmeye izin vermiyor.
Adım 5. Komut Dosyası
Yukarıdaki adımlar işe yaramadıysa, biz aynı yerdeyiz. Bu makaleden tamamen vazgeçmek üzereyken, GitHub'da bluetooth-autoconnect adlı bir Python betiğine rastladım. Bu, tüm eşleştirilmiş ve güvenilen Bluetooth cihazlarına otomatik olarak bağlanan bir python betiğidir. Ancak, komut dosyası doğrudan Flatpak veya Apt havuzuna yüklenemez. Bu nedenle, hizmeti manuel olarak indirip yapılandırmamız gerekiyor.
Her şeyden önce, zip dosyasını GitHub'dan indirin veya depoyu ana dizininize klonlamak için aşağıdaki komutu kullanın.
git klon https://github.com/jrouleau/bluetooth-autoconnect.git
Artık depoyu indirdiğimize göre, servisi başlatmadan önce servisi ve komut dosyalarını ilgili konumlarına taşımamız gerekiyor. Benim durumumda, sistem mimarisini kullanıyorum, bu nedenle belirtilen dosya hedefleri ArchLinux, Ubuntu, Debian, vb. Gibi dağıtımlar için geçerli olacaktır. Sistem dışı dağıtımlar kullanıyorsanız, lütfen hizmet dizinlerinizi Google'da arayın.
sudo cp bluetooth-autoconnect / bluetooth-autoconnect.service / etc / systemd / system / sudo cp '/ home / pratik / bluetooth-autoconnect / bluetooth-autoconnect' / usr / bin /
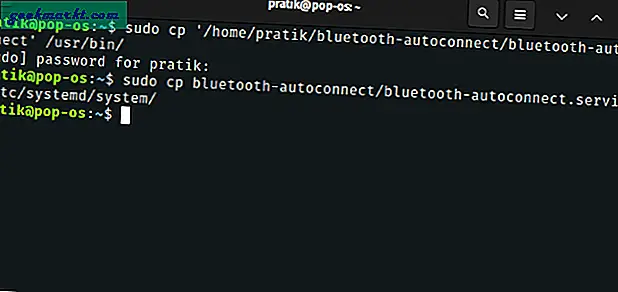
Hizmeti ilgili dizinlere başarıyla kopyaladıktan sonra, hizmeti etkinleştirip başlatalım. Bunu yapmak için aşağıdaki komutu kullanın.
sudo systemctl bluetooth-autoconnect.service'i etkinleştir sudo systemctl start bluetooth-autoconnect.service
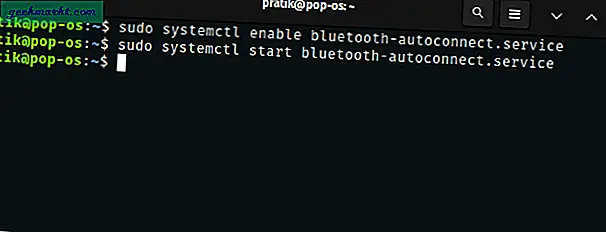
Artık hizmeti başlattığımıza göre, eşleştirilmiş ve güvenilen her Bluetooth cihazına yeniden bağlanmaya çalışacak. Bu yöntemle ilgili tek uyarı, Bluetooth cihazınızı Linux makinenizin Bluetooth'unu kapatmadan diğer sistemlerle eşleştiremeyeceğinizdir. Cihaz her zaman Bluetooth cihazınızla bağlantı kurmaya çalışacağından.
Bluetooth-autoconnect GitHub'ı ziyaret edin
Kapanış Sözleri
Bu makale beni web'deki düzinelerce forum ve makaleye götürdü. PulseAudio'dan Bluez Manager'a udev komut dosyalarını denedim, ancak hiçbiri otomatik bağlantı işini yapamadı. Bu yüzden onları bu makaleden çıkardım. Linux sistemleriyle olan yolculuğumda, iyi profesyonel uygulamaların olmamasının yanı sıra, Bluetooth en çok ikinci sorun oldu. Üreticinin sürücü sorunu mu yoksa Linux'un henüz çözemediği bir şey mi olduğu sonucuna asla varamadım.
Yorumlarınızda deneyiminizi bana bildirin ve birlikte bir çözüm bulabiliriz.
Ayrıca Oku: Her Müzik Sever İçin Android için En İyi 7 Ekolayzer Uygulaması