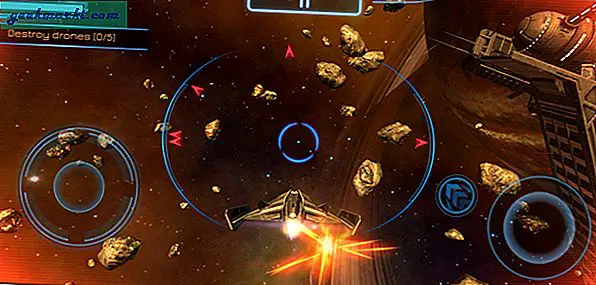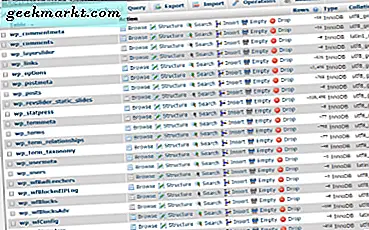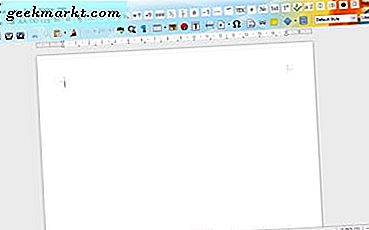
Adobe'nin PDF editörü veya üçüncü parti bir yazılım aracılığıyla yetkisiz erişimi önlemek için PDF'nizi bir parola ile korumak çok kolaydır. Ancak, bu aynı zamanda dosyayı başkalarına kolayca erişilebilir yapmak için bu şifreyi kaldırmak için sıkıcı olabileceği anlamına da gelir. Bu yapamayacağın anlamına gelmez. Bir PDF dosyasındaki şifreyi kaldırabileceğiniz çeşitli yolları keşfedelim.
Google Chrome'u kullanma
Güvenilir bir yayıncıdan PDF dosyasındaki şifreyi kaldırmanıza yardımcı olacak ücretsiz bir araç istiyorsanız, Google Chrome listede üst sırada yer alır. Bu özellikle, hem Windows hem de Mac'te çalışan bir araç istiyorsanız geçerlidir. Web tarayıcısında, bir PDF belgesinden bir parolayı silmek için birleştirilebilen bir PDF yazıcısı ve bir PDF okuyucusu vardır.
Bunu kullanmak için önce şifre kilitli PDF dosyasını Google Chrome tarayıcısına sürükleyin. Metne erişmek için dosya için ayarlanmış olan şifreyi girmeniz istenecektir. Bu şifreyi girin ve açmak için Enter tuşuna basın.
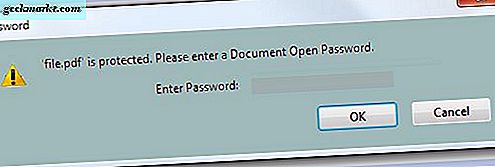
Ardından, imlecinizi Google Chrome'un sağ üst tarafındaki Dosya menüsüne taşıyın ve Yazdır'ı seçin. Alternatif olarak, Windows işletim sistemi veya iOS'ta Cmd + P kullanıyorsanız Ctrl + P tuşlarına basabilirsiniz. Hedef yazıcı olarak “PDF olarak kaydet” i seçin. Şimdi, Kaydet düğmesine basın. Artık PDF dosyanız masaüstünüze şifreyle birlikte kaydedilecektir. Bu, PDF dosyasının Chrome tarayıcısında yeniden açtığınızda şifre girmenizi istemediği anlamına gelir.
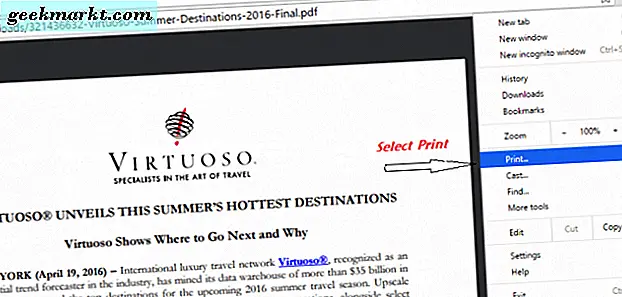
Başka bir seçenek, özellikle bilgisayarınızda Google Cloud Print etkinse, hedefi “Google Drive'a kaydet” olarak seçmek seçmektir. PDF dosyanızın şifresiz bir sürümü Google Drive'da Chrome tarayıcısından kaydedilecektir.
Adobe Acrobat'ı kullanma
PDF şifresinden kurtulmanın yaptırım yolu Adobe Acrobat Pro aracıdır. Üçüncü taraf uygulamaları yüklemenize gerek kalmadan yardımcı olmak için yazılımın 30 günlük deneme sürümünü indirebilirsiniz. Diğer özelliklerini kullanmanız gerekiyorsa, Adobe Acrobat Pro yazılımının tam bir sürümü mevcuttur.
Başlamak için Adobe Acrobat Pro'yu kullanarak parola korumalı PDF belgesini açın ve kullanıcı şifresini girin. Erişim kazandıktan sonra kullanıcı şifresini ve sahip şifresini kaldırın. Sahip parola, PDF dosyası için düzenleme, yorumlama, yazdırma, kopyalama ve diğer içerik düzenlemeleri gibi "izinleri değiştirmek" için kullanılır.
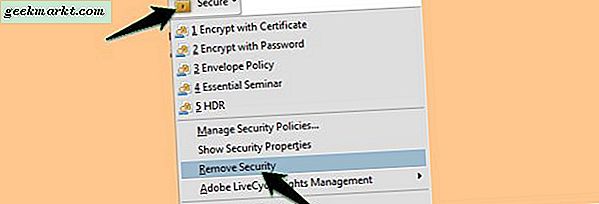
Adobe Acrobat'ın ana kullanıcı arayüzünde, bir asma kilit simgesine sahip olan “Güvenli” düğmesini arayın. Tıklayın ve “Güvenliği Kaldır” ı seçin. PDF belgesinin şifresini girmeniz istenecektir. “Tamam” ı girin ve yeni değişiklikleri kaydetmek için belgeyi kaydedin.
Üçüncü Taraf Araçlarını Kullan
PDF dosyalarınızdaki şifreleri kaldırmak için üçüncü taraf araçlarını da kullanabilirsiniz. Bu araçların çoğu ücretsiz olarak kullanılabilir ve şifreleri toplu veya tekli modda kaldırmanıza izin verme özelliği dahil olmak üzere zengin özelliklere sahiptir. Bir örnek 4dots Software tarafından geliştirilen Free PDF Password Remover'dır. Ancak, kötü amaçlı yazılım içerdiği bildirildiği için yazılımı çok dikkatli bir şekilde yükleyin.
Yüklediğinizde, “Windows Gezgini ile Entegre Et” seçeneğini seçtiğinizden emin olun, böylece arabirimde “Dosya Ekle” seçeneğine tıklayabilirsiniz. Bu, eğer PDF dosyalarını eklemek isterseniz, sırasıyla bir klasördeki veya tek bir PDF dosyasındaki parolaları kaldırmak isteyip istemediğinize bağlı olarak “Klasör Ekle” veya “Dosya Ekle” seçeneğini seçebilirsiniz.