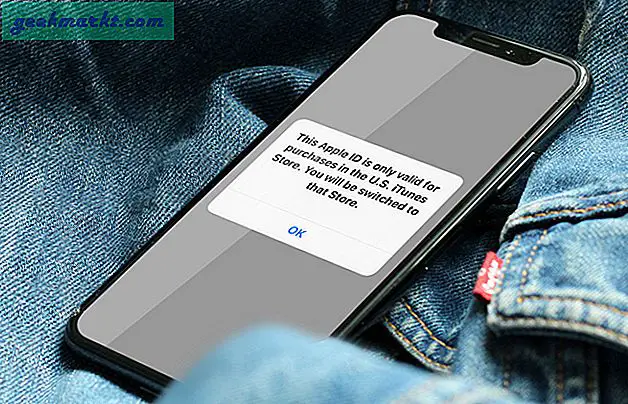Linux dağıtımlarında bir uygulamayı kaldırmak her zaman zahmetlidir. Bunun en önemli nedeni, birden fazla kurulum yöntemi olmasıdır. Apt deposundan veya Snap deposundan bir uygulama yükleyebilirsiniz. Flatpak veya AppImage gibi evrensel paketleme yöntemini de kullanabilirsiniz. Tüm bunlara ek olarak, uygulamaları yan yükleyebilir, derleyebilir ve yükleyebilirsiniz. Bir uygulamayı yüklemenin bu düzinelerce yolu, onları kaldırmanın birden çok yolunu da beraberinde getirir. Bu nedenle, tüm bunları kapsayan, Ubuntu'da bir uygulamanın nasıl kaldırılacağını açıklayan bir yöntem listesi aşağıda verilmiştir.
Ubuntu'da Bir Uygulama Nasıl Kaldırılır
Genel olarak, Ubuntu'da bir uygulamayı kaldırmanın 2 yolu vardır - Komut Satırı veya GUI. Terminal konusunda rahat değilseniz, Ubuntu'da bir uygulamayı kaldırmanın açıkçası en kolay yolu olan GUI bölümüne atlayın. Önce komut satırı yöntemiyle başlayalım.
Komut satırı
Komut Satırı, temel olarak, bir uygulamayı kaldırmak için terminali kullanmak anlamına gelir. Ancak bunu yapmak için daha fazla bilgiye ihtiyacımız var. İlk olarak, uygulamayı yüklemek için kullandığınız depo ve ikincisi, paket adı. Şimdi, Ubuntu'da kullanmış olabileceğiniz en popüler 3 depo var.
- Uygun
- Snap
- Flatpak
Şimdi, uygulamayı yüklemek için hangi havuzun kullanıldığını bilmiyorsanız, bunu çözmek için tek bir komut yoktur. Ancak, her zaman ayrı depoları arayabilir ve paket adını öğrenebilirsiniz. Önce apt deposu ile başlayalım.
1. Apt
Bir uygulamayı kaldırmak için önce paket adını gerekli kılıyoruz. Paket adını almak için apt deposunun kurulu listesini aramamız gerekir.
Chromium adında bir uygulama aradığımızı varsayalım ve arama kelimemin "chrom *" olmasına izin verirdim. Yani bu şekilde adı "chrome" ile başlayan tüm paketleri kapsıyorum. Listeyi aramak için aşağıdaki komutu kullanın.
sudo dpkg - list chrom *
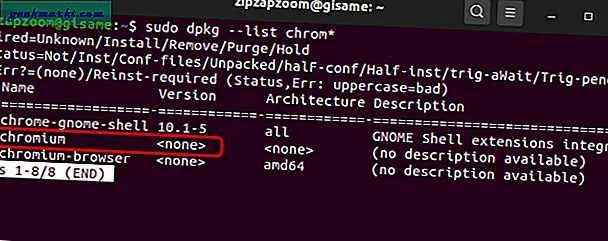
Burada ikinci arama sonucu aradığım uygulama olan Chromium'dur. Ancak paketin durumu "yok". Bu, apt deposu aracılığıyla yüklenmediği anlamına gelir. Yani, kabaca, ii yüklü anlamına gelir, un bilinmeyen ve yüklü olmadığı anlamına gelir.
Apt deposundan indirilen bir uygulamayı kaldırmak için temel komut aşağıdaki gibidir. Apt deposunda chromium bulamadığımız için, kaldırmayı düşündüğümüz Vim paketini ele alalım.
sudo apt vim kaldırmak
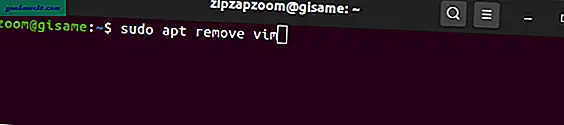
Şimdi, yukarıdaki komut oldukça basittir ve yalnızca uygulamayı kaldırır. Herhangi bir yapılandırma dosyasına ve yüklenen diğer bağımlılıklara dokunmaz.
Örneğin, bir duvar kağıdı uygulaması olduğunu varsayalım. Şimdi, bu duvar kağıdı uygulaması, duvar kağıdınız olarak uygulamak için görüntüleri İnternet'ten bir dizine indirir. Bu dizinler konfigürasyon dosyaları olarak düşünülebilir. Ek olarak, İnternet'i kazımak ve dosyaları indirmek için küçük yardımcı programlar gerektirir. Bu araçlar bağımlılıklar olarak düşünülebilir.
Şimdi, duvar kağıdı uygulamasını kaldırırsam, tüm bu yapılandırma dosyalarına ve bağımlılıklarına dokunulmadan kalır. Bu nedenle, tüm bunları temizlemek için aşağıdaki komutu kullanabilirsiniz.
sudo apt temizleme --vim'i otomatik kaldır 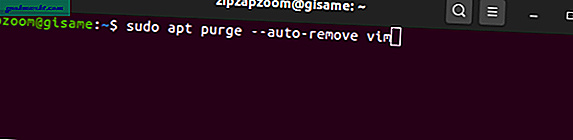
Yapılandırma dosyalarını saklamak istemeniz durumunda, yukarıdaki komuttan temizleme seçeneğini kaldırabilirsiniz.
2. Yapış
Uygulamanızın apt deposunda olmaması durumunda, onu snap yoluyla yüklemiş olabilirsiniz. Yine, apt deposuna benzer şekilde, uygulamayı snap'ten kaldırmak için, uygulama paketi adına ihtiyacımız olacaktı. Aşağıda, ek depodaki paket adını arama komutu verilmiştir.
sudo anlık listesi | grep chrom *
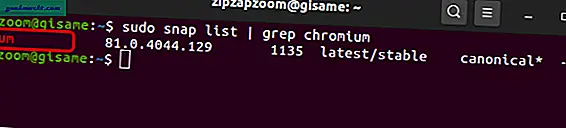
Burada, krom için tek bir sonuç olduğunu görebilirsiniz. Apt aramadan farklı olarak, anlık arama yalnızca sistemde yüklü paketlerin listesini gösterir. Benim durumumda, snap kullanarak Chromium'u kurdum ve komut aracılığıyla görünüyor. Uygulamanın paket adı "krom" dur. Apt'e benzer şekilde, bir Snap paketini kaldırmak için en basit komut aşağıdaki gibidir.
sudo snap krom kaldır
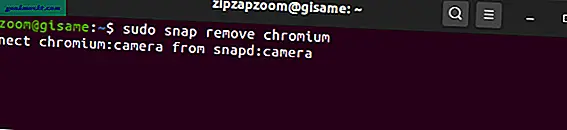
Apt'den farklı olarak, snap varsayılan olarak tüm kullanıcı verilerini, yapılandırma dosyalarını ve bağımlılıkları kaldırır. Bunların bir anlık görüntüsünü oluştursa ve 31 gün boyunca saklasa da. Bu anlık görüntüyü atlamak istemeniz durumunda, aşağıdaki komutu kullanın.
sudo snap remove --purge chromium
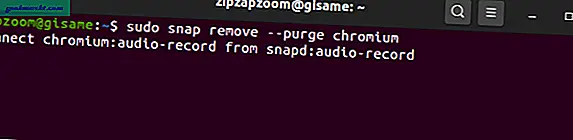
Oku: 7 En İyi Ubuntu Dinamik Duvar Kağıdı Uygulamaları
3. Flatpak
Yukarıda belirtilen havuzların her ikisinin de uygulamanızın paket adını içermemesi durumunda, muhtemelen flatpak aracılığıyla kurulabilir. Bunu söyledikten sonra, Snap ve Apt yerine Ubuntu'da Flatpak kullanıyor olabileceğiniz nadir olasılıklar vardır.
Her neyse, flatpak deposunu aramak için aşağıdaki komutu kullanın. Yine Chromium adlı aynı uygulamayı düşünüyoruz.
flatpak listesi | grep chrom *
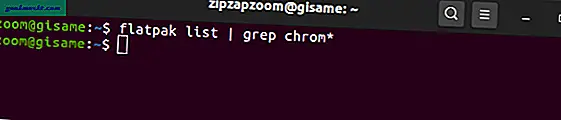
Burada arama sonucu boştur. Bu, uygulamayı Flatpak aracılığıyla yüklemediğim anlamına geliyor. İstediğiniz uygulamayı almanız durumunda, uygulamayı Flatpak aracılığıyla kaldırma komutu aşağıdadır. Bu örnek için Spotify uygulamasını düşünüyoruz.
sudo flatpak kaldırma com.spotify.Client
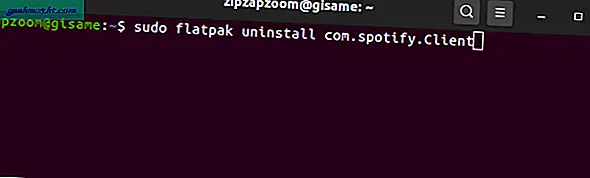
Flatpak, tüm yapılandırma dosyalarını ve kullanıcı verilerini de kaldırır. Ancak, kullanılmayan paketleri ve bağımlılıkları hala temizlemiyor. Bunu yapmak için aşağıdaki komutu kullanın.
sudo flatpak kaldırma - kullanılmayan
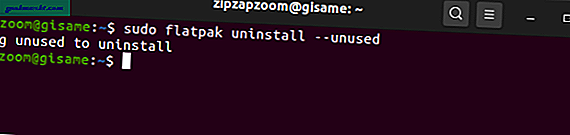
GUI
Ubuntu Yazılım Merkezi
Ubuntu Yazılım Merkezi hem apt hem de snap havuzunu destekler. Dolayısıyla, Ubuntu Yazılımı, depolardan bağımsız olarak tüm paketleri bulabileceğiniz en önemli yerdir. Yüklü uygulamalarınızı görüntülemek için Ubuntu Yazılım uygulamasını açın ve "Yüklendi" sekmesine geçin.
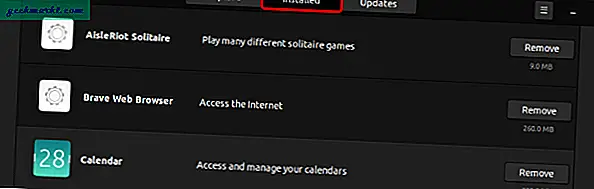
Listeye göz atabilir ve uygulamayı kaldırmak için yanındaki Kaldır düğmesine tıklayabilirsiniz.
Üçüncü Taraf Kurulumu
Uygulamanın yukarıda belirtilen yöntemlerden herhangi birinde görünmemesi durumunda, uygulamayı GitHub'dan veya herhangi bir üçüncü taraf kaynaktan yüklemiş olabilirsiniz. Bu uygulamalar, terminal aracılığıyla derlenmiş ve yan yüklemeli veya bir kabuk betiği aracılığıyla yüklenmiş olabilir. Tüm bu durumlarda, uygulamayı kaldırmak için uygulama geliştiricisinin insafına kalıyorsunuz. Uygulamanın veya web sitesinin GitHub Wiki'sini ziyaret edin ve altta kaldırma komutunu bulmalısınız.
Kapanış Sözleri
Ubuntu 20.04'ün piyasaya sürülmesiyle birlikte Ubuntu, anlık mağazayı Debian'ın apt mağazasından daha fazla zorluyor. Aşağıdaki bağlantılı makaleden Ubuntu 20.04'teki değişiklikler hakkında daha fazla bilgi edinebilirsiniz. Daha fazla sorun veya soru için aşağıdaki yorumlarda bana bildirin.
Ayrıca Oku: Ubuntu 20.04'teki yenilikler (Fantastic Focal Fossa)