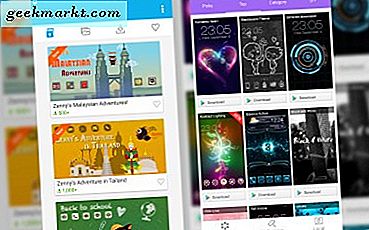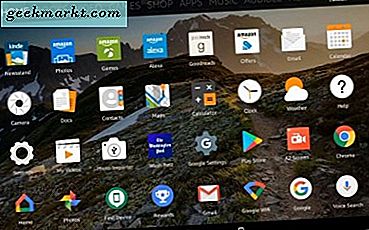
Amazon'un Fire Tablet'lerin dizisi, satın alınmaya değer son kalan Android tabletlerden bazıları. Google’ın işletim sistemi, dünyanın en çok kullanılan işletim sistemlerinden biri olsa da, tablet ekosistemine asla uyum sağlayamadı. 2012'de piyasaya sürülen bütçe fiyatlı Nexus 7 ve 2013'te piyasaya sürülen ikinci nesil modeliyle iki büyük başarının dışında, tablet işi Android için her zaman zor olmuştur. Pahalı ve kusurlu Google Pixel C'den - Google'ın projeyi 2015 yılında Android lehine, Android'in lehine kullanması için tasarlanan bir tableti — Samsung'un geniş kapsamlı ve genişleyen Galaxy Tab dizisine, en son haliyle bir amiral gemisi tableti ile güncellendi. Galaxy Tab S3'ün Android tabletleri, Apple'ın kendi iPad cihazlarının yüksek seslerini hiç bir zaman karşılayamadı.
Belki de Amazon'un tabletleri Nexus 7'nin ayak izlerini takip ederek bütçe aralığında böyle tatlı bir nokta bulmuşlardır. Çeşitli modellerde ve ekran boyutlarında sadece 50 $ ila 150 $ arasında değişen fiyatlarda, Fire Tabletler temel olarak en ucuz yoldur. Web'e göz atmak, Netflix veya Amazon Prime münhasırlarını izlemek ve hareket halindeyken bazı hafif oyunları oynamak için mükemmel bir cihaz edinin. Hiçbir şekilde şaşırtıcı tablet değiller, ancak 200 doların altında olsalar da, harika içerik tüketim cihazları.

Başka bir Android tabletin aksine Fire tablette gördüğümüz arasındaki büyük yazılım farkı, özelleştirilmiş bir yazılımdır. Amazon tabletleri, Android 5.0 Lollipop'un değiştirilmiş bir sürümü olan Fire OS'yi çalıştırıyor. Bu özelleştirilmiş işletim sistemi, Android'den daha iyi bir deneyim yaşamanıza olanak tanır, aksi takdirde Amazon'un kendi ürün ve hizmetlerini mümkün olduğunca genişletmesine izin verilir. Çoğunlukla, bu, hem tabletinizi kullanmanın hem de Amazon aracılığıyla sunulan hizmetlere göz atmanın mükemmel bir yolunu sunuyor, ancak maalesef önemli bir soruna yol açıyor: Google Play Store, cihaz aracılığıyla sunulmuyor. Bunun yerine, tabletinizde ihtiyacınız olacak oldukça geniş bir uygulama ve oyun yelpazesi sunan Amazon Uygulama Mağazası Amazon'un kendi uygulama mağazası teklifiyle ilgili yapmanız gerekecek. En büyük uygulamaların çoğu bu platformdadır, ancak Appstore'daki herhangi bir Google uygulamasını arıyorsanız hızlıca bir sorunla karşılaşırsınız.
Neyse ki, Fire OS hala Android'in üzerine kurulu. Bu, eğer istekliyseniz Play Store'u manuel olarak ekleyebileceğiniz anlamına geliyor. Aslında oldukça basit bir süreç ve daha yeni cihazlarda bile eskiden olduğundan daha kolay. İster Gmail, isterse YouTube'u eklemek istiyorsunuz, ya da sadece daha çeşitli uygulamalar istiyorsanız, Google Play Store'u Amazon Fire Tablet'inizde nasıl çalıştıracağınızı öğrenin.
Ne İhtiyacınız Var
İlk olarak, bu kılavuzun sadece Amazon Fire tabletinizde yapılabileceğini söyleyerek başlayalım. Daha önceki Fire modelleri, Play Store'un cihazınıza ADB kullanan bir Windows bilgisayardan, artık yapılması gerekmeyen bir şeyden geçmesini gerektiriyordu. Bunun yerine, artık tek ihtiyacınız olan, Android'in uygulamaları standart uygulama mağazası dışında nasıl yüklediğiyle ilgili bazı temel bilgiler ve tabletiniz cihazınızdaki Google Play Store'u çalıştırmak için gerekli dört paketin tamamını indirip yükledikçe biraz sabır.
Yani, aşağıda aşağıdakileri kullanacağız:
- App Store'dan bir dosya yöneticisi (isteğe bağlı olabilir); Dosya Komutanı'nı tavsiye ederiz
- APKMirror'dan dört ayrı APK dosyası (aşağıda linklenmiştir)
- Google Play Store için bir hesap
- Fire OS 5.X'i çalıştıran güncellenmiş bir Fire tablet (5.6.0.0 veya sonraki sürümleri çalıştıran cihazlar, uygulamaları cihazlarınıza yüklemek için bir geçici çözüm gerektirecektir)
Bir Uygulama Tarayıcısını Amazon App Store'dan Yükleme (İsteğe Bağlı)
Bu, bazı kullanıcılar için isteğe bağlı bir adım olabilir, ancak bazı Amazon cihazları, Amazon uygulamasından Fire tabletinize bir dosya yöneticisi yüklemeden gerekli APK'ları cihazlarına yüklemede sorun yaşadı. Özellikle tavsiye edilen sürümümüz App Store'dan tamamen ücretsiz olduğu için aşağıdaki kılavuzumuzu izleyerek, bazı sorunların üstesinden gelmeniz halinde arka planda bir tane yüklemenizi öneririz. Cihazınızda saklanan dosyaları görüntülemeyi kolaylaştıran ücretsiz bir uygulama olan Dosya Komutanı'nı yüklemenizi öneririz. Bu özel bir şey değil, ancak bu işlem için Google Play'i yüklemeyi bitirmek için çok çılgın bir şeye ihtiyacımız yok.
Yinelemek gerekirse, bu işlemi tamamlamak için dosyaya göz atmanız gerekmeyebilir, ancak yeterli sayıda kullanıcı, cihazınıza indirilen bir dosya yöneticisi olmadan APK'ları yüklemekte zorluk yaşadığını bildirmiştir. Bu, tabletinizde saklamak için genellikle iyi bir fikirdir. Aşağıdaki işlemi tamamladıktan sonra, Dosya Komutanı'nı kaldırabilirsiniz.
Alternatif olarak, önceden yüklenmiş olarak gelen ve Dosya Komutanı gibi bir uygulama kullanmak yerine yerel dosyalara göz atma özelliğini de içeren cihazınızdaki Dokümanlar uygulamasını da kullanabilirsiniz. Dokümanlar, İndirilenler klasörünüze göz atmanıza ve uygulama yükleme dosyalarını, yanlışlıkla bunları bildirim tepsinizden başka bir yere kaydırdıysanız veya bu kılavuzda daha ileride göreceğimiz gibi, yükleme sırasında zorluklarla karşılaşırsanız Fire OS 5.6.0.0 üzerinde uygulamalar.

Bilinmeyen Kaynaklardan Uygulamaları Etkinleştirme
Tamam, işte gerçek rehberin başladığı yer. Amazon Fire tabletinizde yapmamız gereken ilk şey, ayarlar menüsüne girmektir. Amazon'un Fire OS'u oluşturmak için Android'de yaptığı değişikliklere rağmen, işletim sistemi aslında Google'ın kendisininkiyle inanılmaz derecede benzer ve bu da Amazon'un kendi uygulama mağazası dışında üçüncü taraf uygulamalarının nasıl kurulduğunu içerir. Hem Amazon hem de Android, üçüncü taraf uygulamalarına “bilinmeyen kaynaklar” olarak atıfta bulunur ve varsayılan olarak engellenir. Bununla birlikte, iOS çalıştıran bir cihazdan farklı olarak, Android, kullanıcının bunu yapma yeteneğini etkinleştirdiğiniz sürece herhangi bir uygulamayı cihazlarına yüklemesine olanak tanır.

Cihazınızdaki ayarları açmak için bildirim tepsisini ve hızlı işlemleri açmak için cihazınızın üstünden aşağı doğru kaydırın, ardından Ayarlar simgesine dokunun. Ayarlar sayfanızın en altına gidin ve “Kişisel” kategorisinde bulacağınız “Güvenlik ve Gizlilik” yazan seçeneğe dokunun. Güvenlik bölümünde bir ton seçenek yoktur, ancak “Gelişmiş” altında, aşağıdaki açıklamanın yanı sıra “Bilinmeyen Kaynaklardan Uygulamalar” yazan bir geçiş göreceksiniz: “Appstore'dan olmayan uygulamaların yüklenmesine izin ver. ”Bu ayarı açıp, ayarlar menüsünden çıkın.
APK'ları İndirme ve Yükleme
Sıradaki büyük kısım. Standart bir Android tablette, YouTube Çocuklarını Play Store'un dışında yüklemek, standart APK'yı yüklemek kadar kolay olurdu. Ne yazık ki, bir Amazon Fire tablette bu kadar kolay değil. Google Play, cihazınızda yüklü olmadığı için YouTube Çocuk, Google Play Hizmetleri olmadan, cihazınızda yayınlanmayacaktır. Bu, Google Play Store hizmetlerinin tamamını cihazınıza yüklememiz gerekeceği anlamına gelir. Bu, dört farklı uygulama anlamına gelir: üç araç ve Play Store'un kendisi. Bu uygulamaları, aşağıda listelediğimiz sıraya göre yüklediğinizden emin olun; Dörtünü de sırayla indirmenizi ve bunları birer birer kurmanızı öneririz. Tüm bu dosyalar cihazınızdaki Amazon İpek tarayıcısı kullanılarak indirilebilir.
APK Dosyalarını İndirme
Bu APK'ları indirmek için kullanacağımız siteye APKMirror denir. Geliştiriciler ve Google Play'den ücretsiz APK'lar için güvenilir bir kaynaktır ve uygulamaları manuel olarak indirmek veya yüklemek isteyen tüm Android kullanıcıları için bir yardımcı program görevi görür. APKMirror, Android haberleri ve yorumları için iyi bilinen bir kaynak olan ve kendi sitelerinde korsan içeriklere izin vermeyen Android Polisi'nin kardeş sitesidir. APKMirror'da tutulan her uygulama, yüklenmeden önce değişiklik yapmadan veya değişiklik yapmadan geliştiriciden ücretsizdir.
İndirmemiz gereken ilk uygulama Google Hesap Yöneticisi. Bu listedeki diğer üç uygulamanın aksine, tabletinizde Google Hesap Yöneticisi'nin eski bir sürümünü kullanıyor olacağız. Fire OS hala Android 5.0 Lollipop'un üzerine kurulu ve Google Hesap Yöneticisi'nin daha yeni sürümlerinde Android 6.0 veya daha üstü sürümler gerekiyor. Cihazınızın Hesap Yöneticisi'nin daha yeni bir sürümünü yüklemeye çalışırsanız, bir hata mesajıyla karşılaşırsınız. Kullanmanız gereken sürüm 5.1-1743759; Onu burada bağlantılı olarak bulabilirsiniz. Yeşil "İndir APK" düğmesini tıklayarak tarayıcınız üzerinden cihazınıza indirin. Ekranın alt kısmında bir indirme istemi görünecek ve indirme işlemine başlamak için komut istemini kabul edebilirsiniz. İndirme işlemi tamamlandıktan sonra, ekranınızın üst kısmından aşağı doğru kayarken tepsinizde bir bildirim görürsünüz. Şimdilik dosyayı açmayın. Bir sonraki adımda kolay erişim için bildirimi tepsinizde bırakın.

Bir sonraki uygulama Google Hizmetler Çerçevesi. Hesap Yöneticisinde olduğu gibi, Android Lollipop üzerinde çalışacak sürümü de indirmek istiyoruz. Cihazınızın en yeni sürümü, buradan indirebileceğiniz Google Hizmet Çerçevesi 5.1-1743759'dur. Daha önce olduğu gibi, yeşil "İndir APK" düğmesini tıklayın ve ekranın alt kısmındaki istemi kabul edin.
Sırada, Google Play Hizmetleri var. Bu, YouTube Çocuklarının cihazınızda doğrulanmasına ve kullanılmasına izin verecek uygulama. Farklı tabletler için uygulamanın iki ayrı sürümü olduğundan, bu uygulamayı yüklemek diğer uygulamaların bu listeye yüklenmesinden biraz daha karmaşıktır. Fire 7 kullanıcılarının çoğu bu sürümü indirmeli. Fire 7 ve eski Fire tabletlerin kullandığı 32-bit işlemciler için bir versiyon. Hem Fire HD 8'in hem de Fire HD 10'un (Ekim 2017'de piyasaya sürülen model) daha yeni sürümleri, 64 bit işlemcileri kullanıyor. Bu, bu sürümü buradan indirmeniz gerektiği anlamına geliyor. 32 bit sürümler, dosya adında “230” ile işaretlenir; 64 bit sürümleri bir “240” ile işaretlenir. Her iki Google Play Hizmeti yinelemesi, hangi tür işlemci için oluşturulduğu dışında her şekilde aynıdır. Yanlış olanı indirirseniz, fazla strese girmeyin. Aşağıda bir anda ne yapacağımızı ele alacağız.

Dört uygulamanın finali Google Play Store'un kendisidir. Tüm dosya sürümleri Android 4.0 ve üstü sürümlerde çalıştığı için, bu dört yüklemeden en kolayıdır ve farklı bit işlemcileri için ayrı türler yoktur. En güncel sürümü buradan indirin.
Hem Google Play Hizmetleri hem de Google Play Store için, mevcut uygulamanın en yeni sürümünü kullanmaya çalışmalısınız. Mevcut uygulamanın daha yeni bir sürümü olduğunda APKMirror sizi uyarır. Bu bilgiler, aşağıdaki bilgilerin bulunduğu web sayfasında listelenir. Google Play Hizmetleri için, listedeki en son kararlı sürümü arayarak uygulamanın beta sürümlerinden kaçınmalısınız (beta sürümleri bu şekilde işaretlenmiştir). Play Store'un kendisi için en yeni sürümü indirin. APKMirror'da listelenen hangi sürümün tabletiniz için doğru sürüm olduğunu anlamaktan kendinizi rahat hissetmiyorsanız, yalnızca bağlantılı sürümleri indirin ve Google Play, tam yüklemeyi izleyerek sizin için uygulamaları günceller.
APK Dosyalarını Yükleme
Tamam, yukarıda listelenen dört dosyayı Silk tarayıcıyı kullanarak Fire tabletinize yükledikten sonra, bildirimlerinizi açmak için ekranın üst kısmından aşağı doğru kaydırın. Son adımda indirdiğiniz APK'ların tam listesini, her birinin kendi bildirimi olan ve zamana göre sıralanmış bir listesini görmelisiniz. Yukarıdaki adımları uyguladıysanız ve her birini uygun sırada indirdiyseniz, dördüncü indirme listenin en üstünde ve alt kısımdaki ilk indirme işleminde olmalıdır, böylece sipariş şöyle görünür:
- Google Oyun mağazası
- Google Play Hizmetleri
- Google Hizmetleri Çerçevesi
- Google Hesap Yöneticisi
Bu uygulamaları nasıl yüklediğiniz çok önemlidir. Bu nedenle, söz konusu listenin altındaki “Google Hesap Yöneticisi” ne dokunarak başlayın. Yükleme işlemi başlayacak; Ekranın altındaki “İleri” ye basın veya “Yükle” seçeneğine gitmek için aşağıya kaydırın. Cihaz Yöneticisi, cihazınıza yüklenmeye başlar. Yükleme sırasında herhangi bir sorun olursa, hata durumunda uyarılırsınız. Hesap Yöneticisi'nin doğru Android 5.0 sürümünü indirdiğinizden ve dosyanın yüklemesi gerektiğinden emin olun. Yeni sürümler cihaza yüklenmez.

Kalan üç uygulamanın tümü için bu işlemi Google Hizmetler Çerçevesi, ardından Google Play Hizmetleri ve Google Play Store ile başlayarak tekrarlayın. Her uygulama indirmeyi bitirdiğinde, kurulumun tamamlandığını gösteren bir ekran görünecektir. Hem Google Play Hizmetleri hem de Google Play Store listelemelerinde, uygulamayı açma seçeneği sunulur (Hizmetler Çerçevesi ve Hesap Yöneticisi uygulamalarında bu seçenek grileşir). Bu uygulamaları açmayın; bunun yerine, “Bitti” ye basın ve dört uygulamanın tümünü takip etmeye devam edin. Son bir not olarak, hem Play Hizmetleri hem de Play Store, büyük uygulamalar oldukları için yüklenmesi biraz zaman alır. Uygulamaların kendi zamanlarında yüklenmesine izin verin ve yüklemeyi iptal etmeye veya tabletinizi kapatmaya çalışmayın. Dört uygulamanın tamamı için tüm yükleme işlemi toplamda yaklaşık beş dakikadan fazla olmamalıdır.

Yangın İşletim Sisteminde Kurulum Sorunları 5.6.0.0
Birkaç okuyucu, bu ekranlardaki kurulum düğmelerinin, hem Amazon’un en yeni tabletlerinde (7. nesil Fire 7, Fire HD 8, Fire HD 10), hem de daha özel olarak Fire OS sürüm 5.6'da kurulum sırasında tekrar tekrar grileştirildiğini bildirmiştir. 0.0. Bu güncellemeden önce Play Store'u yüklediyseniz, yukarıda yüklü olan uygulamaları kullanarak hiçbir sorun görmedik. Aslında, Fire OS 5.6.0.0'ı çalıştıran yepyeni bir Fire HD 10 üzerinde kurulum zorlukları gördük, bu yüzden bu çözümü bir geçici çözüm aramak için test etmeye başladık. Bu konuda iyi haberler ve kötü haberler var: Birincisi, hem yükleme işlemini test ederken hem de çevrimiçi olarak okuyuculardan, özellikle bu orijinal kılavuzun temelini oluşturduğu XDA forumlarında gördüğümüz birkaç farklı geçici çözüm var. Kötü haber şu ki, tüm potansiyel düzeltmeler güvenilir görünmüyor. Yine de, Play Store'u daha önce hiç yüklememiş olan bir Fire tablet üzerinde çalıştırabiliriz; Sadece biraz sabır ve biraz şans alır.
Genellikle, Fire OS 5.6.0.0 ile ilgili temel sorun, Amazon'un bu yeni güncellemeyle cihazlarındaki kurulum düğmesini devre dışı bırakmasıdır. Görünüşe göre, ekranda nereye tıkladığınız önemli olmaksızın, uygulamayı yükleyemezsiniz, yükleme işlemini iptal etmenize ve kilitli Amazon ekosisteminize geri dönmenize neden olacak bir sorun yaratır. Yukarıda listelenen dört uygulamanın da bu sorunla karşılaştığı görülüyor. Bu sayede, cihazınızdan yükleme dosyasına tıklamak yüklemeye izin vermiyor. Neyse ki, bunun için kolay bir çözüm var: grileşmiş simge ile kurulum ekranına girdikten sonra, sadece cihazınızın ekranını kapatın, sonra tekrar açın ve cihazınızın kilidini açın. Uygulama yükleme sayfasının alt kısmına doğru ilerleyin ve cihazınızda “Yükle” düğmesinin bir kez daha çalıştığını göreceksiniz. Alternatif bir çözüm, çoklu görevler / son uygulamalar simgesine bir kez dokunduğunuzda, ardından son uygulama listenizden uygulama yükleme sayfasını yeniden seçmeyi ve “Yükle” düğmesinin turuncu renkte yanmasını görmeyi içerir.
Ancak bu mükemmel bir çözüm değil. Her ne kadar yukarıda açıklanan yöntemlerin her ikisini kullanarak cihazımızda çalışmamıza izin vermiş olsak da, XDA forumlarındaki bazı kullanıcılar da aynı çözümü rapor ettiler. Az sayıda kullanıcı, hem ekran kilidi çözümünün hem de son uygulamalar düğmesinin kullandığını bildirdi. Kurulum yöntemini etkinleştirmek için çalışmazlar. Bir kez daha, XDA forumlarındaki iyi kullanıcılar da bunlara bir kaç çözüm buldu:
- Tabletinizi yeniden başlatıyor.
- “Uygulamaları Dış Kaynaklardan Yükle” ayarını kapatın ve tekrar açın.
- Ayarlarda Blue Shade filtresinin devre dışı bırakıldığından emin olmak.
- Yükle düğmesine gitmek için bir Bluetooth klavyeyi kullanma (Install tuşunun seçildiğinden emin olun, sonra Enter'a basın).
Yine, yeni bir cihazdaki uygulamaların ekranın kapatılıp açılması için yukarıdaki yöntemi kullanarak bir sorunla karşılaşmadık, ancak güçlükle karşılaşırsanız, cihazınızda çalışan uygulamaları almak için bu yöntemleri kullanmayı deneyin. Ve yine bu yöntemlerin nasıl tekrar çalışacağını anlamak için XDA'daki milletlere tekrar teşekkürler.
Son bir not olarak, dört APK dosyasının tümünü 7 Temmuz 2018 tarihli en son yazılım sürümü olan Fire OS 5.6.1.0'a yüklemeyi test ettik. Bu sürümde yükleme sorunu yaşanmadı ve Yükle simgesi hiçbir zaman grileşmedi. Bu dört uygulamayı yüklemek istiyorsanız ve hala Fire OS 5.6.0.0 sürümünü çalıştırıyorsanız, Fire OS yazılımınızı 5.6.0.1 sürümüne, ardından 5.6.1.0'a güncellemeyi deneyin. Güncellemeler, her biri on beş dakika sürecek bir süre alır; bu nedenle, tabletinizi güncellemek için biraz zamanınız olduğundan emin olun.

Google Play'de Yeniden Başlatmak ve Oturum Açmak
Tabletinizdeki tüm dört uygulama indirildikten sonra, Fire tabletinizi yeniden başlatarak işlemi tamamlayın. Tabletinizi kapatmak isteyip istemediğinizi soran bir istem görünene kadar cihazınızdaki güç düğmesini basılı tutun. Cihazınız kapatıldıktan sonra, güç düğmesine tekrar basıp tutarak yeniden başlatın. Tablet kilit ekranınıza geri yüklendiğinde, Google Play'i kurarak işlemi bitirmeye hazırız.

Uygulama listenize gidin ve listeden Google Play Store'u seçin (Google Play Hizmetleri'ni seçmeyin). Mağazayı açmak yerine, Google hesabı kimlik bilgilerinizi almak için Google Hesap Yöneticisi'ni açacaktır. Tabletin kullanım için ayarlandığını gösteren bir ekran göreceksiniz, ardından Google Gmail adresinizi ve şifrenizi soracaktır. Son olarak, cihaz, hesabınızın uygulamalarını ve verilerini Google Drive'a yedeklemek isteyip istemediğinizi soracaktır. Bunu size yapmak isteyip istemediğinizi, ancak bu adım için gerekli değildir. Tümü, Google Play'in kurulumu tamamlamak için toplam iki dakika sürmesi gerektiğini söyledi. Giriş yaptıktan ve kurulum işlemini tamamladıktan sonra, çoğu Android cihazında kullanılan aynı uygulama olan Google Play Store'a yönlendirilirsiniz.

Bir Amazon Fire tabletinde Google Play Store'u kullanma
Play Store'u tabletinize yüklemeyi tamamladıktan sonra, cihazı normalde normalde nasıl yapacağınızı kullanmaya başlayabilirsiniz. Yapmamız gereken ilk şey, Play Store'da veya başka bir şekilde güncellemenizin bulunmadığından emin olmak için cihazınızdaki uygulama listesine dalmaktır. Burada güncellenmesi gereken bazı Amazon uygulamaları durumunu görebilirsiniz; Ne yazık ki, bu Amazon App Store ve Google Play Store'u aynı cihazda tutmanın bir hatadır. Ayrıca, Play Store'da listelere sahip olan Amazon Appstore ile yüklediğiniz uygulamaların, Play Store'dan sürekli güncellenmesi gerekir; Aynı şekilde, bunları Play Store'dan güncelledikten sonra, büyük olasılıkla Amazon App Store'dan güncellenmesini isteyeceklerdir. Sonsuza dek süren bir döngüdür, ancak cihaz ayarlarınıza dalmak ve Amazon Appstore'da güncellemeleri devre dışı bırakmak suretiyle bunu düzeltebilirsiniz.

Cihazınızdaki Play Store ile, herhangi bir standart Android cihazında yaptığınız gibi kullanabilirsiniz. Bazı uygulamalar her iki platformda da listelere sahip olan Netflix gibi Amazon Appstore aracılığıyla tekrarlanacak ve çoğaltılacaktır. Bununla birlikte, diğer uygulamalar yalnızca bu platformda kullanılabilir, yani Play Store'dan en iyi şekilde yararlanabilmeniz gerekir. Başlamak için bazı uygulamalar arıyorsanız, Google’ın tüm uygulama paketlerini deneyin:
- YouTube: Web'deki en popüler video hizmeti olan YouTube, Amazon ve Google'ın devam eden tükürüğünden dolayı Appstore'da listelenmez. Neyse ki, Play Store'u kullanarak cihazınızda ona erişebilirsiniz.
- Gmail: Amazon’un e-posta uygulaması iyi, ancak bir Gmail kullanıcısıysanız, hiçbir şey gerçek anlaşmayı geçmez. E-posta hizmetleriniz için Gmail üzerinden Google Inbox'ı tercih ederseniz, onu da alabilirsiniz.
- Chrome: Fire OS, Amazon tarafından tasarlanan ve üretilen İpek tarayıcısını içerir. Kötü bir tarayıcı değil, ancak Chrome'u düzenli olarak kullanıyorsanız, Android için Chrome'a geçmek, yer işaretlerinizi ve sekmelerinizi senkronize etmenizi sağlar.
- Google Takvim: Birçok kişi randevularını ve toplantılarını başkalarıyla paylaşmak için düzenli olarak Takvim'i kullanır. Bu kullanıcılardan biriyseniz, Google Tablet’e Fire Tablet’iniz üzerinden erişebilirsiniz.
- Google Drive: Drive, çok sayıda cihaz arasında senkronize etmenizi sağlayan favori bulut depolama hizmetlerimizden biridir. Drive'a ek olarak, bu dosyaları açmak için Google Dokümanlarını, E-Tablolarını ve Slaytlarını da almalı ve notlarınızı senkronize etmek için Google Keep'i yakalamanız gerekir!
- Google Fotoğraflar: Google'dan belki de en sevdiğimiz hizmetimiz olan Fotoğraflar, Android veya başka bir platformda alabileceğiniz en iyi uygulamalardan biridir. Ücretsiz yüksek çözünürlüklü fotoğraf yedeklemesi sayesinde, tüm fotoğraf arşivinizi cihazlarınız arasında senkronize etmenin en iyi yollarından biridir.

Sonunda, yakaladığınız uygulamalar gerçekten size kalmış. Google uygulamaları Play Store'da sınırlı değildir, böylece ilgilendiğiniz uygulamaları, oyunları ve medyayı indirebilirsiniz.
***
Bazıları Play Store'u cihazınıza eklemenin gerekip gerekmediğini sorgulayabilir, ancak gerçekte Play Store'u yüklemek, cihazınıza orijinal olarak kutudan daha fazla potansiyel sunmasına yardımcı olur. Google'ın kendi uygulamalarını yüklemek, Play Store'dan film kiralamak veya cihazınıza bazı ek işlevler eklemek isteyip istemediğinizi, Play Store'u yükleyerek zamanınızın yalnızca on beş dakikasını alır ve yalnızca birkaç kolay adımla yapılabilir. . Her zaman olduğu gibi, Google Play Store için yükleme işleminin nasıl çalıştığını Amazon'un değiştirip değiştirmediğini size bildiririz ve Google Play Store üzerinden Fire Tablet'ünüzde hangi uygulamaların indirdiğinizi aşağıdaki yorumlarda bize bildirin!