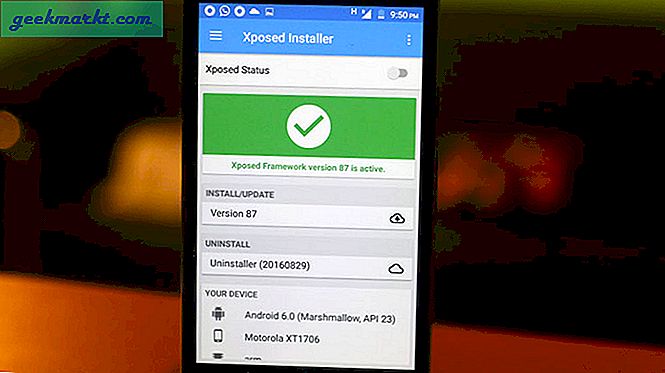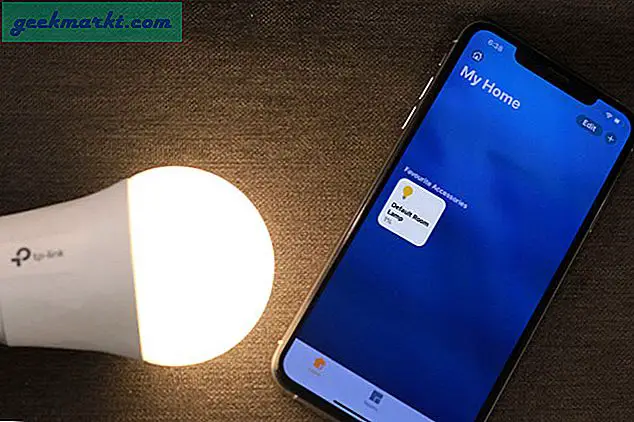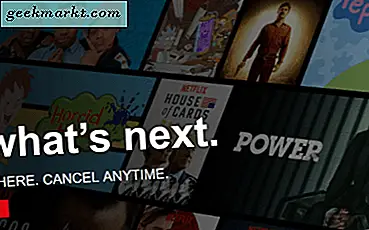Google Dokümanlar, piyasadaki en popüler kelime işlemcilerden biridir, öyle ki artık Microsoft Word'ü bile kullanmıyorum. İş akışımın önemli bir parçası olduğu için, çoğu insanın farkında olmayabileceği birçok klavye kısayolu kullanıyorum. Bu klavye kısayolları zamandan tasarruf etmenize yardımcı olacaktır. İşte bilmeniz gereken Google Dokümanlar kısayollarının bir listesi. Hadi başlayalım.
1. Biçimlendirmeden Yapıştır
İnternetten bir metin parçasını bir Google Dokümanlar belgesine yapıştırdığınızda, biçimlendirmeyi de içerir. Manuel yaptıysanız biçimlendirmeyi kaldırmakdaha kolay bir yol var. CTRL + V kullanmak yerine, sadece CTRL + ÜST KRKT + V veya CMD + ÜST KARAKTER + V biçimlendirmeden yapıştırmak için.
Alternatif olarak, sadece küçük bir metin parçasının biçimlendirmesini kaldırmak istiyorsanız, metni seçin ve tuşuna basın. CTRL + \ veya CMD + \ biçimlendirmeyi seçili metinden temizlemek için.
2. Biçimlendirmeyi Yeniden Kullanın
Yazı tipini, boyutunu, rengini, stilini vb. Değiştirmek gibi metnin biçimlendirmesini değiştirmek istediğinizde, metni seçmeniz ve manuel olarak yapmanız gerekir. Görünüşe göre, aslında bu biçimlendirmeyi dokümandaki herhangi bir metne kopyalayabilirsiniz. Metni seçin ve biçimlendirmeyi kopyalayın. CTRL + ALT + C veya CMD + SEÇENEK + C. Biçimlendirmeyi yapıştırmak için metni seçin ve CTRL + ALT + V veya CMD + SEÇENEK + V.
3. Kompakt Modda Çalışın
Üst ve yan çubuklar biraz rahatsız edici olabilir ve birçok yazar için ekranda yer kaplayabilir. Düğmesine basarak kompakt modu açarak bu alanı boşaltabilirsiniz. CTRL + ÜST KRKT + F klavye kısayolu (hem PC hem de Mac için).
4. Üst Simge Karakterleri Ekleyin
İster Kimya ödeviniz üzerinde çalışıyor olun, ister bir marka adı üzerine TM yazmak istiyor olun, Superscripts Google Dokümanlar kısayollarını kullanmak kullanışlı olabilir. Basitçe basın CTRL +. veya CMD +. üst simge işlevini etkinleştirmek için. Devre dışı bırakmak için tekrar basın.
Ek olarak, basabilirsiniz. CTRL +, veya CMD + Google Dokümanlar'da abonelikleri etkinleştirmek için.
5. Google Dokümanlar'a HTML Başlıkları Ekleyin
Blogcu olduğum için sık sık Google Dokümanlar'da taslaklar hazırlıyorum ve sonra bunları WordPress'e kopyalıyorum. Aslında, belgenize daha sonra manuel olarak başlık ekleme ihtiyacını ortadan kaldıracak HTML başlıkları ekleyebilirsiniz. Tuşuna basarak H1'i H6'ya ekleyebilirsiniz. CTRL + ALT + 1-6 veya CMD + SEÇENEK + 1-6. Her türden yazar için kullanışlı Google Dokümanlar kısayolu.
6. Bağlantı Ekle
İnternetin her yerinden köprüler içeren kaynakları sık sık oluşturuyorsanız, bağlantının tamamını olduğu gibi koymanız gerekmez. Herhangi bir metne köprü oluşturarak tıklanabilir bağlantılar ekleyebilirsiniz. Herhangi bir metni seçin ve tuşuna basın CTRL + K veya CMD + K URL'yi yapıştırmak için.
Ek olarak, bağlantıyı vurgulayıp düğmesine basarak bu bağlantıyı doğrudan açabilirsiniz. ALT + Enter veya OPTION + Enter.
7. Listeler Oluşturun
Çoğu kullanıcı, Google Dokümanlar'a araç çubuğunu kullanarak numaralı ve madde işaretli listeler ekler. Bilmedikleri şey, bunu hızlı bir şekilde yapmak için bir Google Dokümanlar klavye kısayolu olduğudur. Numaralı bir liste oluşturmak için CTRL + ÜST KRKT + 7 veya CMD + ÜST KRKT + 7 ve madde işaretli liste için CTRL + ÜST KRKT + 7 veya CMD + ÜST KRKT + 8.
8. Metni Hizala
Metni hizalamak için aşağıdaki tuş kombinasyonlarına basın:
- Sola hizala: Ctrl + Üst Karakter + L veya CMD + Üst Karakter + L
- Sağa hizala: Ctrl + Üst Karakter + R veya CMD + Üst Karakter + R
- Ortaya hizala: Ctrl + Shift + E veya CMD + Shift + E
- Yasla: Ctrl + Üst Karakter + J veya CMD + Üst Karakter + J
9. Kelime Sayısı
Bir makaleyi bitirmeye çalışırken ve kelime sınırına ulaşıp ulaşmadığınızdan emin değilseniz, bu hızlı kısayolu kullanarak kontrol edebilirsiniz. Basitçe basın CTRL + ÜST KARAKTER + C veya CMD + ÜST KRKT + C ve belgenizdeki mevcut kelime sayısını alacaksınız.
10. Sesinizle Yazmaya Başlayın
Google Dokümanlar'ı Chrome tarayıcısında kullanıyorsanız ve klavyelerde parmaklarınızı ezmekten sıkılırsanız, yazmaya başlamak için sesinizi kullanabilirsiniz. Basın CTRL + ÜST KRKT + S veya CMD + ÜST KARAKTER + S sesinizle yazmaya başlamak için.
11. Yazım Denetimi
İşinizi bitirdikten sonra yazım denetimi yapmak iyi bir fikirdir. Genel bir dilbilgisi kontrolünü şu tuşa basarak yapabilirsiniz: CTRL + ALT + X veya CMD + SEÇENEK + X.
12. Dipnot Ekleme
Google Dokümanlar'a dipnot ekleyebilirsiniz. CTRL + ALT + F veya CMD + SEÇENEK + F.
13. Yorum Ekle
Düğmeyi tıklayarak yorum eklemek bana her zaman mantıksız geldi ama neyse ki, anında yorum eklemenizi sağlayan hızlı bir Google Dokümanlar klavye kısayolu var. Shift + ok tuşlarını kullanarak metin parçasını seçin ve ardından CTRL + ALT + M veya CMD + SEÇENEK + M. Açıklamayı girdikten sonra, yorumu göndermek için Ctrl + Enter tuşlarına basabilirsiniz.
14. Genel Klavye Kısayollarını Göster
Yukarıdaki liste tüm klavye kısayollarını kapsamıyor, sadece en yararlı bulduklarım. Klavye kısayollarının tam listesini istiyorsanız, CTRL + / veya CMD + / kullanışlı bir liste içeren bir açılır pencere ortaya çıkarmak için.
Google Dokümanlar Kısayollarını Nasıl Kullanıyorsunuz?
Bunlar, sık kullandığım en iyi Google Dokümanlar kısayollarından birkaçıydı. Klavyeyi yoğun bir şekilde kullanıyorum ve fareyi kullanmak aslında iş akışını engelliyor ve klavye kısayollarını kullanmak doğru geliyor. Sen ne düşünüyorsun? Yukarıda belirtilmeyen bir klavye kısayolu kullanıyor musunuz? Twitter'da bana haber ver.
Ayrıca Oku: En İyi Şekilde Yararlanmak için En İyi 9 Google Dokümanlar Eklentisi (2020)