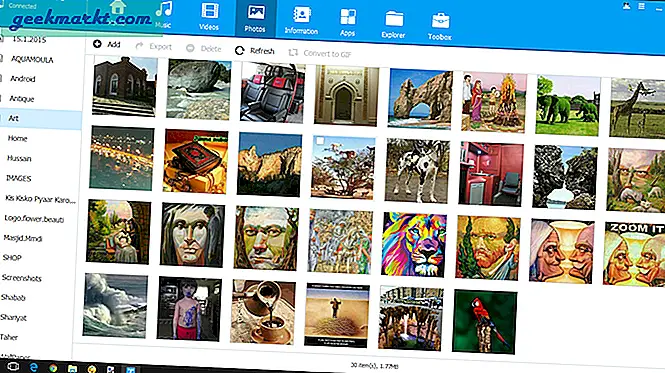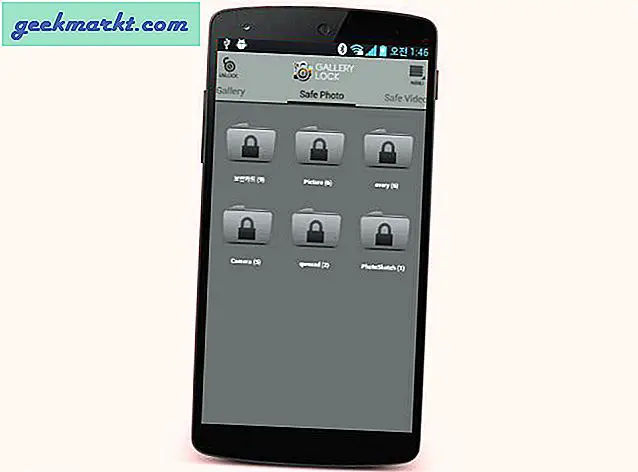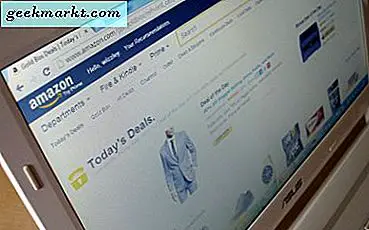Instagram, hayranlarınız ve arkadaşlarınızla etkileşim kurabileceğiniz Canlı özelliği ile çoğu uygulamayla aynı seviyede. Ancak, ne PC'de canlı yayına başlayabilir, ne de masaüstünüzü Instagram Live'da yayınlayamazsınız ki bu büyük bir hayal kırıklığıdır. Dolayısıyla, benim gibi bir içerik oluşturucuysanız, Premiere Pro'da projelerinin adımlarını başkalarına göstermeyi seven, hatta Instagram için canlı bir hediye veren, derme çatma kurulumlara razı olmak zorunda. Ancak üzülmeyin, işte masaüstünüzü Instagram Live'da kolayca yayınlamanın basit bir yolu. Şimdi dene!
OkuyunInstagram Gönderilerinden ve Hikayelerinden Hashtag'ler Nasıl Gizlenir
Bilgisayardan Instagram'da Nasıl Canlı Yayına Girilir
Instagram'ı bir PC veya Mac'ten canlı izlemek için 4 basit adımı uygulayacağız.
- Yellow Duck'ı indirin ve Instagram hesabınızla giriş yapın
- Instagram akış anahtarını ve RTMP URL'sini alın
- OBS'yi indirin ve yapılandırın
- Yayın anahtarını ve RTMP URL'sini OBS'ye kopyalayın
1. Adım: Yellow Duck ile Instagram'da oturum açın
Bilgisayarınızdan Instagram'a akış yapmak için Yellow duck adlı bir yazılımı indirmeniz gerekir. Bu size yaşamak için gerekli anahtarları sağlayacaktır. Yellow Duck for Mac veya Windows uygulamasını kurun ve açın. Yazılımın fazladan paketler kurması birkaç dakika sürebilir. Tamamlandığında, başlamak için şimdi başla düğmesine basın. Şimdi Instagram giriş bilgilerinizi kullanıcı adınız, e-posta adresiniz veya telefon numaranızla besleyin ve şifrenizi girin. Instagram API'sini kullanır, bu nedenle kimlik bilgileriniz güvendedir.
Yorum özelliğini etkinleştirmek istiyorsanız, onay kutusunu tıklayın. Daha sonra paylaşabilmek için Instagram'ı hikayelere canlı kaydetme seçeneğini de işaretleyebilirsiniz. Akışı başlattıktan sonra bu ayarların değiştirilemeyeceğini unutmayın.
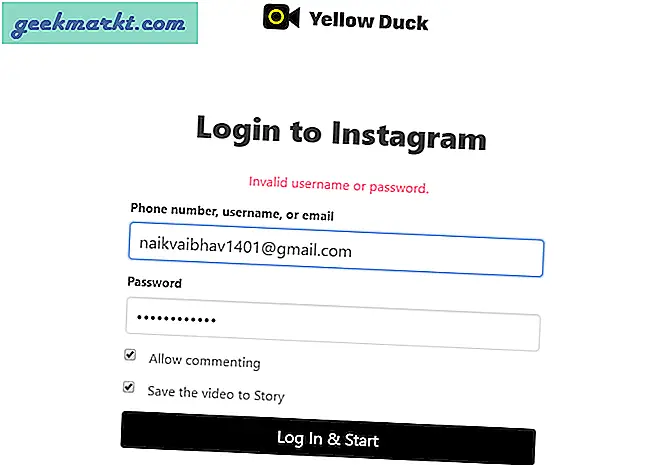
2. Adım: Instagram akış anahtarını ve RTMP URL'sini alın
Oturum Aç ve Başlat'a tıkladığınızda, yüklenmesi birkaç dakika sürecektir. Şimdi, RTMP URL'niz ve Akış Anahtarınız olan en önemli bilgi parçası görüntülenecektir. Not defterinize hem URL'yi hem de Anahtarı kopyalamanızı öneririm. Bir sonraki adımda bahsedeceğim yayın yazılımımıza kopyalamak için bunların her ikisini de kullanacağız.
Bu kodların her ikisi de birkaç dakika sonra geçerliliğini yitirir. Bu nedenle, bunları yeniden oluşturun veya yayın yazılımını kurduktan sonra oturum açın.
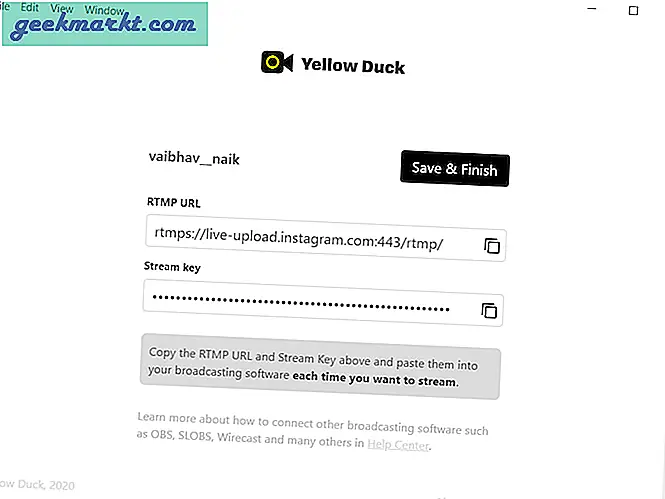
3. OBS'yi Kurun ve Yapılandırın
Ardından, OBS, SLOBS, Wirecast vb. Gibi RTMP'yi destekleyen herhangi bir akış yazılımını indirmeniz gerekir. Bu örnek için, popüler ücretsiz ve açık kaynaklı yazılım olan OBS'yi indireceğiz. Yalnızca Instagram'ı desteklemekle kalmaz, aynı zamanda YouTube, Twitter, Vimeo ve daha pek çok platformu yayınlayabilirsiniz. Windows ve Mac için OBS'yi indirin ve kurulum adımlarını takip edin ve OBS Studio'yu başlatın.
İlk kez kullanıyorsanız, bir otomatik yapılandırma sihirbazı istenir. Instagram için manuel olarak yapılandıracağımız için hayır'a basın.
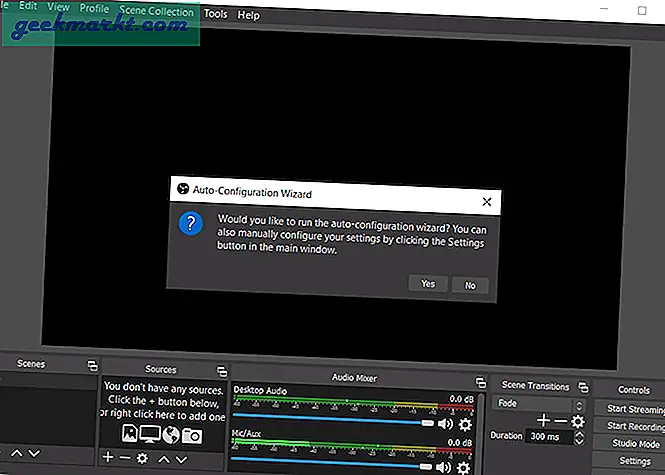
Ardından, Instagram için tüm ayarları içeren bir profil oluşturacağız. Dolayısıyla, diğer şeylerin yanı sıra YouTube oyunları da yayınlıyorsanız, tek bir tıklamayla ayarlar arasında geçiş yapabilmek için birden fazla profil oluşturabilirsiniz.
Yeni bir profil oluşturmak için üstteki araç çubuğunda bulunan profile dokunun. Yeni seçin, bir isim verin, bizim durumumuzda Instagram ve Tamam'a basın.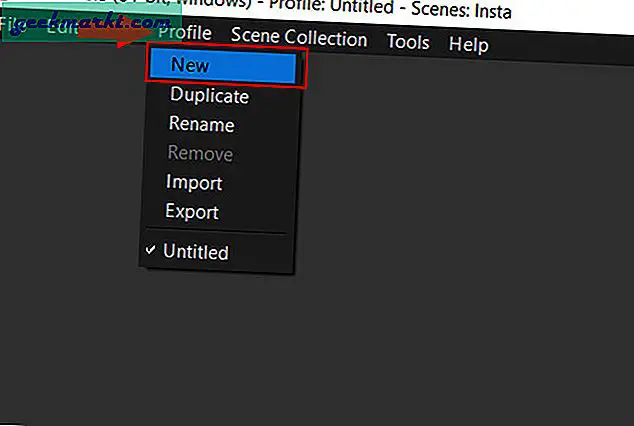
Şimdi video ayarlarını bu profile (Instagram) özgü yapalım. Ayarları ekranın sağ altında bulabilirsiniz. Yeni bir ayarlar sekmesi açacak olan seçeneğe dokunmanız yeterlidir. Video ayarlarını açmak için kenar çubuğundan Video'ya dokunun.
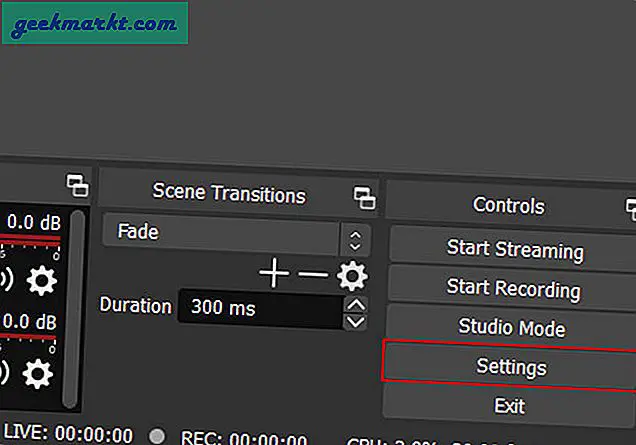
Varsayılan profil yatay (1920 × 1080) olduğu için Instagram hikayesinden farklı olarak çözünürlüğü değiştirmemiz gerekecek. Bunu yapmak için ilk seçeneğe, yani temel (tuval) çözünürlüğe dokunun. Şimdi değeri 1920 × 1080'den 1080 × 1920'ye değiştirin ve tamam'a basın.
Bu, ekrandaki yönü değiştirecek ve düzen gibi bir Instagram hikayesi göreceksiniz. Diğer ayarlarla uğraşmanıza gerek yok.
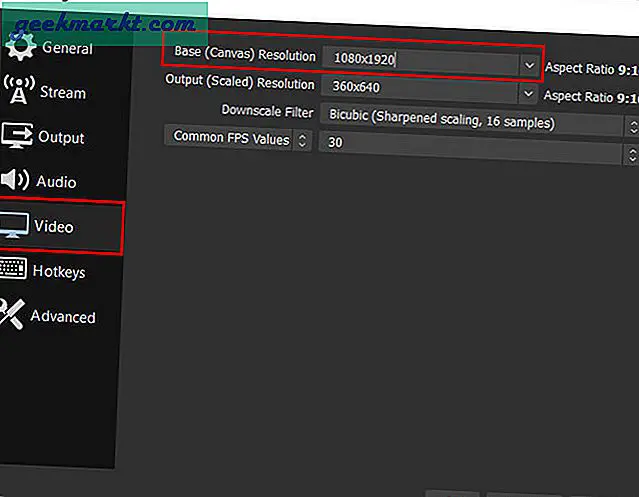
Bir sonraki adım, bir sahne koleksiyonu eklemektir. Basit kelimelerle sahneler, photoshop'taki katmanlar gibidir. Her sahnenin kompozisyonunu benzersiz kılan video ve ses katmanlarıdır. Birden çok sahne ve kaynağa (video / ses) sahip olabilirsiniz. Bu şekilde ekrandaki masaüstünün ve web kamerasının kompozisyonunu renklendirebilirsiniz.
Üst araç çubuğundan bir sahne koleksiyonu oluşturabilirsiniz. Sahne koleksiyonuna tıklayın ve yeniyi seçin. Öyleyse ona bir isim verin, bizim durumumuzda Instagram ve tamam'a basın.
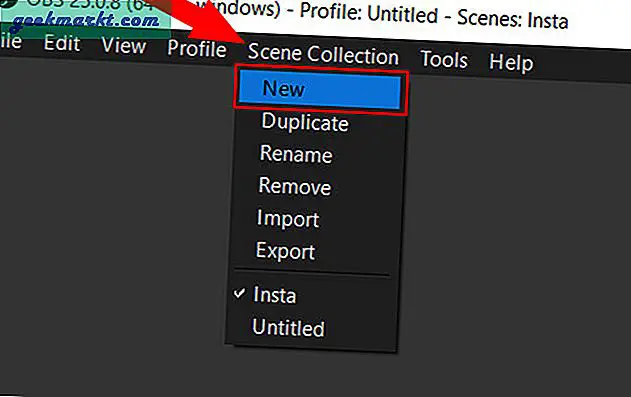
İşiniz bittiğinde, tarife video ve ses katmanları olan biraz et eklemenin zamanı geldi, bu nedenle en önemli kısım.
Bizim durumumuzda en önemlisi masaüstünü yayınlamamız gerekiyor. Bunu yapmak için, alttaki ekle işaretine tıklayın ve görüntü yakalamayı seçin ve bir ad verin (masaüstü) ve Tamam'a basın.
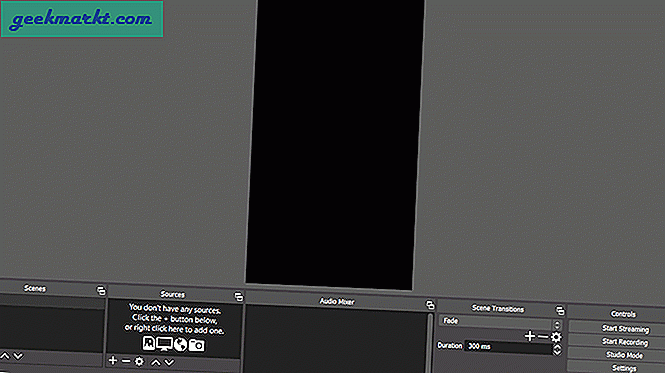
Kullanıcı bazında etkileşim için harika olduğu için kameranızı da çekmek istediğinizden eminim. Web kamerasını etkinleştirmek için, ekle işaretine tekrar basın ve video yakalama cihazını seçin. Harici bir seçeneğiniz olması durumunda başka bir web kamerası seçebilirsiniz, aksi takdirde varsayılan kamerayı kullanmak için tamam'a basabilirsiniz.
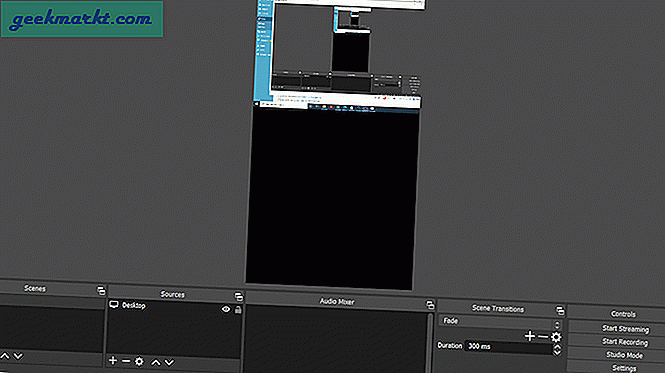
Yolculuğumuzun yarısından fazlasında, en önemli etkileşim özelliği, yani ses hâlâ eksik. Dediğim gibi, tıpkı photoshop gibi katman tarzında çalışıyoruz, bir ses girişi eklememiz gerekecek. Bu, alttaki ekleme işaretine tıklayarak ve ses girişi yakalamayı seçerek aynı şekilde yapılabilir. Bu girişi / mikrofonu sizin için uygun olanı adlandırın ve Tamam'a basın.
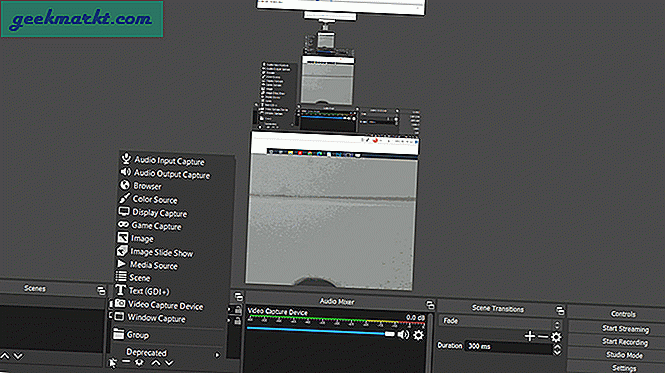
Akışı başlatmadan önce, her iki kareyi de sürükleyebilir, yeniden boyutlandırabilir, birbirleriyle örtüşebilir ve çok daha fazlasını yapabilirsiniz. Kompozisyondan memnun olduğunuzda, alttaki ses karıştırıcısından gelen sesi kontrol edin. Konuştuğunuzda mikrofon seviyelerindeki sıçramayı fark edeceksiniz. Bu, her şeyin yolunda gittiği ve akışı başlatmak için iyi olduğunuz anlamına gelir.
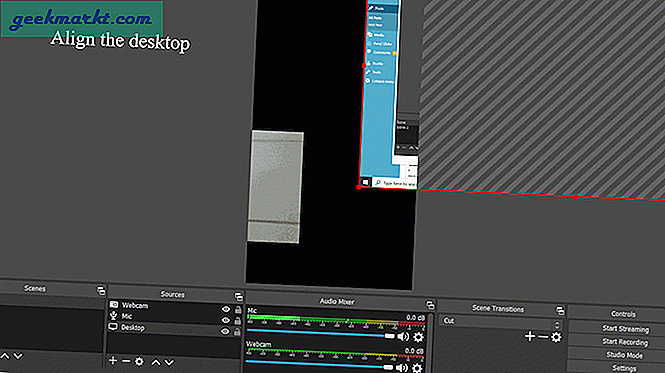
Adım 4. Yayın anahtarını ve RTMP URL'sini OBS'ye kopyalayıp yapıştırın
Sarı Ördek üzerinde
Instagram ayrıntılarını girin> RTML URL'si Oluştur ve Akış Anahtarı
OBS Studio'da
Ayarları açın> akışa dokunun> RTML URL'sini (sunucu) ve Yellow Duck'tan Akış anahtarını kopyala> Tamam
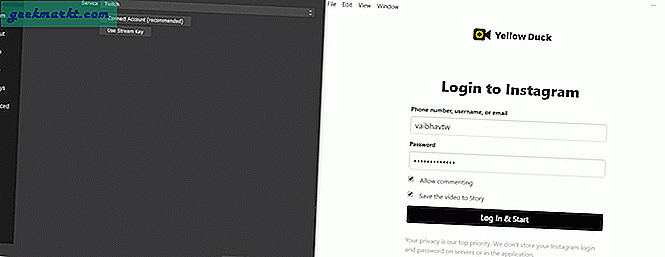
Bu kadar. Tek yapmanız gereken, sağ alttaki akışı başlat seçeneğine dokunmak. Akışı sonlandırmak istediğinizde, aynı seçenekte akışı durdur'a basın. Burada akışı durdurduktan sonra, Instagram Live'ı hikayelerinize kaydetmek için kaydet'i seçin ve Yellow Duck'ta bitirin.
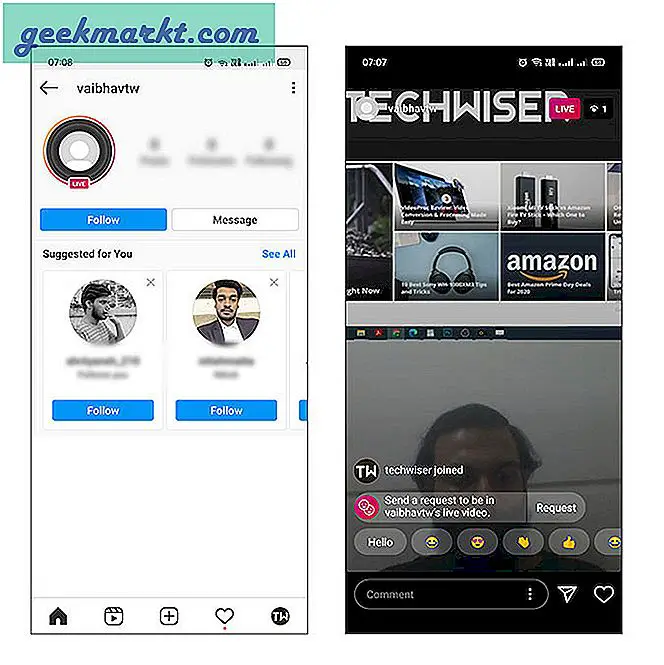
Sorunları ve Çözümleri bilir
Siyah Masaüstü Ekranı
Masaüstünüzü ve pencerelerinizi yayınlamaya çalışırken boş bir ekranla karşılaşabilirsiniz. Bu sorun, oyun gibi yüksek performans gerektiren uygulamalar için bir GPU'nun kullanıldığı, diğerinin ise güç tasarrufu için pencereleri ve masaüstünü işlemek için kullanılabildiği birden fazla grafik bağdaştırıcısı olan sistemlerde oldukça yaygındır. Bunu çözmek için OBS'yi ekranla aynı GPU'da çalıştırmalıyız. Bunu yapmak için aşağıdaki adımları uygulamanız yeterlidir.
Masaüstüne sağ tıklayın> Ekran ayarları> Grafik ayarlarına gidin> Gözat> C: \ Program Files \ obs-studio \ bin \ 64bit> Seçenekler> Güç tasarrufu modu
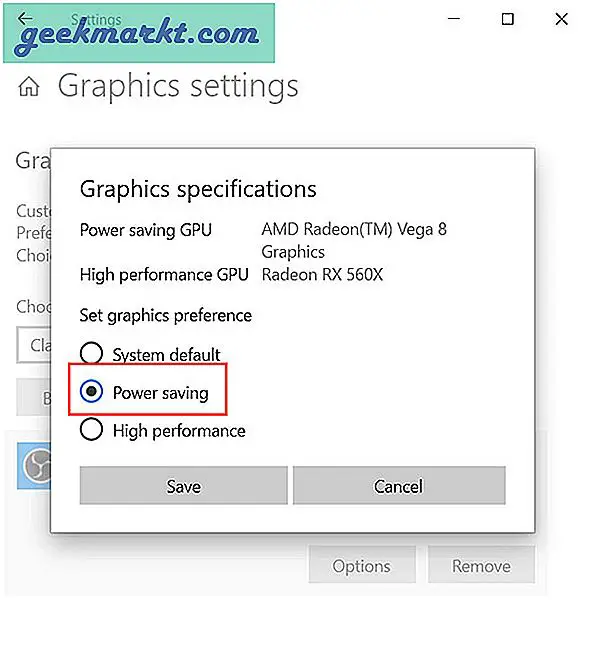
Sonsuz Masaüstü Bilgisayarlar
OBS Studio'yu ilk kez kullanmaya başladıysanız, bu bir sorun gibi görünebilir ama aslında değildir. Monitörü yakalamak için OBS stüdyosunu kullandığınızdan, sırayla ekrandaki OBS Studio'yu yakalıyor. Bu, sonsuz bir ayna döngüsü ile sonuçlanır. Ekranı küçülterek sorunu çözerek bunu halledebilir ve normal şekilde yayın yapabilir veya görüntüyü kırparak masaüstü önizleme alanının çektiğiniz şey olmamasıyla ilgilenebilirsiniz. Alternatif olarak, iş akışı bir tarayıcıyı veya diğer uygulamaları yakalamaksa, aynı anda pencere yakalama ekleyebilir ve birden çok pencereyi yayınlayabilirsiniz.
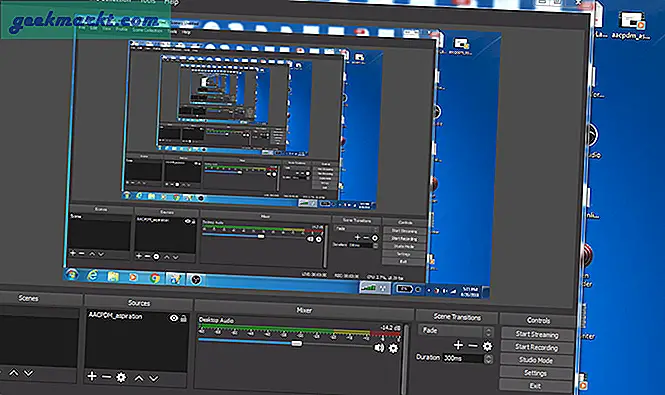
Kapanış Açıklamaları
Bu, masaüstünüzü Instagram'da yayınlamanın en kolay yoluydu. Adımları olduğu gibi izleyin ve sorunsuz bir şekilde akış gerçekleştirebilirsiniz. Bunun yanı sıra, bazıları OBS stüdyosunda akış yapmaya başladığınızda bir sonsuzluk ekranı fark edebilir. Bunun nedeni, kendisine hiç bitmeyen ayna benzeri bir etki veren kendini yansıtmasıdır. Ekranı küçülttüğünüz anda bu kaybolacaktır. Herhangi bir sorunuz varsa aşağıya bir yorum bırakın.
Ayrıca OkuİOS ve Android için Instagram Hashtag'leri için En İyi Uygulamalar