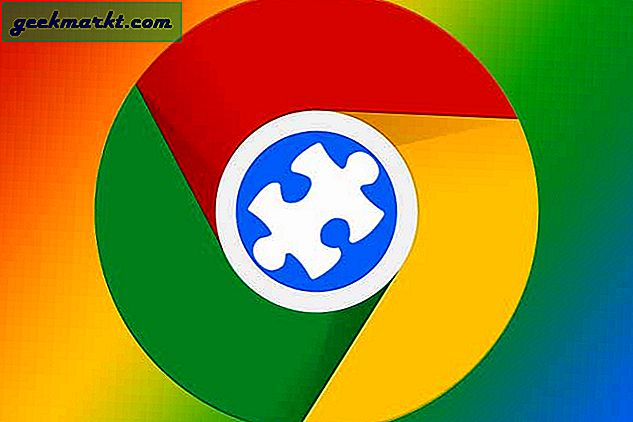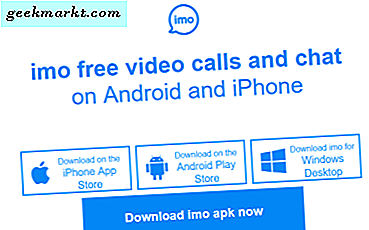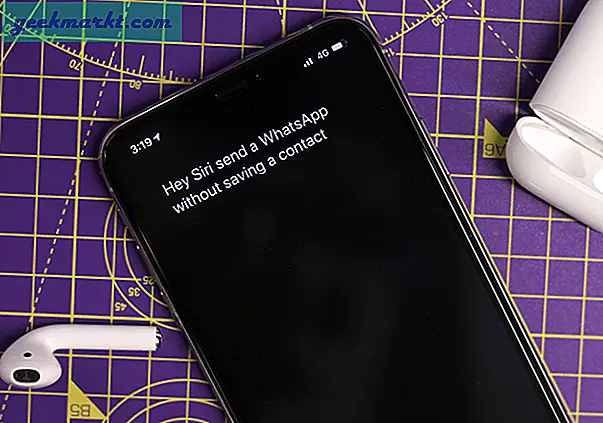Günlük olay olmayabilir, ancak PSD'yi JPG'ye dönüştürmeniz gereken zamanlar olacaktır. Sisteminizde Photoshop yüklüyse, sadece "Dosya" menüsünden "Farklı Kaydet" seçeneğini seçmek yeterlidir. Ancak, Photoshop yüklü değilse, PSD dosyalarını JPG veya PNG'ye dönüştürmek oldukça zor olabilir. Bu yazıda, Windows, MacOS, Android'de PSD'yi JPG'ye nasıl dönüştüreceğinizi ve herhangi bir tarayıcıdan erişilebilen platformdan bağımsız bir web uygulamasını nasıl kullanacağınızı göstereceğim. Başlayalım.
İlişkili:PSD dosyalarını Photoshop olmadan Açmanın ve Düzenlemenin En İyi 10 Yolu
PSD Dosyalarını JPG veya PNG'ye dönüştürün
1. Windows'ta
Sisteminizde Photoshop yüklü değilse, Windows .psd dosyalarını doğrudan desteklemez. Aslında, PSD dosyalarını Dosya Gezgini'nde veya Windows 10'daki yerleşik Fotoğraflar uygulamasını veya eski Windows sürümlerinde Fotoğraf Görüntüleyici'yi kullanarak önizleyemezsiniz. Bu nedenle, Windows'ta PSD dosyalarını JPG'ye dönüştürmek için ücretsiz ve üçüncü taraf bir uygulama kullanmamız gerekiyor. Bu nedenle, resmi web sitesine gidin, PSD 2 JPG dönüştürücüyü indirin ve diğer herhangi bir Windows yazılımı gibi yükleyin.
Adından da anlaşılacağı gibi, uygulama yalnızca PSD'den JPG'ye destek veriyor, ancak PNG dosyasını bir PSD'den çıkarmak istiyorsanız, Easy2Convert PSD'yi IMAGE'ye alın. Çeşitli resim formatlarını (.jpg, .bmp, .gif, .png, vb.) Destekler (.psd)

Yükledikten sonra, yazılımı başlat menüsünde arayarak veya masaüstü kısayolunu kullanarak başlatın. Kullanıcı arayüzü biraz perişan görünüyor ama işi hallediyor. Ana ekranda, Giriş alanının yanında görünen “+” simgesine tıklayın. Bu eylem, göz atma penceresini açacaktır. Dönüştürmek istediğiniz PSD dosyasını seçin ve "Aç" düğmesine tıklayın.

PSD dosyasını seçer seçmez, yazılım otomatik olarak hedef klasör olarak PSD dosyasını sakladığınız aynı klasörü seçecektir. Bunu değiştirmek isterseniz, Çıktı alanının yanındaki Klasör simgesine tıklayın. Benim durumumda, varsayılanların olmasına izin veriyorum. Yazılım yalnızca PSD'den JPG'ye dönüştürmeyi desteklediğinden, Çıktı Biçimi altındaki herhangi bir ayarı değiştirmeniz gerekmez.
Ayarlardan memnun olduğunuzda, "Dönüştür" simgesine tıklayın ve görüntü anında dönüştürülecektir.

Dönüştürülen görüntü, daha önce seçtiğiniz hedef klasöre kaydedilecektir.

Varsayılan olarak, Easy2Convert yazılımı görüntü kalitesini% 95'e ayarlar ve Chroma Alt Örnekleme kullanmaz. Bu ayarları değiştirmek istiyorsanız, üst gezinme çubuğunda görünen "Ayarlar" simgesine (İngiliz anahtarı simgesi) tıklayıp ardından sol kenar çubuğundan "Çıktı" yı seçerek bunu yapabilirsiniz.

Bu uygulamanın harika yanı, PSD'yi .bat komut dosyası veya hizmet olarak shell / cmd'de JPG'ye dönüştürmenize ve uygun komut satırı parametrelerini sağlamanıza izin vermesidir. Bunu yapmak için şu basit sözdizimini izleyin: psd2jpg.exe -i -Ö
PSD'yi JPG veya PNG'ye toplu olarak dönüştürün
Toplu olarak psd'yi jpg'ye dönüştürmek istiyorsanız, PSD'yi 19 dolara mal olan JPG PRO'ya almanız gerekir.
Daha iyi bir alternatif, PSD eklentisine sahip IrfanView. Ücretsizdir ve Photoshop'tan çok daha hızlıdır ve toplu yeniden boyutlandırma, kırpma, dönüştürme ve diğer her türlü özelliği de yapabilir.
2. macOS'ta
Windows'tan farklı olarak, dönüştürme işlemi macOS'ta çok daha basittir. Bunun nedeni, macOS'in Photoshop yüklü olmadan bile PSD dosyalarını önizlemenize izin vermesidir. Dahası, yerleşik uygulama sayesinde PSD dosyalarını JPG, PNG vb. Desteklenen formatlardan herhangi birinde dışa aktarabilirsiniz. Ön izleme. MacOS'ta nasıl yapılacağını size göstereyim.
Başlamak için, PSD dosyasına sağ tıklayın ve “Birlikte Aç” seçeneğini ve ardından “Önizleme (varsayılan)” seçeneğini seçin.

Yukarıdaki eylem PSD dosyasını Önizleme'de açacaktır. Burada, görüntüyü kolayca dışa aktarmanıza izin verdiği için Küçük Resimler seçeneğinin etkinleştirildiğinden emin olun. Kenar çubuğunu etkinleştirmek için, "Seçenekler" simgesine tıklayın ve ardından "Küçük Resimler" seçeneğini seçin.

Şimdi, kenar çubuğunda görünen PSD küçük resmine sağ tıklayın ve "Farklı Dışa Aktar" seçeneğini seçin.

Dışa Aktar penceresinde, dosya adını girin, hedefi seçin, "Format" ın yanındaki açılır menüden "JPEG" olarak formatı seçin, "Kalite" nin yanındaki kaydırıcıyı sürükleyerek kaliteyi seçin ve " Kaydet ”düğmesi. Kalite ne kadar yüksek olursa dosya boyutunun da o kadar yüksek olacağını unutmayın.

İşte bu, dosya anında seçilen hedef klasöre kaydedilecek.

MacOS'ta PSD'yi JPG veya PNG'ye toplu olarak dönüştürün
Tahmin edin, Önizleme uygulamanız aynı zamanda Toplu görüntü dönüştürmeyi de destekliyor. İşlem, bir görüntüyü önizlemeyle dönüştürmeye benzer. Basitçe, bir grup görüntü seçin ve hepsini Önizleme ile açın, görüntüler Önizleme'de açıldığında, sol taraftaki önizleme bölmesinin içini tıklayın ve ardından Command + A tuşlarına basarak Tüm görüntüleri Seçin. Daha sonra Dosya menüsüne gidin ve "Seçili Görüntüleri Dışa Aktar" ı seçin. Ve hemen hemen bu kadar.
3. Android'de
Tıpkı Windows'da olduğu gibi, Android varsayılan olarak PSD dosyalarını desteklemese de, Image Converter adlı basit, ücretsiz ve uygun şekilde adlandırılmış bir uygulamayı kullanarak PSD'yi kolayca JPG'ye dönüştürebilirsiniz. Bu ücretsiz uygulama, görüntüleri JPEG, BMP, GIF, PDF, PSD, PNG, TIFF vb. Gibi farklı formatlardan dönüştürmenize olanak tanır.
Bu nedenle, Image Converter'ı Play Store'dan indirip yükleyin. Kurulduktan sonra menüden başlatın.
Uygulamanın kullanıcı arayüzü en iyisi değildir ve hatta ilk kez kullananların kafasını karıştırabilir. Ancak kullanımı çok basittir ve işi sadece birkaç dokunuşla yapar. Ana ekranda "Ekle" simgesine dokunun.
Oku:Android için En İyi 10 Fotoğraf Düzenleme Uygulaması

Yukarıdaki eylem, "Bir dosya nasıl seçilir" açılır penceresini görüntüleyecektir. PSD dosyasını eklememiz gerektiğinden, "Explorer" seçeneğini seçin.

Dosya gezgininde, PSD dosyasını sakladığınız yere gidin, dosyayı seçin ve "Ekle" düğmesine dokunun.

Dosyayı seçtikten sonra, "Dönüştürme" sekmesine gitmek için sağa kaydırın. Burada çıktı biçimi olarak "JPG" yi seçin. İsterseniz, "Hedef Dizini Değiştir" düğmesine dokunarak hedef dizini değiştirebilirsiniz. Görüntü kalitesi, derinlik vb. Gibi diğer ayarları “Ayarlar Formatı” düğmesine dokunarak değiştirebilirsiniz.
Ayarları tamamladığınızda, dönüştürme işlemini başlatmak için "Dönüştür" düğmesine dokunun.

Dönüştürme işlemi tamamlandıktan sonra sonucu "Sonuç" sekmesinde göreceksiniz. Ayrıca çıktı dosyasının saklandığı dizin yolunu da gösterecektir. Bu dosyaya erişmek için favori dosya yöneticinizden veya resim görüntüleyicinizden herhangi birini kullanabilirsiniz.

Tek yapmanız gereken bu ve Android'de PSD'yi JPG'ye dönüştürmek bu kadar basit.
4. Çevrimiçi Web Uygulamasını Kullanma
PSD dosyalarını JPG görüntülerine dönüştürmenin platformdan bağımsız bir yolunu arıyorsanız, bunu başarmanıza yardımcı olabilecek birçok web uygulaması vardır. Böyle bir web uygulaması Convertio'dur. Bu web uygulamasını kullanarak yalnızca görüntüleri dönüştürmekle kalmaz, aynı zamanda videolar, belgeler, e-kitaplar, ses dosyaları, arşivler vb. Gibi diğer dosyaları da dönüştürebilirsiniz.
Başlamak için Convertio web sitesini açın. Ana sayfada, "Bilgisayardan" düğmesine tıklayın ve dönüştürmek istediğiniz PSD dosyalarını ekleyin. PSD dosyanızı Google Drive veya Dropbox'ta sakladıysanız, düğmenin yanındaki ilgili simgeye tıklayın. "Bağlantı" simgesine tıklayarak resmi URL'ye göre de yükleyebilirsiniz.
Oku:Photoshop Gibi En İyi 5 Ücretsiz Çevrimiçi Görüntü Düzenleyici

Resimleri ekledikten sonra, açılır menüden "JPG" yi seçin ve dönüştürmeyi başlatmak için "Dönüştür" düğmesini tıklayın.

PSD dosya boyutuna bağlı olarak, dönüştürülmesi biraz zaman alabilir ve sıkışmış görünebilir. Pencereyi kapatmayın ve dönüşümü tamamlaması için birkaç dakika vermeyin. Dönüştürdükten sonra, "İndir" düğmesine tıklayarak dönüştürülen resmi indirebilirsiniz. İsterseniz, dönüştürülen resmi, ilgili düğmeye tıklayarak doğrudan “Google Drive” ya da “Dropbox” a bile yükleyebilirsiniz.

Yapılması gereken tek şey bu ve PSD'yi JPG'ye dönüştürmek bu kadar basit. PSD dosyalarını JPG'ye dönüştürmek için yukarıdaki yöntemleri kullanma hakkındaki düşüncelerinizi ve deneyimlerinizi paylaşarak aşağıda yorum yapın.
Ayrıca Oku:Görüntünün Photoshop Sahte olup olmadığını tespit edin