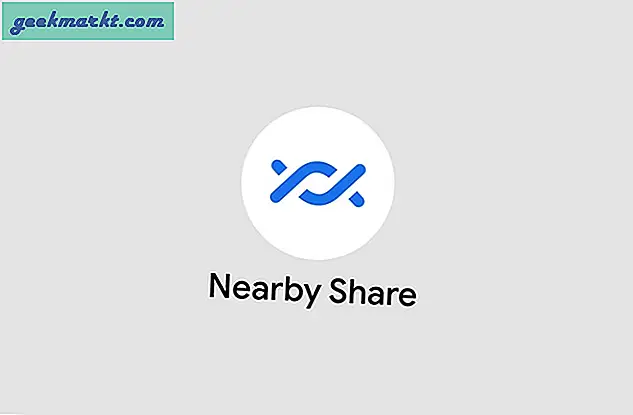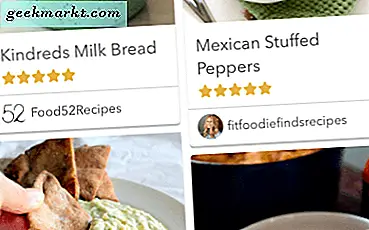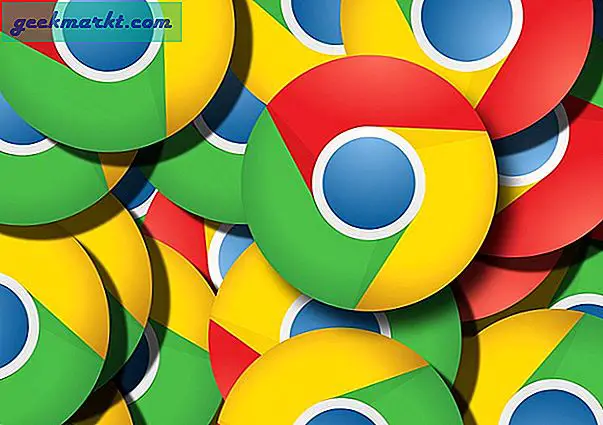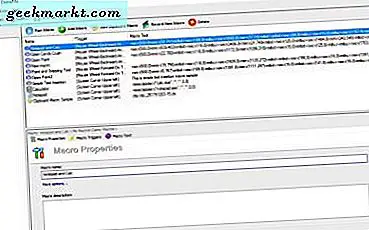Mac’in Preview uygulaması bir İsviçre çakısı gibidir. Yüzeyde normal bir resim görüntüleyici gibi görünebilir. Ancak, yalnızca biraz daha derine indiğinizde, ne kadar faydalı olabileceğini göreceksiniz.
Arada bir, önizlemede yeni bir şey keşfediyorum. Örneğin - bir PDF dosyasını şifreleyebilir, resimlerde toplu değişiklikler yapabilir veya hatta onu bir mini photoshop olarak kullanabilirsiniz. Şimdi, Mac’in önizleme uygulamasından daha fazla yararlanmanızı sağlayacak bazı ipuçlarına ve püf noktalarına bakalım.
Önizleme İpuçları ve Püf Noktaları
# 1 Önizleme ile PDF'yi parola ile koruma
Meslektaşınıza gizli bir belge göndermek istediğinizi varsayalım. Şimdi, bu Windows'daysa, Adobe Acrobat gibi pahalı bir yazılım satın almanız gerekebilir; ama neyse ki Mac'te yerleşik önizleme uygulamasıyla bir PDF'yi parola ile koruyabilirsiniz.
PDF dosyasını Mac'in önizlemesiyle açmanız yeterlidir. Ardından, Dosya> PDF Olarak Dışa Aktar'a gidin. Yeni bir pencere açılacaktır, Ayrıntıları Göster'e tıklayın. Şimdi Şifrele seçeneğini işaretleyin> şifre atayın> değişiklikleri kaydedin. Ve işte bu kadar.
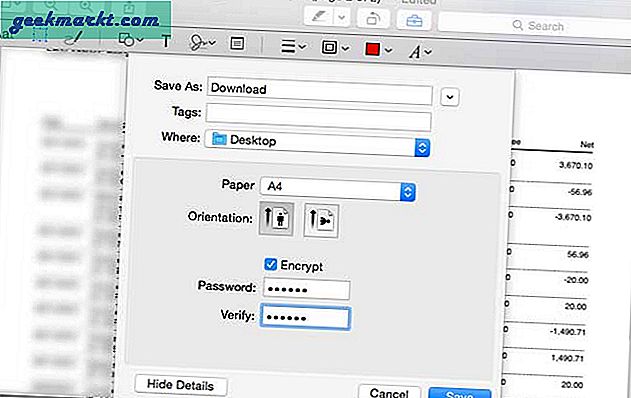
# 2 Önizleme ile fotoğrafları toplu olarak yeniden boyutlandırın
Diğer işletim sistemlerinde, toplu fotoğrafları yeniden boyutlandırmak için üçüncü taraf bir yazılım indirmeniz gerekir. Ancak neyse ki, bu özellik önizleme uygulamasında yerleşiktir.
Yeniden boyutlandırmak istediğiniz tüm görüntüleri seçin ve önizleme içinde açın. Ardından, sol taraftaki küçük resim çekmecesinden tüm bu fotoğrafları seçin, ardından Araçlar> Boyutu Ayarla> Yeni yüksekliği ve genişliği girin. Ardından Dosya> Tümünü kaydet'e gidin. Yeniden boyutlandırılan görüntülerin yeni bir kopyasını kaydetmek istiyorsanız, dosya menüsü altındaki Dışa Aktar seçeneğini seçin.
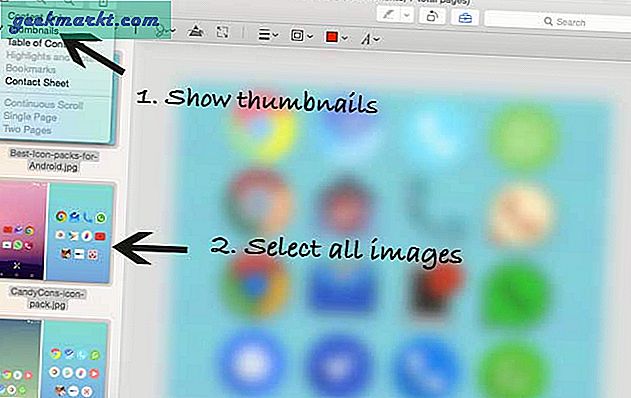
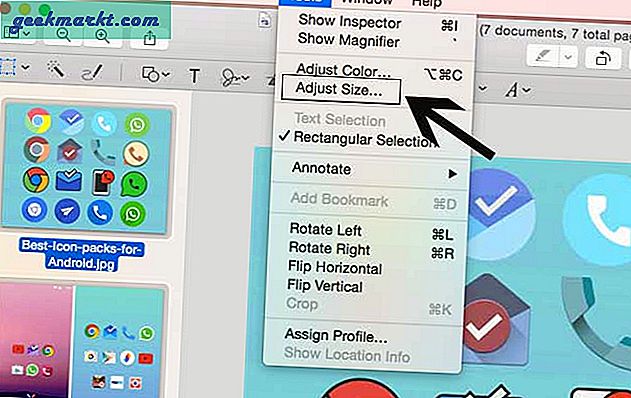
# 3 Önizlemeli toplu değişiklik dosya uzantısı
Mac'imde ekran görüntüsü alırken bu özelliği her zaman kullanıyorum. Bu nedenle, metin ve şeffaflık için iyi olduğundan, Mac varsayılan olarak ekran görüntüleri için .png biçimini kullanır. Ancak jpg, küçük boyutu nedeniyle web için daha uygundur. Şimdi, her görüntünün uzantısını ayrı ayrı değiştirmek yerine, neden bunu önizleme ile otomatikleştirmeyesiniz?
Bunu yapmak için, tüm görüntüleri seçin ve ön izleme ile açın. Şimdi bir görüntünün küçük resmine tıklayın ve tüm görüntüyü seçmek için CMD + A yapın. Ardından, dosyaya gidin> seçilen görüntüyü dışa aktarın> formatı istediğiniz gibi değiştirin.
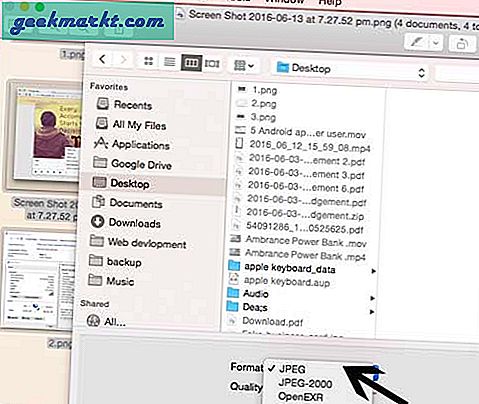
# 4 Panodan yeni bir dosya oluşturun
Diyelim ki web'de bilgisayarınıza kaydetmek isteyeceğiniz bir görsel buldunuz, sonra onu indirmenize gerek yok. Photoshop gibi, Önizleme de panodaki resimleri yapıştırabilir. Resmi panonuza kopyalamanız yeterlidir. Önizlemeyi aç> Dosya> Panodan kopyala.
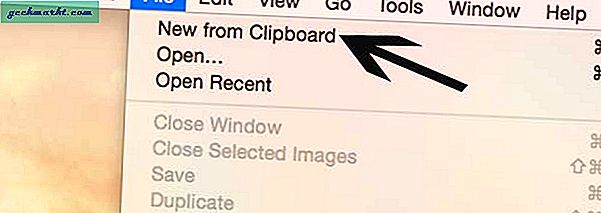
# 5 Önizleme ile Görüntüleri ve PDF'yi düzenleyin
İnanın ya da inanmayın, ancak önizleme uygulaması aynı zamanda iyi bir görüntü / PDF düzenleyicidir. Metin ekleyebilir, görüntünün veya PDF'nin etrafına oklar ve kutular koyabilir veya hatta bir görüntünün rengi ve doygunluğuyla oynayabilirsiniz.
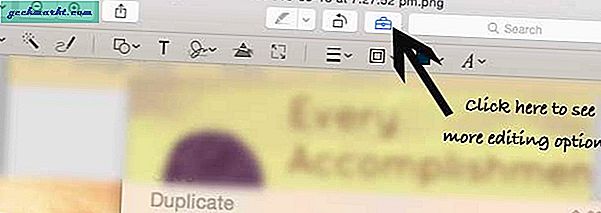
Genel olarak, photoshop kadar çok yönlü değil (tabii ki) ama bazen onu hafif görüntü düzenleme için kullanıyorum ve sonuçlar oldukça tatmin edici.
# 6 Sayfaları önizlemeyle Böl veya Birleştir
Çok sayfalı bir PDF dosyanız olduğunu ve arada birkaç sayfa eklemek veya çıkarmak istediğinizi varsayalım. Bunu önizleme uygulamasında yapmak oldukça basit. Tek yapmanız gereken PDF'yi önizlemenin küçük resim çekmecesinden sürükleyip bırakmaktır ve sihirli bir şekilde belgenin bir parçası olacaktır.
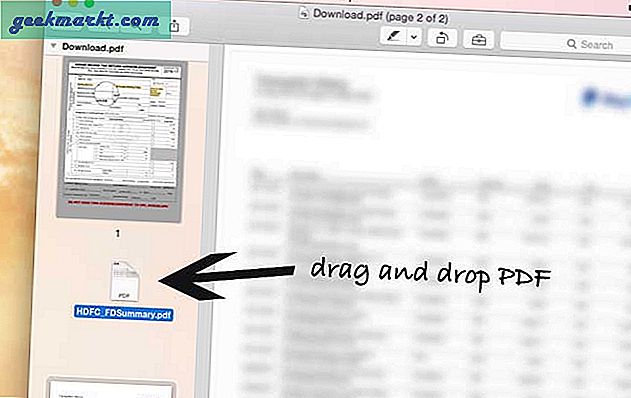
# 7 Görüntülerden arka planı kaldırın
Önizleme, photoshop gibi hızlı bir seçim (anında alfa ve akıllı kement) aracına sahiptir, bu, görüntünün bir bölümünü çıkarmanıza olanak tanır. Parça aynı renkteyse (tek tip arka plana sahip bir profil resmi gibi), arka planı kolayca kaldırabilirsiniz.

Başlamak için görüntüyü önizlemede açın. Ardından, işaretleme aracını getirmek için evrak çantası simgesine tıklayın. Anlık alfa simgesine tıklayın, şimdi sol tıklamayı basılı tutarak, görüntünün tek tip arka plana sahip kısmına sürükleyin. Tatmin olduktan sonra, seçilen parçayı kaldırmak için sil düğmesine basın.
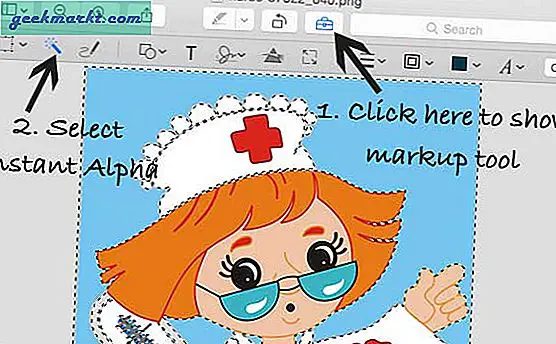
# 8 Dijital imza
Bazen yasal sorunlar için belgenin kendi onaylı bir kopyasını göndermeniz gerekir. Şimdi bunu yapmanın geleneksel yolu - önce belgeyi yazdırın, fiziksel olarak imzalayın ve sonra yeniden tarayın. Sağ?
Ancak neyse ki, önizleme, dijital imza adı verilen bu hayat kurtaran özelliğe sahiptir. Bununla, ekranınızdaki belgeyi izleme paneli ile kolayca imzalayabilir veya beyaz kağıt üzerine siyah bir kalemle imzalayabilir ve ardından bu imzayı bir web kamerasının önünde tutabilirsiniz. Bu imzayı otomatik olarak PDF dosyasına aktarır. Zaman kazandırır.
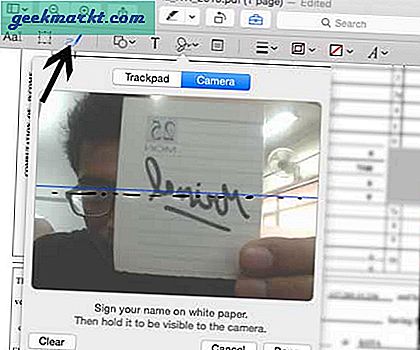
Kapanış sözler
Önizleme, toplu görüntüleri ve küçük resim düzenleme işlerini işlemek için iyidir. Photoshop'un yerini alamasa da, hafif işler için pahalı bir yazılım satın almadan önce düşünmelisiniz.