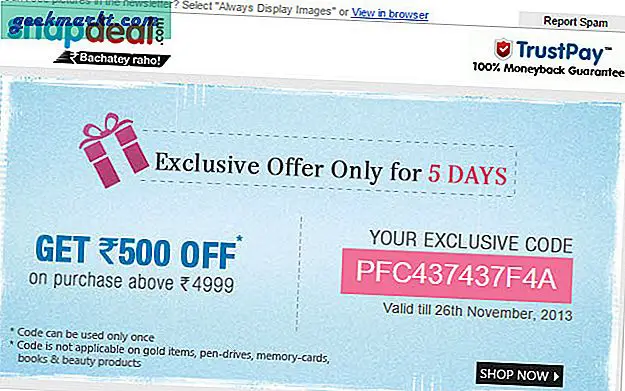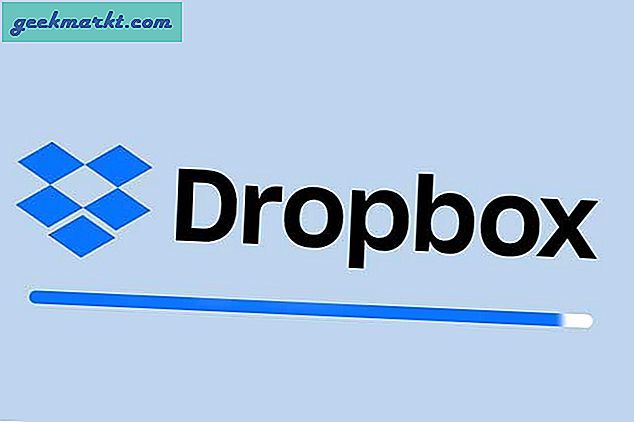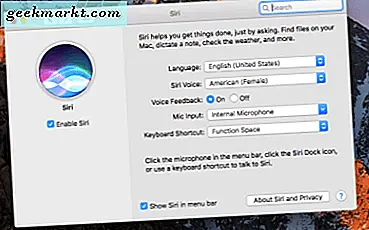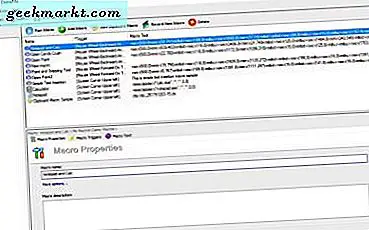
Windows 10'da makroların nasıl kaydedileceğini size daha sonra kısayol tuşları ile oynatılabileceğini söyledik. ClickyMouse ayrıca makroları kaydetmenizi sağlayan bir programdır; Bu yazılımla birlikte bunları farenizle etkinleştirebilirsiniz. Örneğin, orta fare tekerleğini yuvarlayarak veya Windows 10 görev çubuğunu sağ tıklatarak makroyu etkinleştirebilirsiniz. Bu, klavye kısayollarıyla makroları etkinleştirmenin bir alternatifi.
ClickyMouse'un üç sürümü vardır ve bu yazılımı Softpedia sayfasından kaydederek ücretsiz sürümü Windows 10'a ekleyebilirsiniz. Yazılımı kurmak ve başlatmak için kurulum yönergelerini gözden geçirin. Ardından, aşağıda gösterilen pencereyi açmak için ClickyMouse sistem tepsisi simgesini tıklayın.
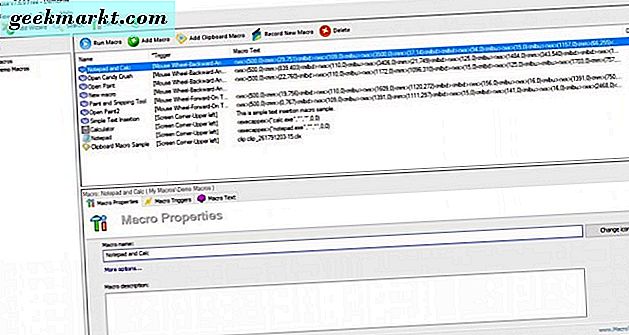
Öncelikle, yazılımın nasıl çalıştığına dair daha iyi bir fikir edinmek için önceden kaydedilmiş makroları deneyin. Fare imlecini masaüstünün sol üst köşesine taşıyın. Bu, önceden kaydedilmiş makroların dörtünü seçebileceğiniz aşağıdaki fotoğraftaki gibi küçük bir menü açmalıdır. Not Defteri penceresini açmak için Not Defteri'ni seçin.

Şimdi ClickyMouse ile kendi makronuzu kaydetme zamanı! Örnek olarak, makro hem Not Defteri'ni hem de Windows 10 Hesaplama uygulamasını açacaktır. ClickyMouse penceresinde Yeni Makro Kaydet düğmesine basın ve ardından Şimdi Kaydet seçeneğini belirleyin. Makro kayıt yapmaya başlar ve bunu vurgulamak için masaüstünün sağ alt köşesinde aşağıda gösterilen küçük pencereyi bulmanız gerekir.
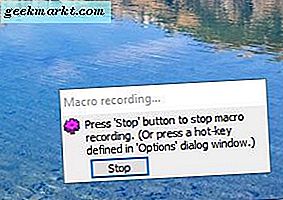
Windows 10'da Not Defteri ve Hesap Makinesi uygulamasını açın. Ardından Makro kayıt penceresindeki Durdur düğmesine basın. ClickyMouse penceresindeki Demo Makroları listesine eklemek için Evet'i tıklayın. Yeni kaydettiğiniz makroyu seçin, boş bir başlığa sahip olacak ve ardından Makro Çalıştır düğmesine basın. Hem Not Defteri hem de Hesap Makinesi uygulamasını açacaktır.
Ardından, Makro Özellikleri sekmesini seçin ve yeni makronuz için bir başlık girin. Makro Tetikleyicileri sekmesini tıklatın ve ardından Fare Olayı açılır menüsünden bir tetikleme seçeneği belirleyin. Örneğin, Fare düğmesini veya Fare Tekerleğini seçebilirsiniz. Ardından, başlık çubuğu veya görev çubuğu gibi bu tetikleyici için belirli bir alan seçebilirsiniz.
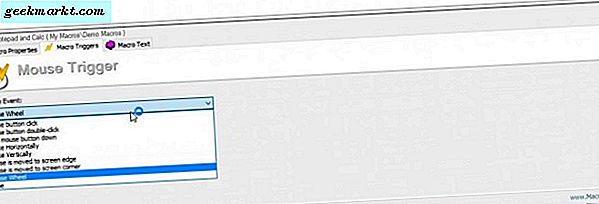
Seçtiğiniz ayarları kaydetmek için Tamam'a tıklayın. Ardından, seçilen tetikleyici ile etkinleştirerek yeni fare makrosunu deneyebilirsiniz. Aynı tetikleyiciye sahip başka makrolarınız varsa, küçük bir menüden seçmeniz gerekeceğini unutmayın.
Yani ClickyMouse, makrolarınıza tamamen yeni bir fare boyutu ekler. Makrolar ile artık çoklu yazılım paketleri ve uygulamaları açmak veya Windows 10'da sistem ayarlarını yapmak için hızlı kısayollar oluşturabilirsiniz.