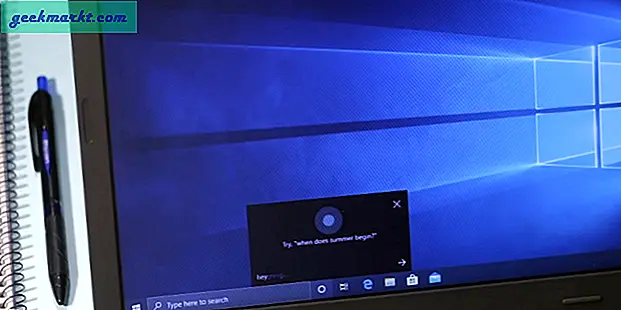Kısa bir süre önce Windows'tan macOS'a geçtim ve deneyim benzer olsa da klavye kısayollarını ezberleme sürecinden baştan geçmek zorunda kaldım. Bir Mac'te de klavye kısayollarını bulmakta zorlanıyorsanız, şu anda bilmeniz gereken temel klavye kısayollarının bir listesine sahibim. Hadi başlayalım.
Windows, macOS ve hatta Linux'ta kopyala, yapıştır, yeni sekme gibi benzer klavye kısayollarını eklemeyeceğim. Bunun yerine, daha az bilinen bazılarına odaklanacağım. Klavye kısayolları bu, iş akışımı kolaylaştırdı ve fareye daha az bağımlı hale getirdi. Ayrıca, özellikle gereksinimlerinize göre çalışan kendi tuş kısayollarınızı oluşturabilir veya tüm kısayolları ezberlemek için Hotkey EVE'yi yükleyebilirsiniz.
1. Ekranı Kilitleyin
İş istasyonundan çıkarken bilgisayarınızı kilitlemek her zaman iyi bir uygulamadır ve Windows'un aksine bu, macOS'ta basit bir WIN + L değildir. Basmalısın CMD + CTRL + Q hesabınızdan çıkış yapmadan ekranı kilitlemek için.
2. Ekranı KAPATIN
Birisinin bilgisayarınızı gözetlemesinden endişelenmiyorsanız, ancak yine de Görüntü ekranını gizlemek istiyorsanız, ekranı kilitlemeden bile ekranı kapatabilirsiniz. Basitçe basın CTRL + ÜST KARAKTER + ÇIKAR Ekranı kapatmak için klavyedeki Bir dizüstü bilgisayar kullanıyorsanız ve çıkarma düğmesini bulamıyorsanız, CTRL + ÜST KARAKTER + GÜÇ da işe yarar.
3. Ekran görüntülerini panoya kopyalayın
Bir sürü ekran görüntüsü alıyorum ve demek istediğim çok. Windows'ta, hızlı bir şekilde ekran görüntülerini yakala ve tek bir tıklama ile panoya kopyalayın. macOS, düğmesine basılarak erişilebilen yerleşik bir ekran görüntüsü aracına sahiptir. CMD + ÜST KARAKTER + 3, CMD + ÜST KRKT + 4, ve CMD + ÜST KRKT + 4 + BOŞLUK. Bu kısayollar kullanışlı oluyor, ancak yine de masaüstüne gitmem ve birisine göndermek istersem manuel olarak kopyalamam gerekiyor.
Yukarıdaki kombinasyonlara CTRL değiştirici tuşunu ekleyerek bu uzun süreci ortadan kaldırabilirsiniz ve ekran görüntüsünü yakaladıktan sonra panoya kopyalar. Daha sonra herhangi bir yere yapıştırabilirsiniz. Doğrudan ekran görüntüsünü kopyalamak için kısayol tuşları: CTRL + CMD + ÜST KARAKTER + 3, CTRL + CMD + ÜST KRKT + 4, ve CTRL + CMD + ÜST KRKT + 4 + BOŞLUK.
4. Ekran Kaydını Başlatın
MacOS Mojave veya sonraki bir sürümünü çalıştırıyorsanız, yalnızca düğmesine basarak kayda başlayabilirsiniz. CMD + ÜST KRKT + 5. Daha önce, Quick Time Player'ı açmanız, Menü çubuğuna gitmeniz ve ardından kaydetmeye başlamanız gerekiyordu. Gerçekten sezgiseldir ve işi çok daha kolaylaştırır.
5. Yeni bir klasör oluşturun
Sık sık sistemimdeki dosyaları düzenlemem gerekiyor ve dosyaları kendi klasörlerine koymak tekrar eden bir iştir. macOS, birden çok öğeyi seçip basabileceğiniz yerleri biraz daha kolaylaştırır CTRL + CMD + N yeni bir klasör oluşturmak için, dosyaları otomatik olarak yeni oluşturulan klasöre taşır. Tatlı.
6. Masaüstüne gidin
Windows'un, WIN + D tuşlarına basarak masaüstüne gitmek için hızlı bir kısayolu vardı. Aynı şeyi bir Mac'te CMD + F3 veya CMD + exposé tuşlarına basarak da yapabilirsiniz. Sizi masaüstüne götürmekle tam olarak aynı değildir, ancak yine de tüm dosyalara masaüstünden erişebilirsiniz.
7. Home, End, Page Up ve Page Down tuşlarını simüle edin
Uzun web sayfalarını kaydırdığınızda, ana sayfa, son, sayfa yukarı ve sayfa aşağı tuşları kullanışlı olur, ancak çoğu macOS dizüstü bilgisayarda bu tuş yoktur. Ancak, Ana Tuşun simülasyonunu yine de düğmesine basarak yapabilirsiniz. FN + SOL OK klavyedeki tuş. Benzer şekilde, Bitir tuşuna basarak da alabilirsiniz. FN + SAĞ OK, Sayfa Yukarı FN + YUKARI OK, ve Page Down düğmesine basarak FN + AŞAĞI OK.
8. İleri Silme
Tıpkı home ve End tuşlarında olduğu gibi, MacBook'un da bir silme tuşu yoktur, iyidir, ancak bir geri silme tuşu olarak çalışır, ancak 'sil' olarak etiketlenir. Bu kısayol çok küçük bir alanda olabilir, ancak hem geri al hem de silme tuşunu kullanıyorum, çünkü iş akışıma kolayca tercüme ediliyor ve kod yazan birçok kişi onu bilgisayarınızda kullanmanın ne kadar kolay olduğunu bilir.
Bu kısayol, ileriye doğru silme olarak bilinir ve düğmesine basılarak simüle edilebilir. FN + DELETE veya CTRL + D.
9. Aynı uygulamanın iki örneği arasında geçiş yapın
İş sırasında genellikle Gizli modu Google Chrome'da açık tutuyorum ve bir uygulamanın aynı örneği arasında gidip gelmek için fareye birkaç tıklama gerekiyor. Aynı uygulamanın örnekleri arasında hızlıca geçiş yapmak için CTRL + AŞAĞI OK tuşuna basın ve ardından etkin pencerelerden birini seçin. Alternatif olarak, tuşuna da basabilirsiniz. CMD + ' aktif pencereler arasında geçiş yapmak için.
10. Hacmi Kesin Olarak Kontrol Edin
Bir Mac'te yalnızca 16 seviyeli ses ayarı elde ettiğinizi öğrendiğimde beni gerçekten bir süre rahatsız etti. Kullandığım her işletim sisteminin hassas ayarlamalar için en az 50 ses seviyesi olduğunu düşünürsek, basit bir Google araması aslında her Mac'te 64 ses seviyesi kontrolüne sahip olabileceğinizi ortaya çıkardı. Basmalısın OPTION + SHIFT + VOLUME ince ayarlamak için.
Aynısı parlaklık için de geçerlidir. OPTION + SHIFT + PARLAKLIKMacBook'unuzun ekranının parlaklığını tam olarak ayarlamak için.
Mac için En İyi Klavye Kısayolları
Bunlar, günlük kullandığım klavye kısayollarından bazılarıydı. Fare kullanmayı yorucu bulduğum için, bu tuş kısayolları bilgisayarda gezinmeyi çok daha kolay hale getiriyor. Bununla birlikte, kullandığım birçok kısayol var, ancak o kadar sık değil çünkü bunların iş akışım için fazla spesifik olabileceğini düşünüyorum. En sevdiğiniz kısayolları paylaşmak istiyorsanız, aşağıdan yorum yapın veya Technarok'ta bana tweet atın.