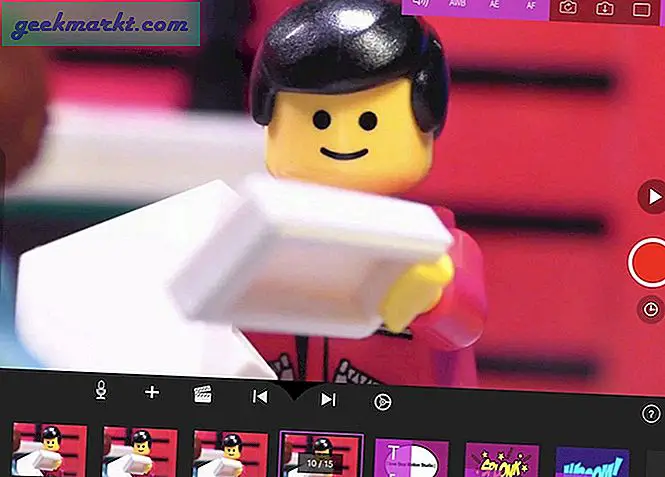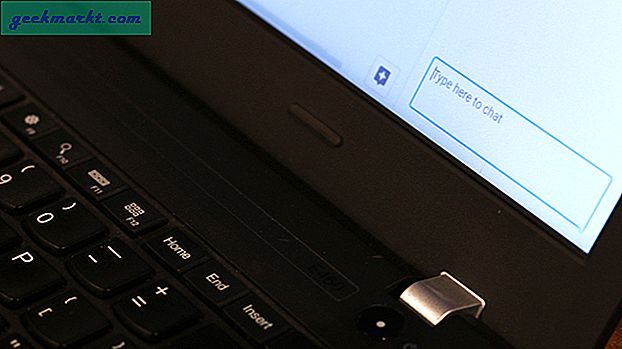Herkes klavye kısayollarını sever. Ve neden olmasınlar? Bilgisayarlarda GTD'nin (işleri halletmenin) en hızlı yoludur. Klavye kısayollarını 2 nedenden dolayı seviyorum:
1. Zaman kazandıran: Elinizi fare ve klavye arasında değiştirmek çok uzun sürüyor. Oysa klavye kısayollarını kullanmak daha hızlıdır. Böylece daha az zamanda daha çok iş.
2. Görme gücünüzü azaltın:Fare kullanırken, gözler üzerinde stres yaratan küçük fare imlecine odaklanır.
Son zamanlarda Windows'tan Mac OS'ye geçiş yaptım. Ve diğer birçok sorunun dışında, büyük bir sorun, yeni Mac'in klavyesine uyum sağlamaktı. Windows'ta çoğu klavye kısayolu, Windows ve kontrol tuşunun kullanılmasını gerektirir. Ancak, Mac'te çoğu klavye kısayolu, değiştirici olarak "Komut tuşu" nu kullanır.
Windows bilgisayardaki Windows tuşuna benzer şekilde, Mac için Command tuşumuz var. Ama bir fark var. Mac'teki Command tuşu, Windows'un kontrol tuşu gibi çalışır. Örneğin kopyalama için Cmd + C, yapıştırmak için Cmd + V, tümünü seçmek için Cmd + A, son eylemi geri almak için Cmd + Z, çalışma alanını kaydetmek için Cmd + S vb.
Bu nedenle, çoğu durumda şunu varsaymak güvenlidir:
(Win + Ctrl) windows = (Cmd) Mac
Bazılarınız, öyleyse Mac'te neden ctrl tuşumuz var diyebilir? Bir süredir Mac kullanıyorsanız, klavyede Ctrl tuşunu fark etmiş olabilirsiniz, ancak bu pek bir işe yaramıyor. Ve onu faydalı bulduğum tek zaman terminalde çalışırken.
Gördüğünüz gibi, yaygın Mac klavye kısayolları Windows'tan farklı değildir. Burada yaptığımız tek şey, Windows'un CTRL tuşunu Mac'in CMD anahtarıyla değiştirmek ve geri kalanı aynı. Ancak hepsi bu kadar değil.
Macbook'u kullandıktan sonra, süper üretken olan daha az tanıyan Mac klavye kısayollarını keşfettim. Öyleyse bunlar ne, onlara bir göz atalım.

Faydalı Mac Klavye Kısayolları
1. Cmd + Space: spot ışıkta arama
Windows'un aksine, Mac araması güçlüdür. Bu klavye kısayolu birçok kişi tarafından bilinmesine rağmen, onu dahil etmenin tek nedeni kullanılabilirliğidir. Command + boşluk ekranına basarak spot ışığı araması.
Arama sorgularınızı yazabilirsiniz. Ve isimleri arama kriterlerinize uyan uygulamaları, dosyaları ve klasörleri gösterecektir. Örneğin, Photoshop'u açmak istediğinizi varsayalım, sonra yapmanız gereken tek şey 'cmd + boşluk' tuşuna basmak ve 'Photoshop' yazmak, açılır menüden uygulamayı seçmek için ok tuşunu kullanın ve açmak için dönüş tuşuna basın. uygulama.
2. Dosyayı açmak için Cmd + O
Tipik olarak her kullanıcı, zamanının çoğunu dosyaları açmak için harcar. Sağ ? Ancak pencerelerde bir dosya seçtikten sonra enter tuşuna bastığımızda açılır. Ancak aynısını Mac'te yaparsanız, yeniden adlandırma seçeneğini getireceğini fark edeceksiniz. Mac'te seçili dosyaları açma komutu cmd + O'dur.
3. Kapatmak için Cmd + Q
Artık klavye kısayolunu kullanarak dosyaların / programların nasıl açılacağını bildiğinize göre, bunları nasıl kapatacağımızı öğrenelim.
Windows'un aksine, sağ üstteki küçük kırmızı çarpı benzeri simgeye tıklamak programı kapatmaz. Bunu yapmak program penceresini kapatır, ancak ana program hala çalışmaktadır. Ve altındaki küçük beyaz noktaya bakarak bunu doğrulayabilirsiniz, bu da programın hala açık olduğu anlamına gelir.
Bu nedenle, Mac'te bir programdan çıkmak için, bunu kendi menüsünden yapmanız gerekecektir. Ancak bunu yapmanın hızlı bir yolu Cmd + Q kısayolunu kullanmaktır.
4. CMD + m Küçültme programı
Bir programı kapatmak istemediğinizi ancak onu küçültmek istediğinizi varsayalım. Bunu yapmak için, Cmd + m klavye kısayoluna basabilirsiniz.
Ancak, Cmd + h kullanmanızı önereceğim. Bu kısayol, mevcut aktif pencerenizi gizleyecektir. Ancak Cmd + m üzerinden kullanmanın avantajı, ona cmd + tab kullanarak hızlı bir şekilde erişebilmenizdir.
Hızlı İpucu: Cmd + control + space size hareket halindeyken emoji kazandırır
5. Cmd + Shift + Option + Esc çıkmaya zorla
Windows'ta bir program yanıt vermediğinde, CTRL + ALT + DELETE kullanırız. Sağ ? Peki, MAC'daki benzetme, Command + Shift + Option tuşlarının birleşimidir. Bu düğmelere basmak, görev yöneticisinden çıkmanızı sağlar ve ardından yanıt vermeyen bir uygulamadan çıkabilirsiniz.
6. Çöp kutusuna taşımak için Cmd + Delete
Windows'ta, bazı dosyaları seçip sil tuşuna basarsanız, tüm dosyaları geri dönüşüm kutusuna taşır, Ancak aynısını Mac'te yaparsanız; hiçbir şey olmayacak. Mac'teki silme tuşu, belgeler düzenlenirken çoğunlukla geri silme tuşu görevi görür.
Ancak silme tuşunun bir silme tuşu gibi çalışmasını sağlamak için, Command + Delete tuş kombinasyonunu kullanacaksınız. Öğeyi seçin ve Command + Delete tuşlarına basın; bu, dosyayı çöp kutusuna taşıyacaktır.
7. Ekran görüntüsü almak için Cmd + Shift +4
Muhtemelen cmd + shift + 4'ün ekranınızın ekran görüntüsünü alıp masaüstünüze png olarak kaydettiğini biliyorsunuzdur, ancak ondan sonra boşluk tuşuna basarsanız, yani command + shift + 4 + boşluk tuşuna basıp farenizi yerleştirin. pencerenin üzerinde. Bu, pencerelerinizi masaüstünüze (.png) şeffaf arka planla kaydedecektir.
8. Dock Option + Command + D'yi Gizle
Dock, görev çubuğu gibi bir şeydir; Mac'inizin altında görünen. Diyelim ki, gizlemek istiyorsunuz, ardından Command + Option + D tuşlarına basın ve ekranınızdan aşağı kayacaktır.
Şeyler, çalışmak için daha fazla alan sağlayacak. Ama onu geri getirmek istiyorsanız aynı kombinasyona bir kez daha basın.
9. Sayfa yukarı / aşağı için Command + yukarı / aşağı
Mac'te giriş, sayfa yukarı veya sayfa aşağı için ayrılmış tuşlar yoktur. Ancak uzun bir belgeyle çalışırken bu tuşlara ihtiyaç duyabilirsiniz.
Ve sırasıyla sayfa yukarı ve sayfa aşağı için Cmd + yukarı veya Cmd + aşağı ok tuşlarının kombinasyonuna basabileceğinizi bilmekten memnuniyet duyacaksınız.
10. Küçük değişiklik için Shift + Option + parlaklık / ses seviyesi
Ve son olarak, en iyi klavye kısayolunu sonuncusu için kaydetme. İşlev tuşlarını kullanarak Mac'in parlaklığını ve ses düzeyini artırabilir / azaltabilirsiniz.
Ama gece yatağınızda çalıştığınızı ve ışıkların KAPALI olduğunu varsayalım. Böyle bir durumda ekranınızın parlaklığını, gece modu gibi davranması ve gözlerinizi incitmemesi için biraz değiştirmek isteyebilirsiniz.
Bunun basit çözümü, parlaklığınızı orijinal değerinin 1 / 4'ü kadar artırmak için klavye Option + Shift ve F1 veya F2'yi kullanmaktır. Benzer şekilde, sesini biraz artırmak veya azaltmak isterseniz Option + Shift ve F1 veya F2 tuşlarına basın.
Sonuç
Klavye kısayolunu öğrenmek zordur. Onlara alışmak pratik gerektirir.
Windows klavyesini kullanırken geliştirdiği kas hafızası, Mac'in klavyesinde tamamen işe yaramaz değildir. Temel kısayollar aynı olduğundan, tek yapmanız gereken Ctrl tuşunu Cmd tuşu ile değiştirmektir.
Başlangıçta bu yeni klavye kısayollarını öğrenmek biraz bunaltıcı gelebilir. Ancak bir kez onu ele geçirdiğinizde, üretkenliğinizde önemli bir artış göreceksiniz.
Bonus İpucu:
Mac'te klavye kısayollarını öğrenmek için Eve kısayol tuşunu ücretsiz bir Mac yardımcı programı kullanın. Fareyi kullanarak her eylem yaptığınızda, panoya metin kopyalamak gibi diyelim. Program gösterecektir, ekranda karşılık gelen kısayol budur.