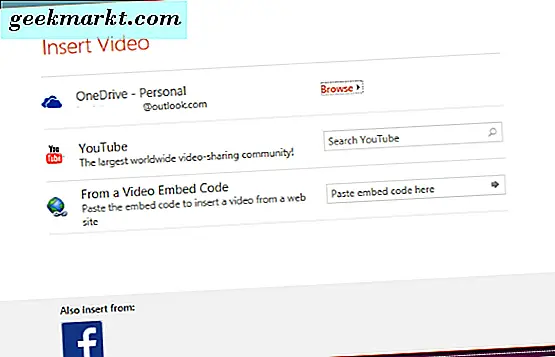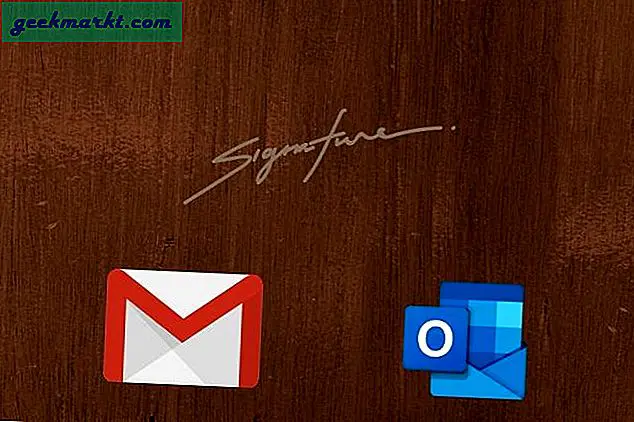Sık sık belgeleri tarayıp PDF olarak gönderiyorum ve sayfaların doğru yönlendirilmediği birkaç durum oldu. Reddit'te birkaç kişi sorduğunda bunun gerçek bir sorun olduğunu anladım. PDF'lerinizi düzenlemenize izin veren PDF editörleri var, ancak PDF ile düzenli olarak çalışmayan birinin sadece birkaç sayfayı döndürmek için bir Adobe aboneliğini taahhüt etmek isteyeceğini sanmıyorum. Sizi ücretsiz olarak döndürmenize izin veren araçların bir listesini derledim. Bu yöntemler hızlıdır ve tüm platformları ele alacağız. Başlayalım.
Aşağıdaki programların çoğu, PDF'lerde toplu değişiklikler yapar ve genellikle geri al düğmesi yoktur. Bu nedenle, düzenlemeye başlamadan önce PDF'lerinizin yedek kopyasını almak her zaman iyi bir uygulamadır.
Oku:Kaliteyi Kaybetmeden PDF Dosya Boyutu Nasıl Azaltılır
Windows'ta PDF Nasıl Döndürülür
Windows 10, popüler inancın aksine oldukça güçlü olan Microsoft Edge olarak bilinen dahili bir tarayıcıya sahiptir. PDF'leri okuyabilir ve hatta Edge tarayıcısında sayfaları döndürebilirsiniz.
Microsoft Edge tarayıcısında bir PDF dosyası açmak için, Sağ tık PDF dosyasında 'Bununla aç"Açılır menüden" ve "Microsoft Edge‘. Dosyayı tarayıcıda açar ve sayfanın üst kısmında kontrolleri görürsünüz. PDF'yi döndürmek için döndürme düğmesi pdf dik olana kadar araç çubuğunda. Sen dosyaları kaydedemiyorum döndürdükten sonra. Bu yöntemi sadece PDF okumanız gerektiğinde kullanın, ancak PDF'leri düzenlemek ve kaydetmek istiyorsanız, listedeki sonraki araçlar size bu konuda yardımcı olacaktır.
Oku:Çevrimiçi Word Converter En İyi PDF (E-postasız Ücretsiz)
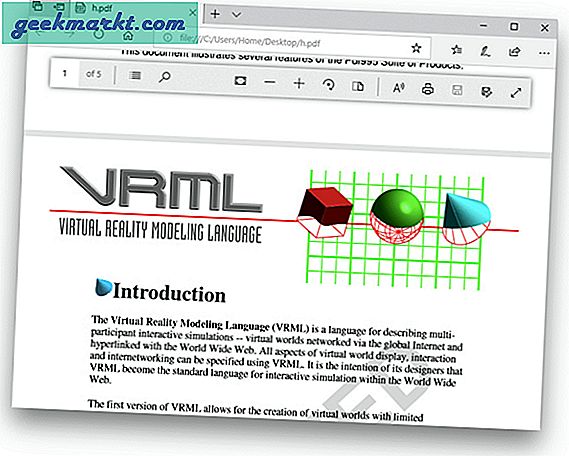
Windows 10 kullanmıyorsanız (yapmanız gereken), kullanabilirsiniz PDFSAM, düzenleme, bölme, birleştirme ve döndürme gibi temel işlevleri yerine getiren açık kaynaklı bir PDF editörü. Daha fazla işlevsellik sunan ücretli bir sürümü var, ancak yalnızca pdf'yi döndürmeniz gerekiyorsa, bu harika bir araçtır. Ücretsiz, hızlı ve aynı zamanda kulplu çoklu PDF toplu işleme için.
Programı kurmak çok kolay olmalı ve sadece talimatları takip edebilir ve bittiğinde masaüstünüzdeki simgeye tıklayarak programı çalıştırabilirsiniz. PDFSAM'i açtığınızda, birkaç seçenek göreceksiniz, "Döndür'Pencereyi yüklemek için.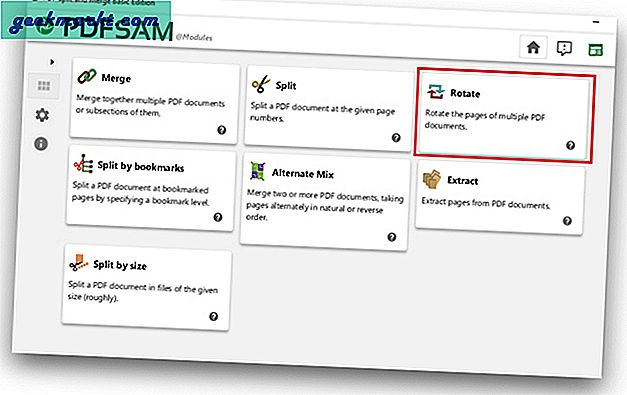
Buraya birden çok dosya ekleyebilirsiniz "Ekle'Ve döndürülmesini istediğiniz tek tek sayfaları, sayfa numaralarını girerek belirtin. Sayfa Aralıkları alan. Örneğin, PDF dosyasındaki 10 sayfadan yalnızca 1 ve 2 numaralı sayfayı döndürmek istiyorsunuz. İlerlemeyi görebileceğiniz bir önizleme seçeneği olmadığı için sayıları bir yere yazmanız gerekecek. Sağdaki Sayfa Aralıkları seçeneğine girebilirsiniz. sayfa numaraları virgülle ayrılmış ve sonra dönüş açısını seçin.
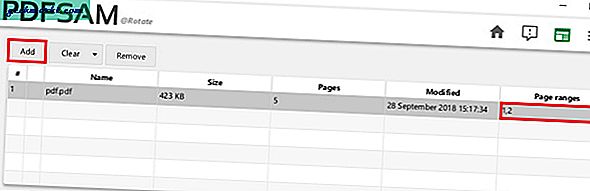
Unutmayın, bu toplu bir işlemdir ve seçtiğiniz tüm PDF dosyalarında değişiklik yapacaktır. Pdf için döndürme açısını ayarladıktan sonra, bir dizin belirtmeniz veya bunu varsayılan olarak bırakmanız gerekir (bu, orijinal dosyanın dizinidir).
Dosya adlarını ayrı tutmak ve karışıklığı önlemek için şunları yapabilirsiniz: önek ekle Dosya adı ayarlarıyla her pdf dosyasından önce ve ardından Çalıştırmak.
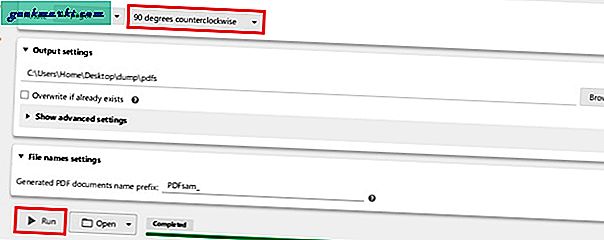
Alttaki çubuk ilerlemeyi gösterir ve tamamlandıktan sonra dosyalarınız kaydedildi o dizinde. "açık' buton. Bu yöntem, Windows'ta çok sayıda dosyayı işlemek için harika çalışıyor, ancak akıllı telefonlar kullanıyorsanız bunun için de yöntemler var.
Mac'te PDF Nasıl Döndürülür ve Kaydedilir
Windows'un aksine, PDF'leri düzenlemenin temel işlevi macOS'ta yerleşiktir.
Önizleme uygulaması, PDF'leri görüntüleyen ve bir PDF dosyasının tek tek sayfalarını döndürmenize izin veren dahili bir özelliğe sahiptir. PDF'deki bir sayfayı döndürmek için önizleme uygulamasıyla PDF dosyasını açın. sağ tıklama açılacak dosya Ön izleme.
Oku:Windows ve Mac için En İyi Ücretsiz Açık Kaynak PDF Editörleri
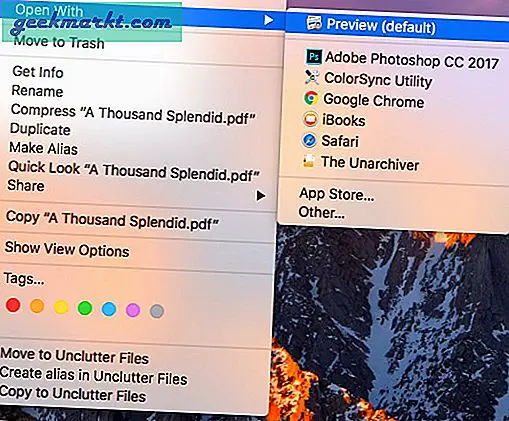
Önizleme modu genellikle dosyaları önizlemek için kullanılır, ancak bununla sayfaları ayrı ayrı döndürebilirsiniz. Seçtiğiniz bir sayfayı döndürmek için, birden çok sayfayı, Vardiya anahtar.
Ardından, Döndür Araç çubuğundaki düğmesi (aşağıdaki kırmızı kutuda vurgulanmıştır), döndürme düğmeleri araç çubuğunda görünmüyorsa, Araçlar menü çubuğundaki seçeneği ve seçin Döndür Ayrıldı veya Sağa Döndür seçeneği.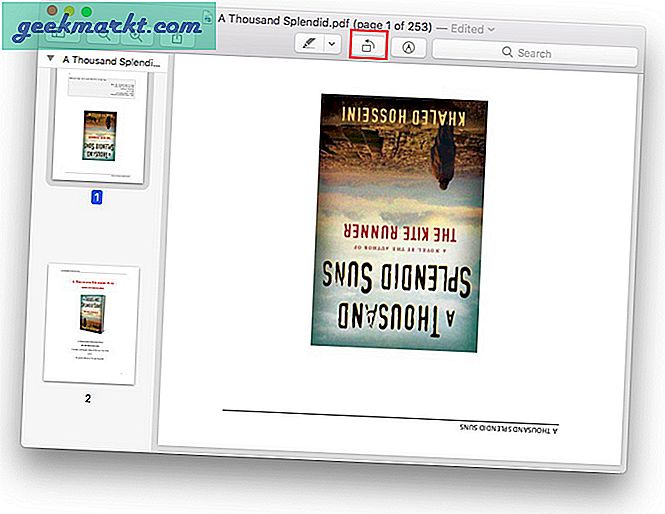
Sayfanın yönünü değiştirir, ancak önce değişiklikleri kaydetmeniz gerekir. Belgeyi kaydetmek için "Dosya"Ve" öğesini seçin "Kayıt etmek‘. Bu, sayfanın yeni yönünü koruyacak ve dosyalarınızı doğru yönde açacaktır.
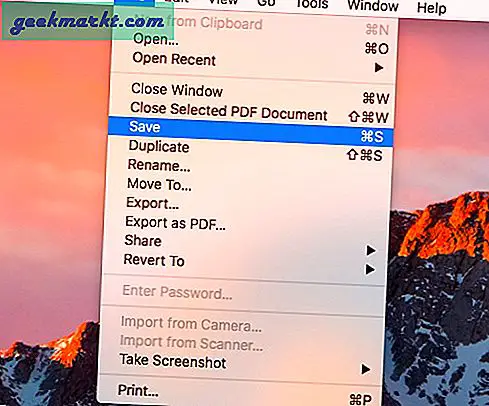
Web'de PDF Nasıl Döndürülür
Elbette, bir aracı indirecek vaktiniz yoksa ve videoları döndürmek için hızlı bir çözüme ihtiyacınız varsa, web araçları bunun için en iyi seçeneklerdir. Hızlıdır ve mobil cihazlarda da çalışır, ancak siz verilerinizi üçüncü taraf sunucuya yüklemek. Gizlilik politikaları ne derse desin, gizli PDF'leri olan bir üçüncü taraf web sitesine asla güvenmem. Bununla birlikte, PDF dosyası özel kullanım için tasarlanmamışsa, üçüncü taraf hizmetleri de kullanmakta sorun yoktur.
Hızlı bir Google araması, PDF rotasyonu sunan birçok ücretsiz araç sunar. Rotatepdf.com'u seçtim çünkü hızlı, verimli ve kaydolmamı istemiyor. Hatta tek tek sayfaları döndürebilme özelliğine de sahiptir.
Web'de pdf'lerinizi döndürmek için rotatepdf.com'a gidin ve aşağıdaki görüntüdeki gibi ekranı göreceksiniz. Yapabilirsin sürüklemek sisteminizden bir dosya ve düşürmek kutunun üzerinde veya 'düğmesine basarak manuel olarak seçinSeçmek için Buraya Tıklayın‘.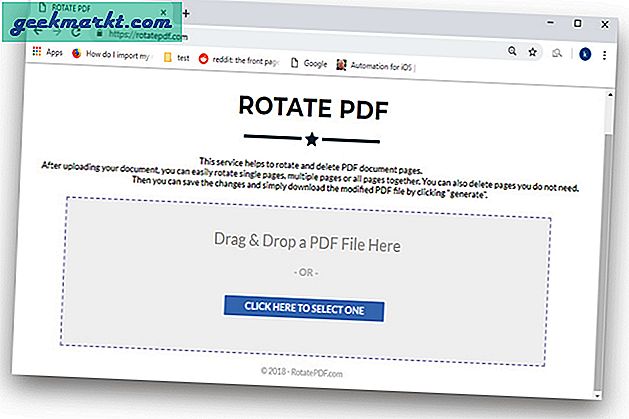
Bir dosya seçtikten sonra, aynı anda yalnızca bir dosyayı işleyebileceğinizi ve dosya boyutuna ve internet bağlantınıza bağlı olarak yüklemenin biraz zaman alabileceğini unutmayın. Genellikle oldukça hızlı yükler.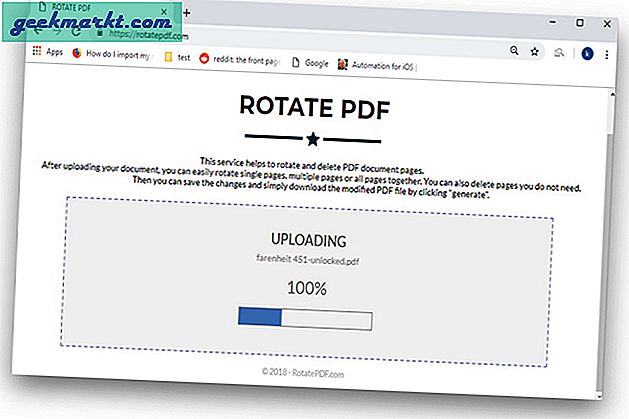
Dosya yüklendikten sonra, tüm sayfaları bir küçük resim ve bir adanmış her sayfa için döndür ve sil düğmesi. Yapabilirsin sayfaları tek tek döndür basarak döndürmek düğmeler. Yinelenen sayfalar varsa, sayfanın altındaki bölme düğmesine dokunarak bu sayfaları silebilirsiniz.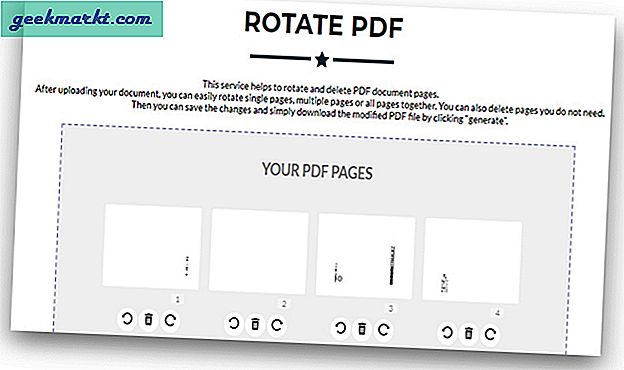
Tüm sayfaları döndürdükten sonra,PDF oluştur düğmesi ve indir dosyayı sisteminize.
Bu yöntem hızlı ve kolaydır, ancak yine de birçok kişi üçüncü taraf çevrimiçi araçları kullanmaktan kaçınır çünkü bu sunucuların verilerinizi toplama riski her zaman vardır. Dolayısıyla, verileriniz gizli ve önemliyse ve risk alamıyorsa, pdf'i döndürmek için ücretsiz bir araç indirmek gibi kullanabileceğiniz başka yöntemler de vardır.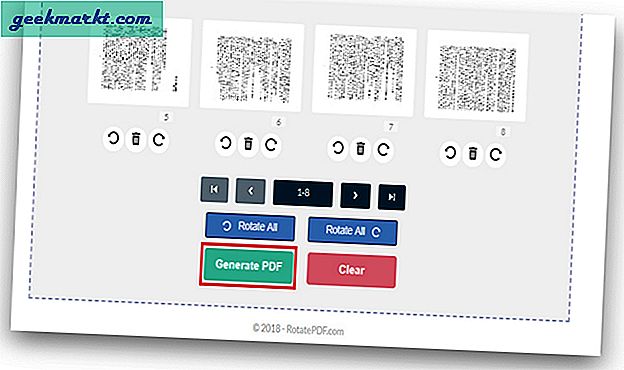
Android'de PDF Nasıl Döndürülür
Bir sürü var Android için PDF editörleri, açıklamadan rotasyona kadar çeşitli özellikler sunar. Ücretsiz uygulamalardan herhangi birini seçebilir ve pdf dosyalarının sayfalarını döndürmek için kullanabilirsiniz. İşi oldukça hızlı bir şekilde yapan PDF Görüntüleyiciyi seçtim ve döndürmek için tek tek sayfaları seçebilirsiniz.
PDF Görüntüleyiciyi Play Store'dan yükleyin ve açın. PDF dosyanızı dizinden seçin ve dosyayı uygulamaya yüklemek için simgeye dokunun.
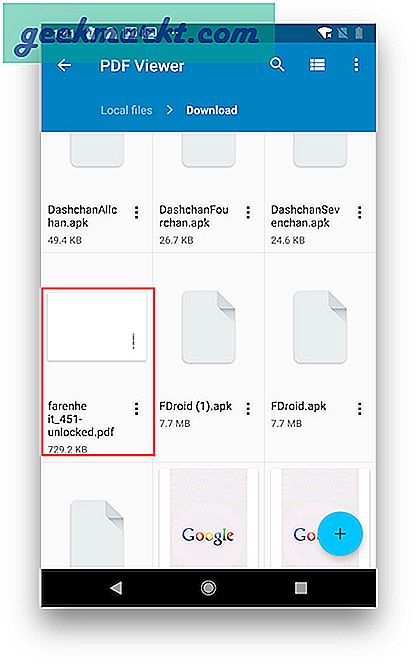
Pdf yüklendikten sonra varsayılan görünümü görürsünüz, dosyaları görünüm modunda düzenleyemezsiniz ve küçük resim moduna geçmeniz gereken sayfaları döndüremezsiniz. küçük resim simgesi sağ üstte. Düzenleme araçlarını ortaya çıkarır. Sayfaları şu ölçüte göre seçin: uzun süre basmak sayfa numarasında. Birden fazla sayfa seçebilir ve tüm sayfalar seçildikten sonra Döndür Düğmesisayfalar doğru yönde olana kadar.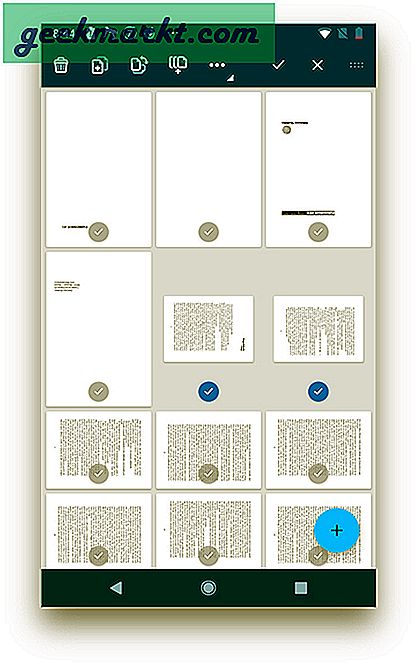
Şimdi, sayfaların doğru yönde olduğu pdf dosyasını kaydedin, 'Onay işareti'Düğmesine basın ve seçin 'Farklı kaydetDosyayı telefonunuza kaydetmek için.
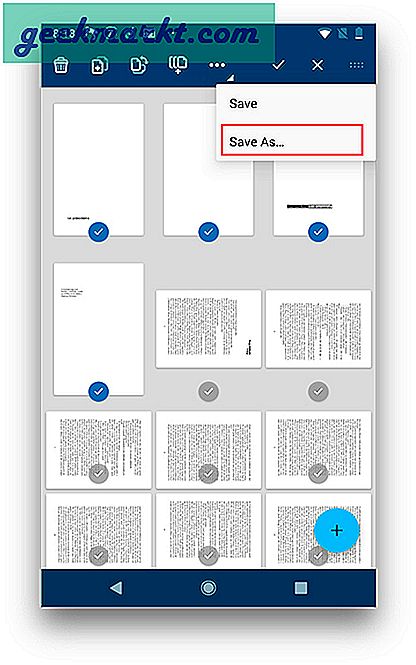 Bu uygulama harika çalışıyor ve bir iPhone kullanıyorsanız ve videolarınızı döndürmeniz gerekiyorsa, bu uygulamayı iPhone ve iPad'deki sayfaları döndürmek için de kullanabilirsiniz.
Bu uygulama harika çalışıyor ve bir iPhone kullanıyorsanız ve videolarınızı döndürmeniz gerekiyorsa, bu uygulamayı iPhone ve iPad'deki sayfaları döndürmek için de kullanabilirsiniz.
İPhone ve iPad'de PDF Nasıl Döndürülür
PDF Görüntüleyici hem Android hem de iPhone için çalışır ve aynı adımları izlemeniz gereken PDF dosyalarını döndürmek için. Neden başka bir uygulama seçmiyorsunuz? App store'a baktım ve uygulamaların çoğu ücretli ve ücretsiz olanlar o kadar iyi değildi. PDF Görüntüleyici hem ücretsiz hem de kullanımı hızlıdır. İPhone ve iPad'inizde pdf dosyalarınızı nasıl döndürebileceğinizi görelim.
PDF görüntüleyiciyi App store'dan yükleyin ve açın, Dosyalardan (iCloud klasörü) PDF dosyasını seçin ve uygulamaya yüklemek için dosyaya dokunun.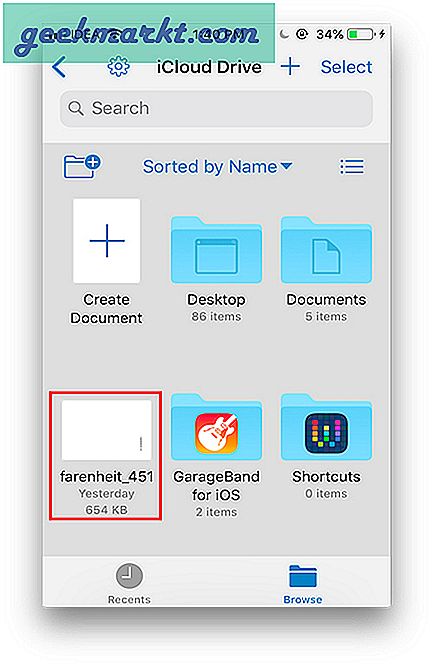
Uygulamanın sağ üst köşesinde bir küçük resim görünümü ve bir düzenleme simgesi görürsünüz, pdf dosyalarını döndürmek için Düzenle buton.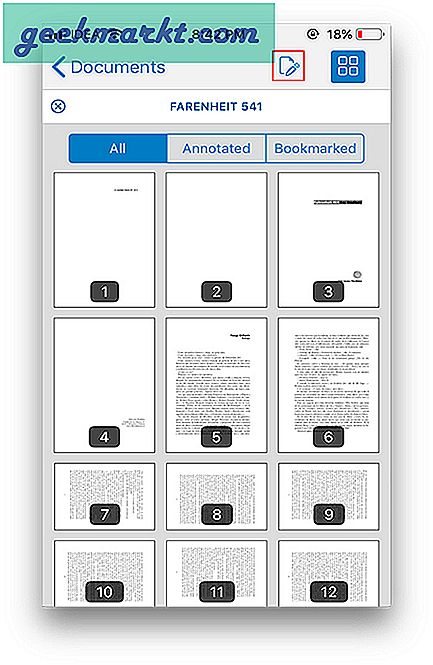
Senkronize olmayan veya yönü olmayan tüm sayfaları seçebilir ve döndürme düğmesi yukarıda a kadar sayfalar içinde doğru yönlendirme.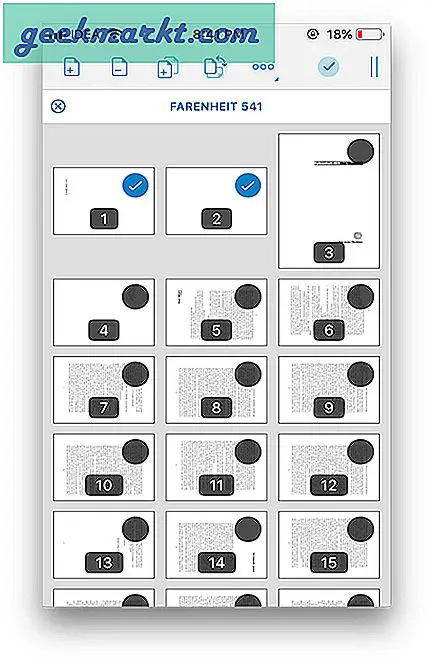
Sayfalarınız düzeltildikten sonra şunları yapabilirsiniz: kayıt etmek üzerine dokunarak dosyayı onay işareti Dosyaları iPhone veya iCloud klasörünüze kaydetmek için düğmesine basın.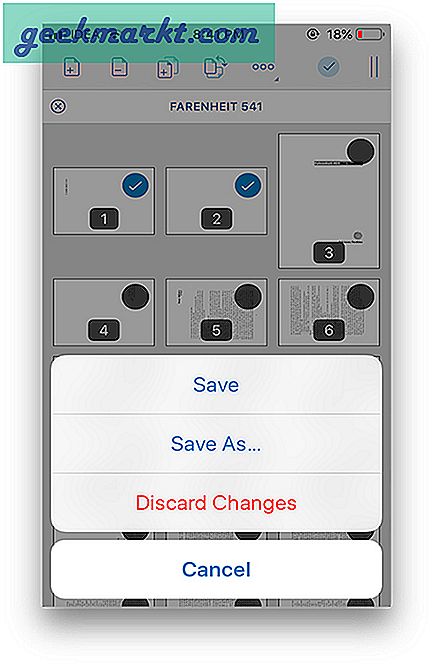
Ayrıca Oku:PDF Dosyasını Parola Korumanın En İyi Yolları