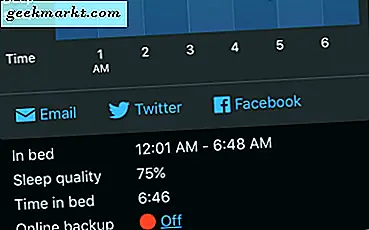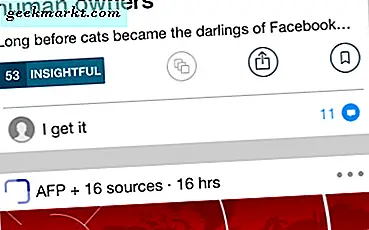Görev Çubuğu, günlük uygulama simgelerini barındırdığınız yerdir. Ayrıca, Başlat menüsü, tarih ve saat widget'ı, Cortana ve arama gibi diğer yararlı uygulamalara ve hizmetlere kısayollar da bulacağınız yerdir. Windows 10 hatasında eksik Görev Çubuğu oldukça yaygındır. Ayrıca, Görev Çubuğunun eksik olmaması, ancak aşağıda daha sonra tartışacağımız bir sistem ayarı nedeniyle ortadan kaybolması da mümkündür.
Windows'ta Görev Çubuğu Eksik veya Kayboldu
Anlamanız gereken şey, Görev Çubuğunun Windows masaüstünüzde görünmemesinin ardında birçok neden olduğudur. Her zaman bir hata değildir. Bu kılavuzda tüm olası senaryoları ve çözümleri tartışacağız.
Hadi başlayalım.
Ayrıca Oku: Windows 10'da Görev Çubuğu Simgeleri Nasıl Ortalanır
1. Görev Çubuğu Gizli
Görev Çubuğunu yanlışlıkla kenarlarda masaüstü alanının altına sürüklemiş olabilirsiniz. Bu nedenle, yanlışlıkla değişiklikleri önlemek için Görev Çubuğunu kilitleme seçeneği vardır. Fareyi masaüstünün alt tarafına getirin ve işaretçinin çift taraflı bir oka dönüşüp dönüşmediğini izleyin.
Varsa, Görev Çubuğunu görüntülemek için fareyi tıklayıp yukarı doğru sürükleyin. Monitörün dört tarafı için de aynı adımları tekrarlayın çünkü Görev Çubuğu ekranın her iki tarafına da sürüklenip bırakılabilir. Bu şekilde yukarı ve aşağı hareket ettirebilirsiniz.
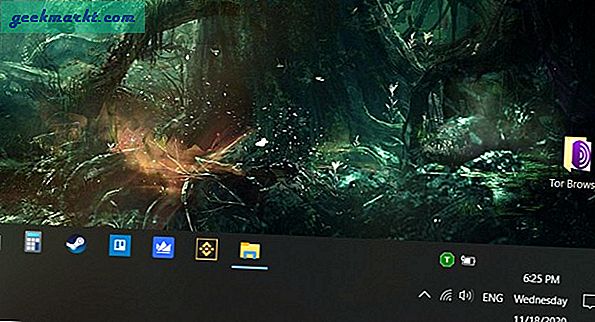
Kilitlemek için Görev Çubuğuna sağ tıklayın, böylece Görev Çubuğunun kaybolması sorunuyla bir daha karşılaşmanıza gerek kalmaz.
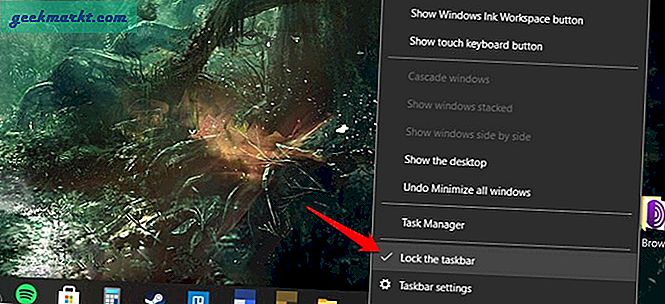
2. Görev Çubuğu Ayarları
Bu teoriyi test etmenin bir yolu var. Windows tuşuna basın ve ne olacağını görün. Başlat menüsü açılmalıdır, ancak bununla birlikte Görev Çubuğu anlık olarak görünmelidir.
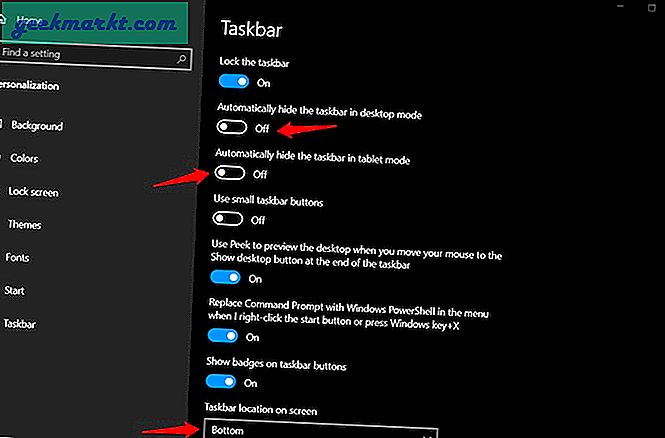
Ayarlar'ı açmak ve Kişiselleştirme> Görev Çubuğu'na gitmek için Windows tuşu + I tuşlarına basın. Kapatacaksın Görev Çubuğunu masaüstü modunda otomatik olarak gizle ve Görev Çubuğunu tablet modunda otomatik olarak gizle seçenekler. Ayrıca, açılır menüyü kullanarak Görev Çubuğu konumunu alttan başka bir yere değiştirebilirsiniz. Görev Çubuğunuz ekranın yanında görünüyor mu?
3. Windows Projeksiyon Ayarları
Microsoft, Projeksiyon ile bilgisayarınızın ekranını iki farklı monitöre yansıtmayı kolaylaştırdı. Ekranın yanında bir açılır pencere açmak için Windows tuşu + P'ye basın. Emin olun Yalnızca PC ekranı Tek bir monitör kurulumu kullanıyorsanız burada seçilir.
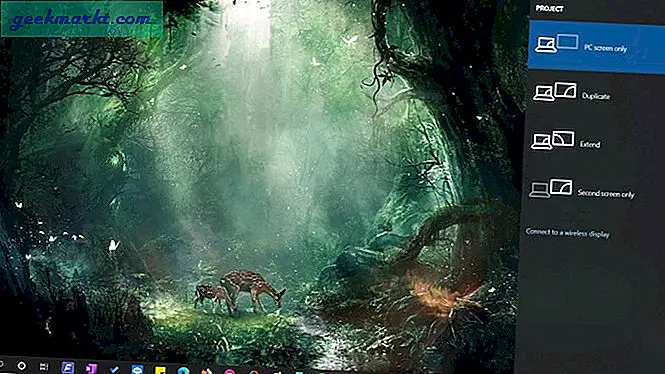
Görev Çubuğu bilgisayarınızda hala eksik mi? Okumaya devam etmek.
4. Tablet Modu
Tablet Modu, dokunmatik ekranlı Windows bilgisayarlar için tasarlanmıştır. Görev Çubuğunun masaüstünde kaybolmasının veya kaybolmasının başka bir nedeni de budur. Eylem Merkezini başlatmak ve Tablet Modu seçeneğini kapatmak için Windows tuşu + A'ya basın. Mavi arka plan, açık olduğu anlamına gelir.
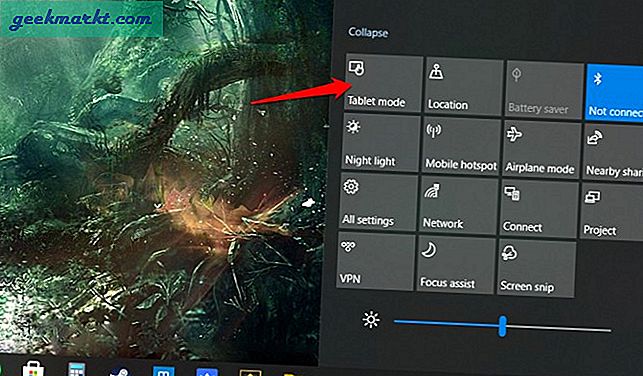
5. Windows Gezgini'ni yeniden başlatın
Okuduğunuz makale dahil tüm açık pencereleri kapatacağından, bu adıma geçmeden önce tüm açık çalışmaları ve dosyaları kaydedin.
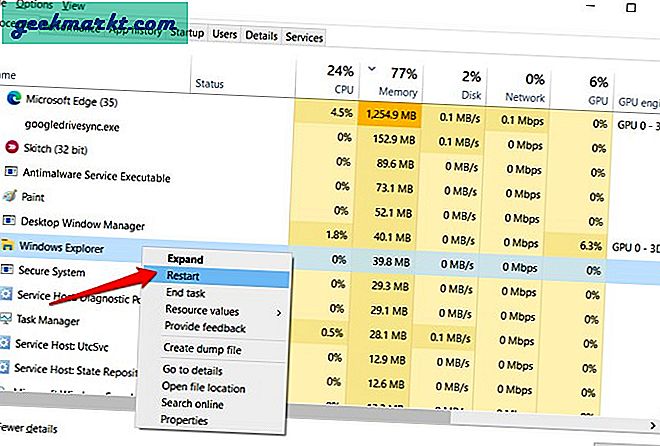
Görev Yöneticisini açmak için Ctrl + Shift + Esc tuşlarına basın. İşlemler sekmesi altında Windows Gezgini girişini bulun. Üzerine sağ tıklayın ve Yeniden Başlat'ı seçin.
6. Ekran Çözünürlüğü
Yakın zamanda monitörün ekran çözünürlüğünü değiştirdiniz mi? Donanımdaki bir değişiklik (yeni monitör) veya Görev Çubuğunun masaüstünde kaybolmasına neden olan bir hata nedeniyle ekran ayarlarının değişmesi de mümkündür.
1: Masaüstüne sağ tıklayın ve Ekran ayarları'nı seçin.
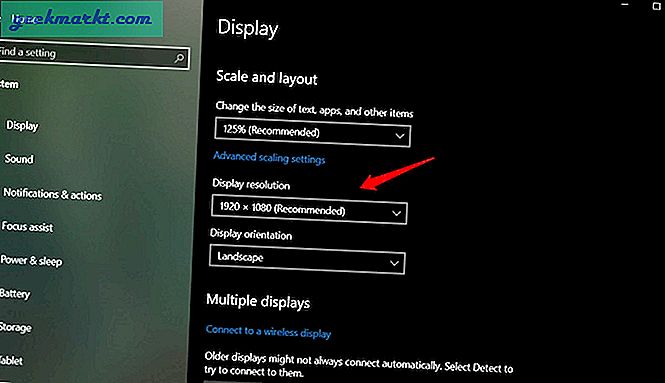
2: Önerilen seçeneğe gidin, ancak bu eksik Görev Çubuğunu geri yükleyemezse, farklı bir çözünürlük deneyin. Birinin sizin için çalışıp çalışmadığını görün.
7. SFC Taramasını Çalıştırın
1: Yönetici haklarıyla Başlat menüsünden Komut İstemi'ni açın.
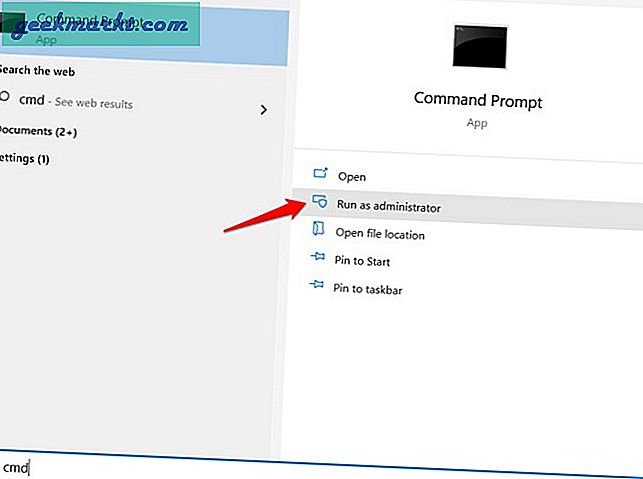
2: Aşağıdaki komutu vereceksiniz ve yolunun ilerlemesini bekleyeceksiniz.
sfc / scannow
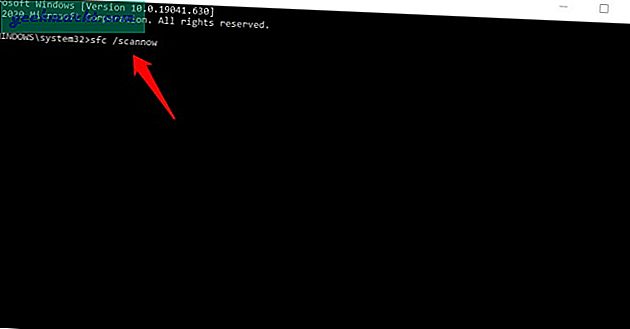
Bunun yapacağı şey, sistem dosyalarının bütünlüğünü taramak ve gerekirse bunları onarmaktır.
8. Geri Yükleme Noktası
Bilgisayarınız birkaç günde bir veya büyük bir değişiklik algıladığında bir geri yükleme noktası oluşturur. Zaman içinde önceki bir noktaya geri yüklemek, o zamandan beri yaptığınız tüm değişiklikleri geri yükler veya geri döndürür, ayrıca bazen karşılaştığınız hataları ve hataları tersine çevirir. İşlem sırasında hiçbir kişisel veri kaybolmayacağından, adımları takip etmek tamamen güvenlidir.
1: Başlat menüsünde "geri yükle" yi arayın ve açın Bir geri yükleme noktası oluştur seçeneği.
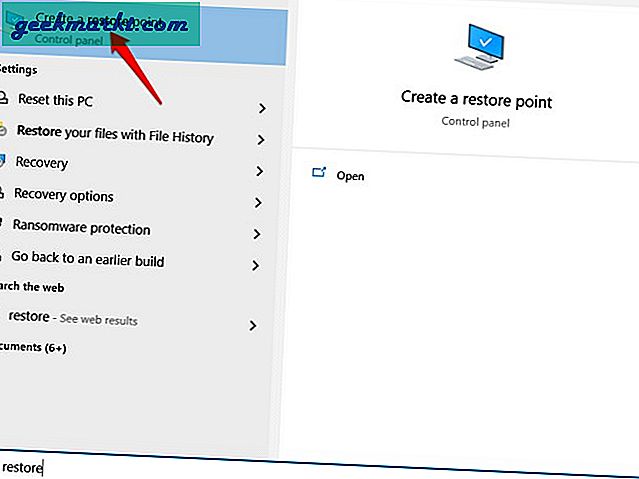
2: Sistem Özellikleri yazan yeni bir açılır pencere açılacaktır. En azından sistem sürücünüz için Korumanın açık olduğundan emin olun. Değilse, yedeklemeyi etkinleştirmek ve tahsis etmek için onu seçin ve Yapılandır'a tıklayın.
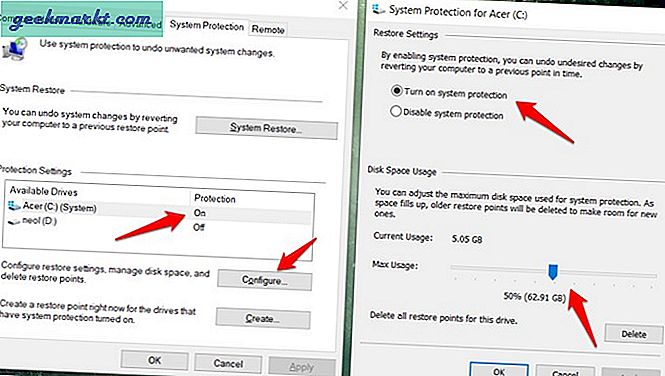
3: Seçenek, Windows işletim sistemini (genellikle varsayılan sürücü) kurduğunuz C sürücüsü için zaten etkinleştirilmişse, bunun yerine Sistem Geri Yükleme'ye tıklayın. İleri'ye tıklayın ve daha önce oluşturulmuş olaya göre bir yedek seçebilirsiniz. Benim durumumda, büyük bir güncelleme yüklenmeden hemen önce oluşturuldu.
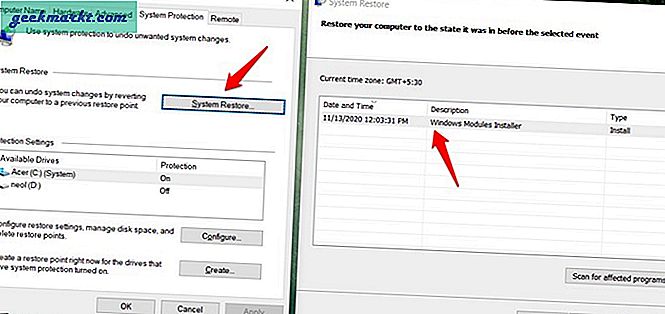
Birden fazla kullanılabilir geri yükleme noktanız olabilir. Bu durumda, Görev Çubuğunun eksik olmadığını ve düzgün çalışmadığını hatırladığınız birini seçin.
Bundan sonra ekrandaki talimatları izleyin. İşlemin biraz zaman alacağını unutmayın, bu nedenle dizüstü bilgisayarın bir elektrik prizine bağlı olduğundan emin olun.
Görev Çubuğu Eksik veya Kaybolan Hata
Görev Çubuğu, bilgisayarınızın çok önemli bir parçasıdır ve yine de çoğu kullanıcı bunu hafife alır. Hak ettiği ilgiyi göstermemek. Sadece Görev Çubuğu kaybolduğunda, onsuz tek bir gün bile yapamayacağımızın farkına varırız. Umarım yukarıdaki çözümlerden biri sizin için işe yaradı ve Görev Çubuğu tekrar düzgün çalışıyor.
Hatayı düzeltmenin başka bir yolunu bulduysanız, aşağıdaki yorumlar bölümünde bize bildirin. Diğer kullanıcılarımıza da yardımcı olabilir. Barış dışarı.