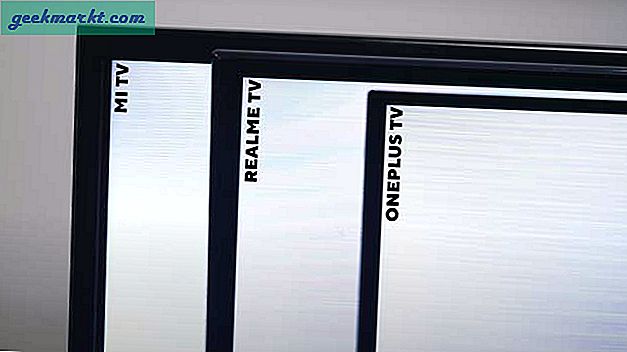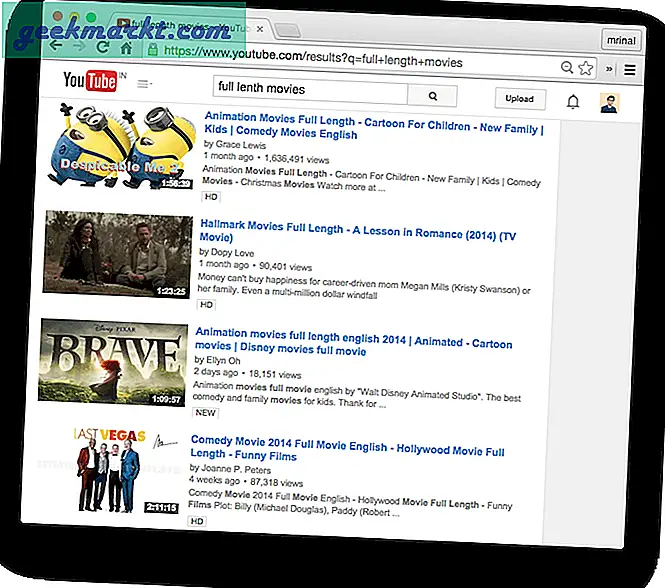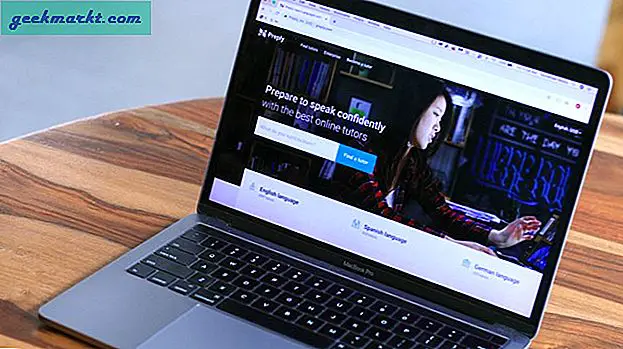Masaüstü zamanımın çoğu Wordpress kullanmak, araştırma için internette gezinmek ve sonsuz miktarda YouTube kullanmak etrafında dönüyor. Bu yüzden Chrome, Photoshop, Wordpad vb. Gibi birkaç uygulama kullanıyorum. Hızlı erişim için bu simgeleri görev çubuğuna sabitledim. Ancak, tıpkı Mac'te veya Mac'te olduğu gibi ortada simgeler olmasını gerçekten çok isterim. Chromebook. Sadece ulaşılması kolay değil, aynı zamanda uyumlu görünüyorlar. Öyleyse, Windows 10'da görev çubuğu simgelerinin nasıl ortalanacağı aşağıda açıklanmıştır.
Windows 10'da Görev Çubuğu Simgeleri Nasıl Ortalanır
1. Falcon X
Windows için açık kaynaklı bir yardımcı program aracıdır. Birçok işlevden biri, görev çubuğu simgelerini merkeze almaktır. Tüm yapman gereken uygulamayı indirin ve kurun. Uygulamayı açar açmaz, tüm simgeleriniz otomatik olarak merkeze itilir, böylece kendiniz herhangi bir manuel ayar yapmanız gerekmez.
![]()
Ayrıca Oku: Android, Windows, Mac ve Linux için En İyi Ağ Hızı Monitörü
Uygulamayı, hataları bildirebileceğiniz, güncellemeleri kontrol edebileceğiniz ve ayarları değiştirebileceğiniz sistem tepsisinde bulabilirsiniz. Simgeleri ortaya yerleştirmenin başka bir yolu da "Başlangıç arasında ortala, ara" bunu ayar penceresinin altında bulursunuz. Görev çubuğunda arama veya başlangıç sekmesi gibi başka öğeleriniz varsa bu, simgeleri ortaya yerleştirir. Ayrıca bir Durum size izin veren ayar simgeleri görev çubuğunun herhangi bir yerine yerleştirin. Kaydırıcıyı size göre ayarlamak için hareket ettirmeniz yeterlidir. Etkinleştirmeyi öneririm "Başlangıçta çalıştır" her önyükleme yaptığınızda simgelerinizin merkezde olmasını istiyorsanız.
Ben onu kullanırken, birkaç kez arızalandı ve merkezde titrek simgelerle sonuçlandı.
![]()
İyi olmayan ne
- Sıfırlama Düğmesi Yok
- Kaldırmanın yolu yok
- Bazen kararsız
- Uygulamadan çıktıktan sonra bile etkin kalır
Falcon X'i Microsoft Store'dan (1,09 $) alın veya ücretsiz olarak indirin.
2. Manuel Yöntem
Simgeleri merkeze yerel olarak yerleştirmenin başka bir yolu.
- Yapmak yeni dosya üzerinde masaüstü
- Görev çubuğuna sağ tıklayın, araç çubuğunu seç o zaman baştan yeni araç çubuğuna dokunun
![]()
- Şimdi boş klasörü seçin masaüstünden
- Göreceksin görev çubuğuna yeni klasör eklendi sonra diğer tüm simgelerin soluna yerleştirin
- Şimdi yeni klasörü şu şekilde taşıyın: ayırıcıyı merkeze sürükleme
![]()
Klasörü, elinizin altında tutmak istediğiniz veriler için de kullanabilirsiniz. Eğer istersen klasör simgesini kaldır, basitçe yapabilirsin şov başlığını devre dışı bırak ve ismini göster araç çubuğuna sağ tıklayarak.
Kapanış Açıklamaları
Dolayısıyla, tüm simgelerinizi ortalamak kolaydır. Artık sık kullanılan uygulamaları açmak için masaüstüne tekrar tekrar gitmeniz gerekmediğinden eminim. Çok küçük bir uygulama olduğu için hem Falcon X'i kullanmayı deneyin. Neyi tercih ettiğinize bağlı olarak manuel yöntemi de deneyebilirsiniz. GitHub'da aynı şeyi yapan başka bir minimal uygulama Merkezi Görev Çubuğu var. Öyleyse, simgelerin görev çubuğuna nasıl yerleştirileceği burada açıklandı. Zevk almak!
Ayrıca oku Windows 10'u 9 Basit Adımda Daha Hızlı Yapma