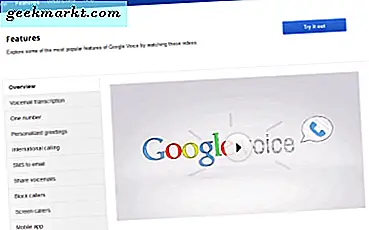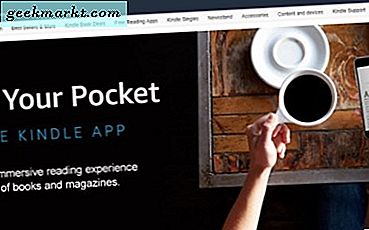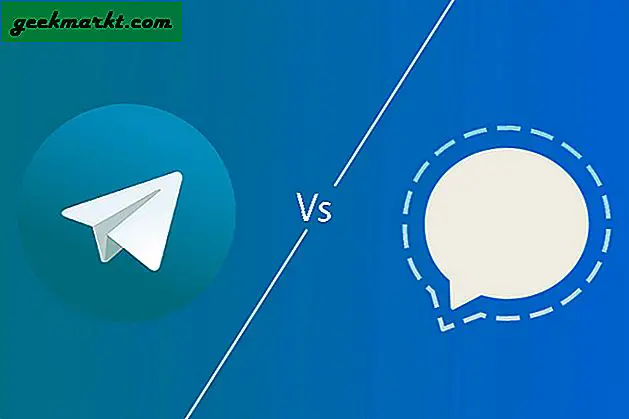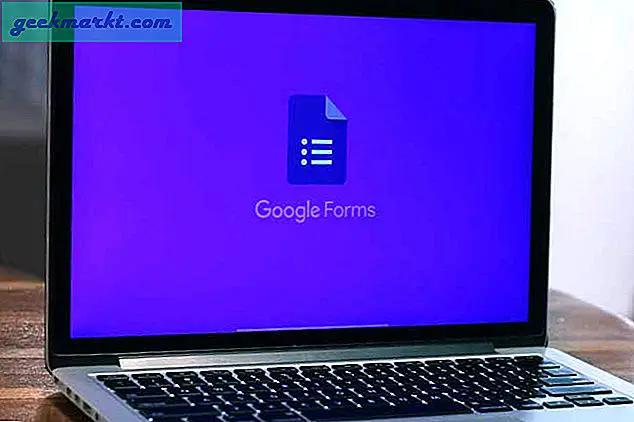Şüphesiz, Windows, masaüstü bilgisayarlar söz konusu olduğunda popüler bir işletim sistemidir. Ancak, popüler işletim sisteminin kendine özgü sorun payı vardır. Donanım çeşitliliği ve yerleşik şişkinlik miktarı nedeniyle, Windows hiçbir zaman macOS kadar kararlı olmamıştı. Buna ek olarak, devre dışı bırakamayacağınız gereksiz arka plan hizmetleri. Tüm bunlar düşük performans gösteren bir sisteme yol açar ve bu nedenle web'de "Windows 10 nasıl daha hızlı yapılır?" Başlıklı bu kadar çok makale görüyorsunuz. Pekala, disk parçalanması hakkında konuşmayacağım, Pen Drive'ınızı RAM olarak kullanın, Uygulamaları kaldırın ve tüm bu hileler.
Windows'ta bazı güçlü yazılım değişiklikleri ve donanım yükseltmeleri hakkında konuşacağız. İşte Windows 10'u hızlandırmak için 9 hack.
Windows 10 Nasıl Daha Hızlı Yapılır
1. Cortana'yı kapatın
Şimdi, şirketlerin size hizmet vermeye başlamasından pek hoşlanmıyorum. Cortana ile ilgili bir sorun yok, ancak devre dışı bırakma seçeneğiniz olmadığında bu adil değil. Cortana açıkken, arka planda çalışan sürekli hizmetleriniz olur. Sadece bu değil, arama sonuçlarını da etkiliyor. Örneğin, “iSpring Free Cam” adlı bir uygulamayı aramak istedim. Aşağıda, Cortana ve Cortana devre dışı bırakıldıktan sonra arama sonuçlarının nasıl göründüğü anlatılmaktadır.
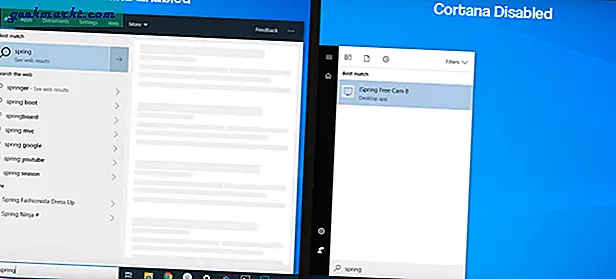
Artık Windows, son güncellemeden sonra Cortana'yı devre dışı bırakmanıza izin vermiyor. Ancak, kayıt defteri girdilerini düzenleyerek bunu yine de yapabilirsiniz. Ama bunu yapmadan önce seni tavsiye ederim yedek al ilk. Bir sorunla karşılaşırsanız, her zaman önceki yedekleme noktasına geri dönebilirsiniz. Şimdi kayıt defteri girdilerini düzenlemek için çalıştır menüsüne gidin ve "regedit.exe" yazın.
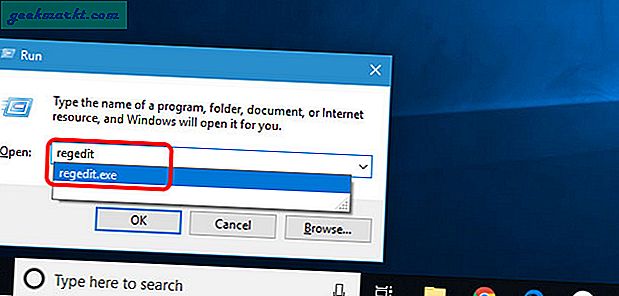
Alternatif olarak, Başlat Menüsüne Kayıt Defteri Düzenleyicisi yazabilir ve Kayıt defteri anahtarı menüsünü açmak için üzerine tıklayabilirsiniz.
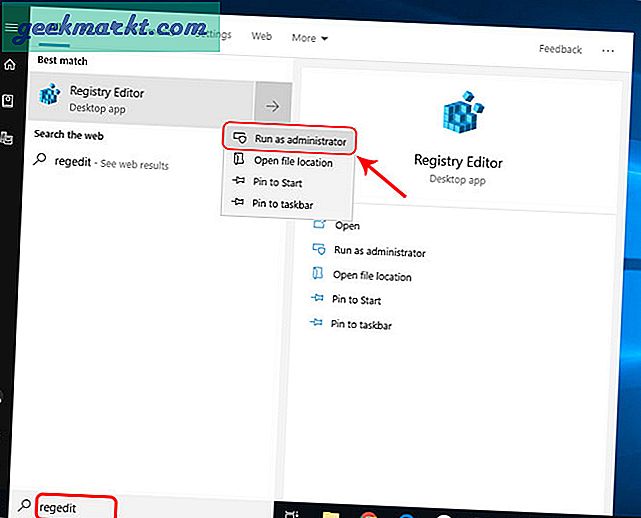
Kayıt Defteri Düzenleyicisi Menüsünde, aşağıdaki yola gidin
HKEY_LOCAL_MACHINE \ SOFTWARE \ Policies \ Microsoft \ Windows \
Windows altında bir klasör oluşturmalıyız. Bunu yapmak için, Windows'a sağ tıklayın ve Yeni'yi seçin ve Anahtar'a tıklayın. Anahtarı "Windows Arama" olarak adlandırın.
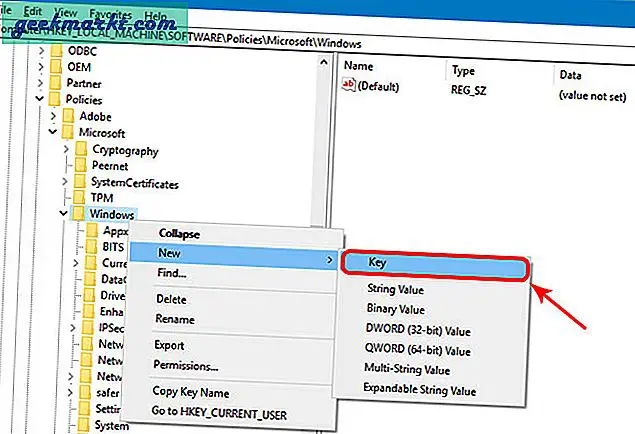
Şimdi, Windows Arama klasöründe bir D-Word girişi oluşturun. "Cortana'ya İzin Ver" olarak adlandırın ve değeri 0 olarak koyun. Tamamlandığında, Tamam'a tıklayın ve Windows'u yeniden başlatın.
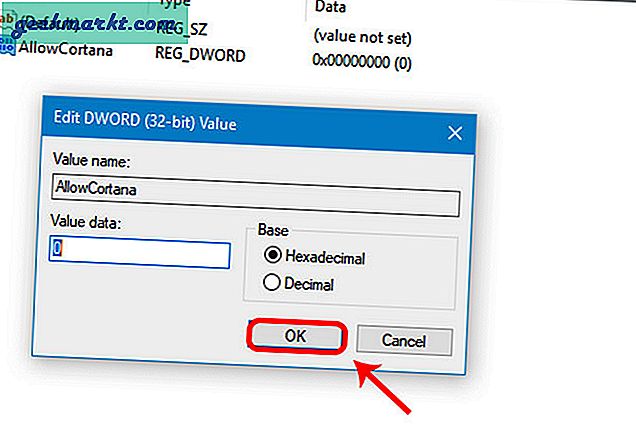
Bunların hepsini yapmak için çok tembel olmanız durumunda, burada 2 kayıt defteri girdisine sahip bir zip klasörünün bağlantısı var: Cortana'ya İzin Ver ve Cortana'yı Devre Dışı Bırak. Cortana'yı Devre Dışı Bırak'a çift tıklamanız yeterlidir ve işi sizin için yapmalıdır. Bilgisayarınızı bir kez yeniden başlatın ve Cortana'nın devre dışı bırakılması gerektiğini yayınlayın. Cortana için arama çubuğu artık görünmez olacak ve arama sırasında web sonuçları ve önerileri de devre dışı bırakılacak.
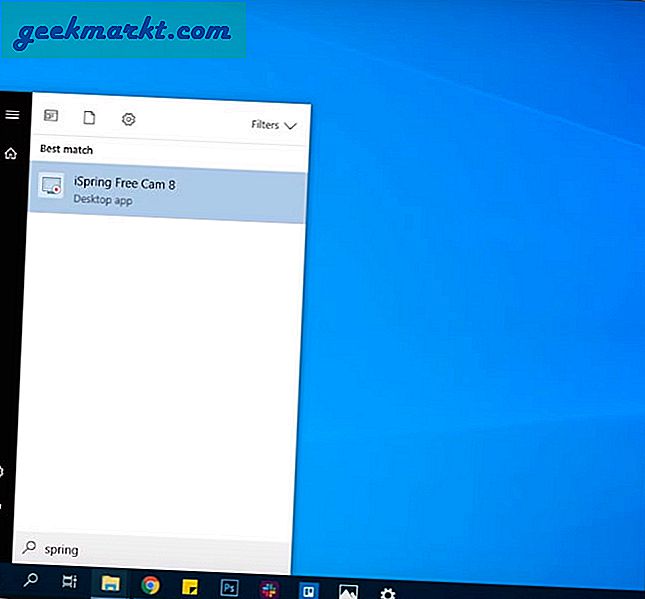
2. Yerel Dizin oluşturmayı devre dışı bırakın
Cortana'yı kapattıktan sonra Windows Arama'ya geçelim. Dışarısı en iyisi değil. Ayrıca, arka planda sürekli çalışan Arama hizmetlerine sahipsiniz. E-postaları, dizin dosyalarını ve diğer içerikleri arar. Bu, arka planda çok fazla kaynak tüketir ve başlatma sürenizi daha da yavaşlatır.
Öyleyse, yerel Windows araması daha hızlı değilse, neden onu kapatıp bazı kaynaklardan tasarruf etmeyesiniz? Bunu yapmak için, indeksleme listesinden girişleri kaldırmamız gerekiyor. Son kez Windows Arama'ya gidin ve Dizin Oluşturma seçeneklerini arayın.
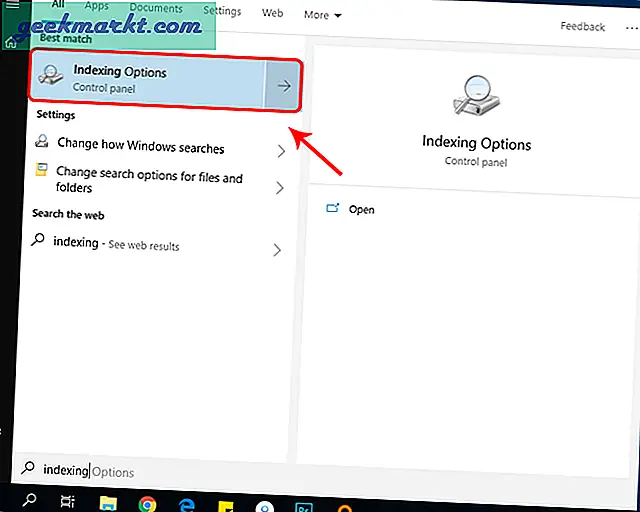
Oku:Windows 10/8 / 7'de Temel İşlevler Nasıl Değiştirilir
İndeksleme Seçenekleri menüsünde, tüm girişleri kaldırmamız gerekiyor. Bunun için "Değiştir" düğmesine tıklayın.
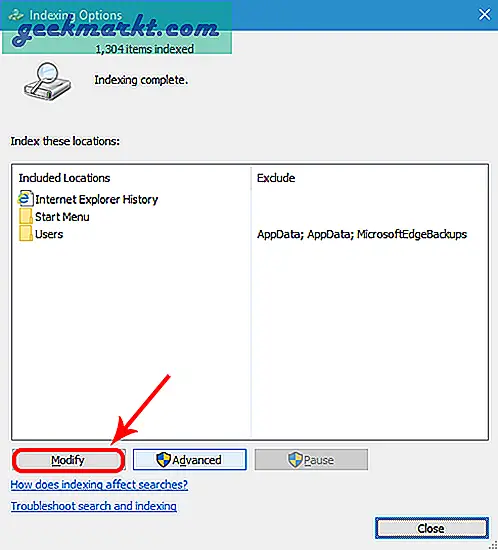
Şimdi Dizine Eklenmiş Konumları Değiştir menüsünde, tüm Seçili Konumların işaretini kaldırın. Uygulamaları açmak için Başlat Menüsüne geçme alışkanlığından dolayı isterseniz Program Dosyalarını bırakabilirsiniz. Bu, klasörlerin endekslenmesini kaldıracaktır. Klasörleri bulamazsanız, aşağıdaki "Seçili Konumların Özeti" bölümünün altındaki Klasörler'e tıklayın ve sizi "Seçili konumları değiştir" bölümündeki Yere yönlendirecektir. Her şeyin işaretini kaldırdıktan sonra, değişiklikleri kaydetmek için Tamam'a tıklayın.
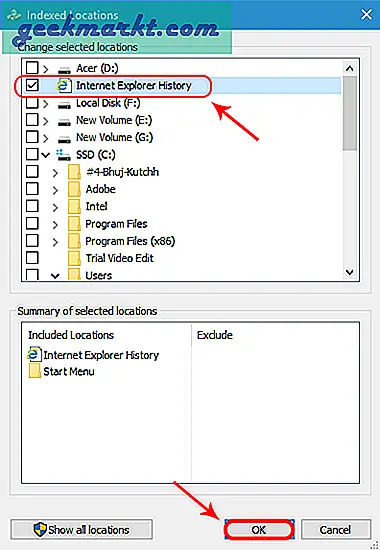
Değişiklikleri kaydettiğinizde, seçilen klasör Dizin Oluşturma Seçenekleri menüsüne yansıtılacaktır. Pencereyi kapatın ve artık Windows Arama herhangi bir dosyayı dizine eklemeyecek. Ancak yine de arka planda çalışıyor, "Windows Search" hizmetini devre dışı bırakarak Services.msc'den tamamen durdurabilirsiniz.
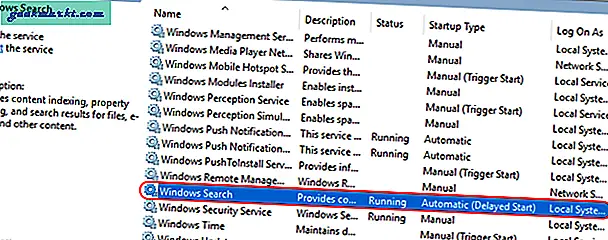
Windows Arama hizmetine sağ tıklayın ve Özellikler'e tıklayın. Özellikler penceresinde, Başlangıç Zamanı olarak seçin. "Devre Dışı".
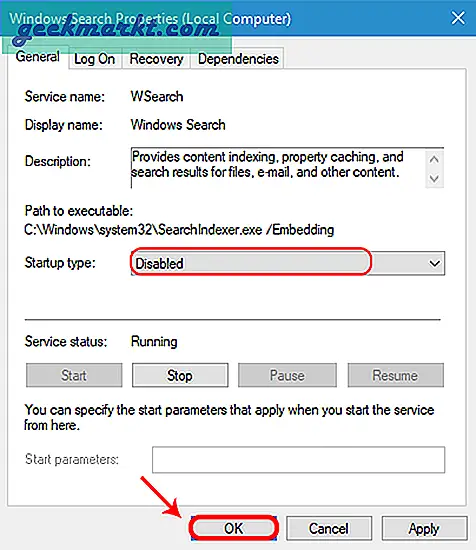
Artık Windows'ta yerel Dizine Eklemeyi devre dışı bıraktığınıza göre, Windows’un Everything adlı daha iyi bir arama uygulamasına geçmenin zamanı geldi.
Her şey popüler Pencerenin yardımcı programı yerel Windows aramasının yerini alır. Windows aramasıyla karşılaştırıldığında, Her şey çok daha hızlıdır ve Windows Arama'da kullanabileceğiniz tüm işlevleri gerçekleştirmenize olanak tanır.
3. Başlangıç Etkisini Analiz Edin
Çoğu Windows sisteminin başlatılması çok zaman alır. Doğrudan etkisi olan faktör Başlangıç Programlarıdır. Çoğu kişiden farklı olarak, tüm Başlangıç Programlarını devre dışı bırakmanızı tavsiye etmem. Bu sadece saflık! Başlangıç etkisini kontrol etmenizi ve daha yüksek etkiye sahip uygulamaları devre dışı bırakmanızı tavsiye ederim. Bunu yapmak için Görev Yöneticisini açın. Görev çubuğuna sağ tıklayıp "Görev Yöneticisi" ne tıklayabilirsiniz. Alternatif olarak, Görev Yöneticisi'ni tetiklemek için Ctrl + Shift + Esc tuşlarına da basabilirsiniz.
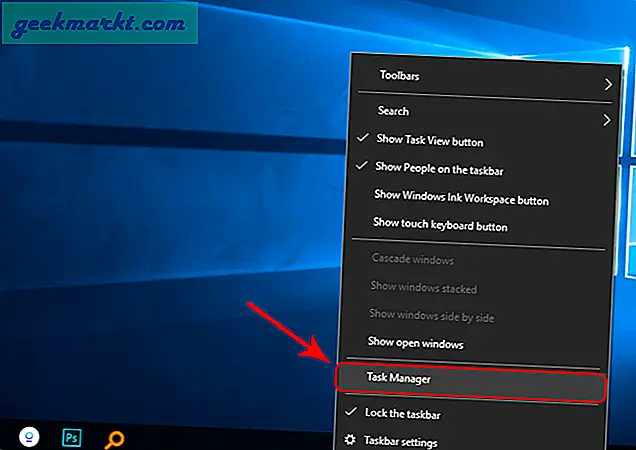
Görev Yöneticisi'nde Başlangıç sekmesine gidin. Başlangıç sekmesinde, Başlangıç programlarını ve buna karşılık gelen "Başlangıç Etkisi" ni göreceksiniz. Bazı programların etkisinin ölçülmediğini görürseniz, sistemi bir kez yeniden başlatın ve ölçülmelidir. Şimdi, eğer Başlangıç Etkisi Yüksek, ardından program başlatma sırasında daha fazla zaman ve kaynak tüketir. Bu programları devre dışı bırakmalıyız ve bunu yapmak için programı tıklayıp seçin ve sağ alttaki Devre Dışı Bırak düğmesine basın.
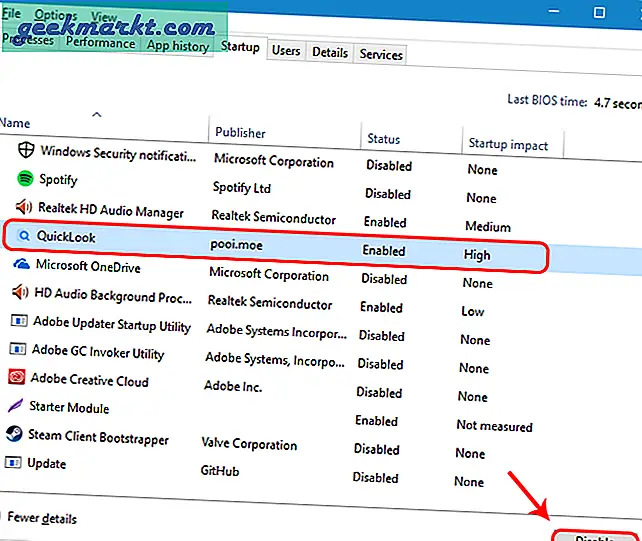
Bunu yayınlayın, Windows başlangıcından sonra yanıt süresinde önemli bir iyileşme görmelisiniz.
4. En İyi Performans Modu
Şimdi, bunlar bazı önemli önlemler. Sisteminiz grafiklerle çok yavaş ve gergin davranıyorsa, En İyi Performans Moduna geçmenizi tavsiye ederim. Ancak bu, birkaç animasyon ve grafik seçeneğini azaltacaktır. En İyi Performans Moduna geçmek için Başlat Menüsüne gidin ve "Görünümü ayarla" yazın. "Windows'un görünümünü ve performansını ayarla" adlı bir ayar açılır penceresi göreceksiniz, üzerine tıklayın.
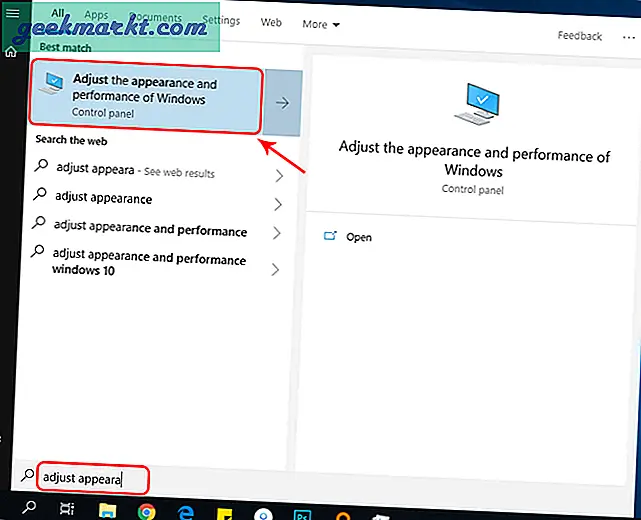
Oku:Bu Yeni Uygulama ile Android Parmak İzi ile Windows'un Kilidini Açın
Şimdi, Performans Seçenekleri penceresinde, "En İyi Performans için Ayarla" yı seçin. Varsayılan olarak, seçilen seçenek "En iyi görünüm için ayarla" olacaktır. En İyi Performans için Ayarla seçeneğini seçtikten sonra, aşağıdaki bölümde devre dışı bırakılacak animasyon ve grafik seçeneklerini göreceksiniz. "Simgeler yerine Küçük Resimleri Göster" gibi bazı özel grafikler istiyorsanız, onu kontrol edebilir ve grafiği etkinleştirebilirsiniz. Değişiklikleri kaydetmek için Tamam düğmesine tıklayın
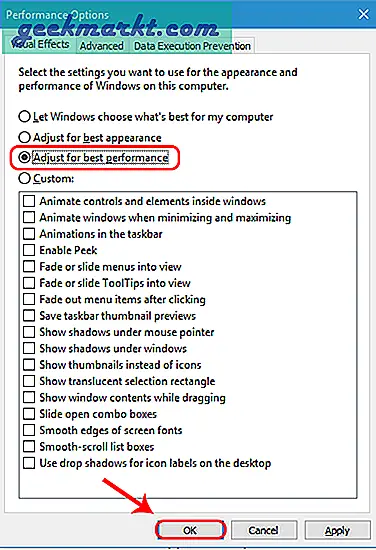
En İyi Performans Modunu etkinleştirdikten sonra birkaç grafik değişikliği göreceksiniz. Dikkat çekici olanlar, Küçük Resimler yerine simgeler olabilir ve pencere ve fare işaretçisi vb. Altında gölge olmaz. Bu moddaki grafik farkı çok büyüktür, ancak yerel Dosya Gezgini'ni hızlandırır ve grafik oluşturma üzerindeki baskıyı azaltır.
5. Pil Ayarları
Windows varsayılan olarak pilden tasarruf etmek için sistemi vasat ayarlarda çalıştırır. En yüksek ayara çevirmek pilinizin daha hızlı bitmesine neden olabilir. Ancak, sisteminizin performansını artırır. Pil modlarını değiştirmenin hızlı bir yolu, görev çubuğunun sağ alt kısmındaki Pil simgesini tıklayın. Varsayılan modun Daha İyi Performans için ayarlandığı bir Pil optimizasyon menüsü getirecektir. En İyi Performans moduna ayarlamak için kaydırıcıyı en sağa doğru sürükleyin.
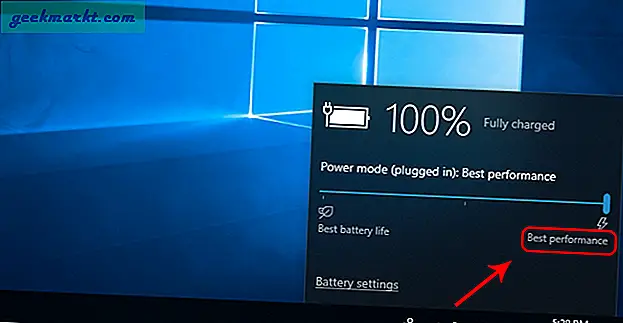
6. Windows Defender'ı kapatın
Windows Defender, Windows 10'da pişirilmiştir. Sistemin kötü amaçlı yazılımlara ve virüslere karşı korunmasını sağlamak için arka planda birkaç hizmet çalıştırır. Son zamanlarda, Windows Defender, virüs bulaşmış bir uygulamanın diğer dosyaları bozmamasını sağlayan korumalı alan özelliğini de getirdi. Windows Defender, kullanmak için iyi bir yerel hizmettir, ancak sisteminizde bir paraya neden oluyorsa veya sık bildirimden rahatsız olursanız, onu kapatabilirsiniz.
Ancak Cortana gibi bunu yapmanın doğrudan bir yolu yoktur ve Kayıt defteri anahtarlarını düzenlemeniz gerekir. Ama bunu yapmadan önce seni tavsiye ederim yedek al ilk. Bir sorunla karşılaşırsanız, her zaman önceki yedekleme noktasına geri dönebilirsiniz. Şimdi kayıt defteri girdilerini düzenlemek için çalıştır menüsüne gidin ve "regedit.exe" yazın.
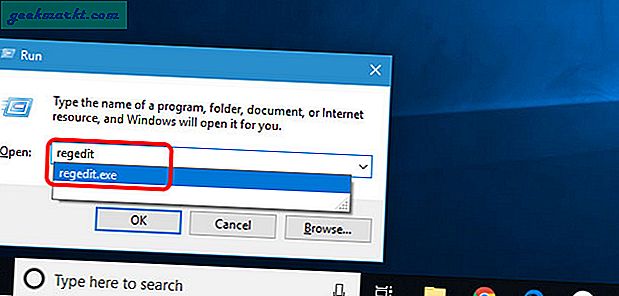
Alternatif olarak, Başlat Menüsüne Kayıt Defteri Düzenleyicisi yazabilir ve Kayıt defteri anahtarı menüsünü açmak için üzerine tıklayabilirsiniz.
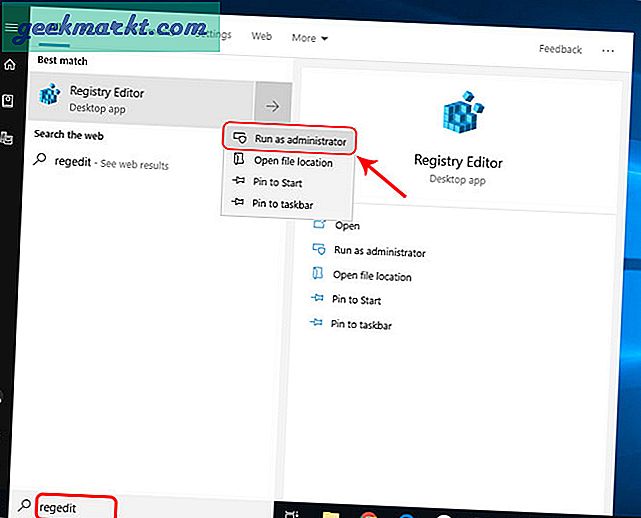
Kayıt Defteri Düzenleyicisi Menüsünde, aşağıdaki yola gidin
"HKEY_LOCAL_MACHINE \ SOFTWARE \ Policies \ Microsoft \ Windows Defender"
Varsayılan adında bir dosya bulacaksınız. Şimdi, Windows Defender'ı devre dışı bırakmak için yeni bir D-Word dosyası oluşturmamız gerekiyor. Bunu yapmak için sağdaki boş alana sağ tıklayın ve Yeni'yi seçin. Yeni altında, "D-WORD (32-bit) değeri" ne tıklayın.
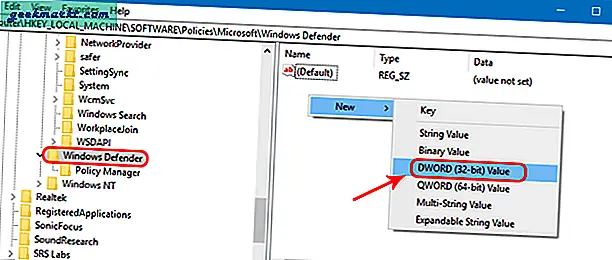
Anahtarı "DisableAntiSpyware" olarak adlandırın. Tuşa çift tıklayarak değeri 1 olarak değiştirin. Tamamlandığında, Tamam düğmesine tıklayın
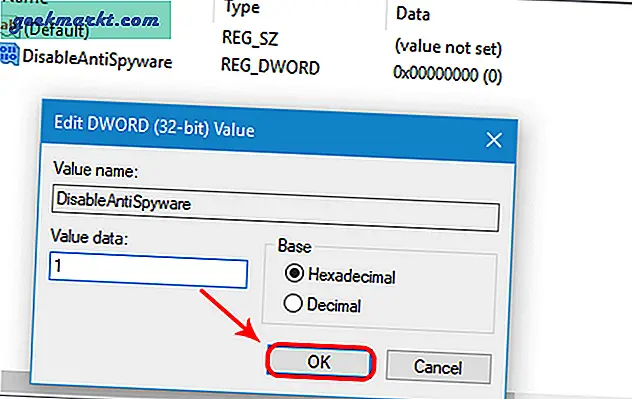
Değişikliklerin etkili olması için bilgisayarınızı yeniden başlatın. Yeniden başlatmanın ardından Windows Defender hizmetleri çalışmıyor olmalıdır.
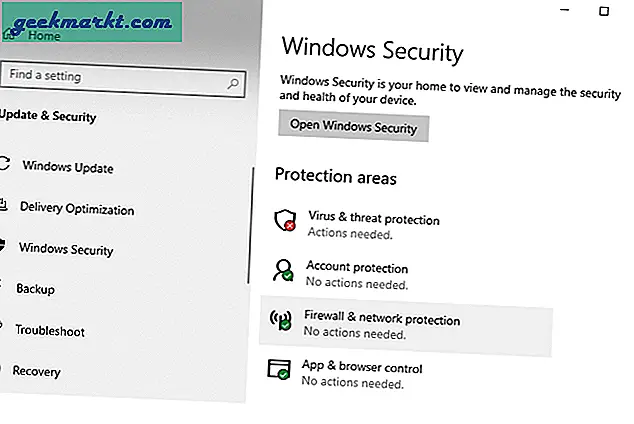
Not: Bu, bilgisayarınızı İnternet'teki veya çıkarılabilir aygıtlar aracılığıyla virüslere ve kötü amaçlı yazılımlara karşı savunmasız hale getirebilir.
7. One Drive Sync'i kapatın
Microsoft, Windows 10'a verilerinizi otomatik olarak yedekleyen One Drive Sync'i ekledi. Ancak, dosyaları sürekli olarak pencerelerden buluta senkronize etmeye çalışır ve bu da biraz kaynak gerektirir. Benim durumumda, One Drive senkronizasyonuna ihtiyacım olmadığı için Google Drive kullanıyorum. Bu yüzden kapattım. Bunu yapmak için, görev çubuğunun sağ alt kısmındaki Tek Sürücü simgesine tıklayın.
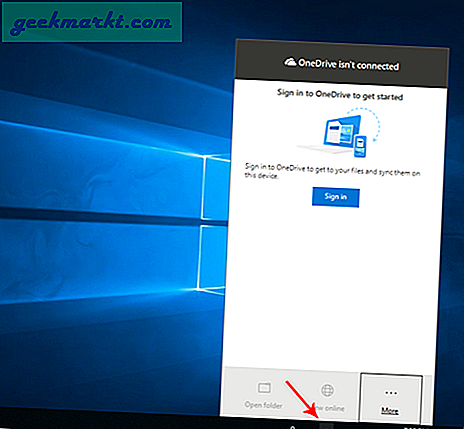
One Drive menüsünde, sağ alttaki Daha Fazla düğmesine tıklayın. Genişletilmiş menüden Ayarlar'a tıklayın.
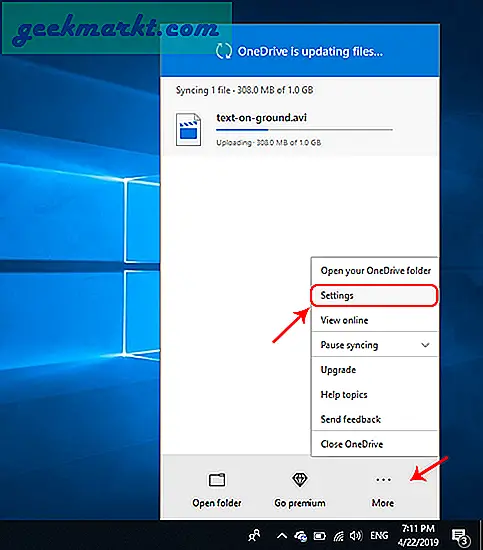
Microsoft One Drive ayarlar menüsünde Hesap Sekmesine gidin. One Drive Storage bölümünde, "Bu PC'nin bağlantısını kaldır" başlıklı bir köprü göreceksiniz. Üzerine tıklayın ve sisteminizdeki tüm senkronizasyonları sonsuza kadar duraklatacaktır.
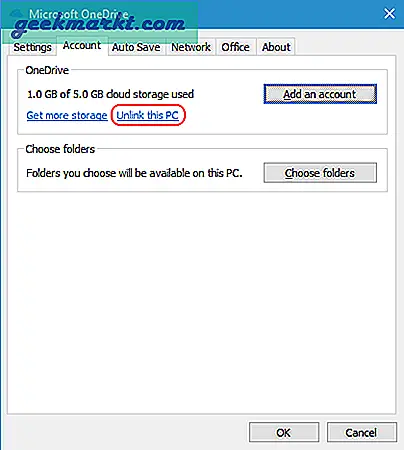
Şimdi, senkronizasyon durduruldu, ancak sisteminizi her yeniden başlattığınızda One Drive çalışmaya devam edecek. Bunu devre dışı bırakmak için, Ayarlar sekmesine gidin ve Genel bölümün altındaki ilk seçeneğin işaretini kaldırın. Bundan sonra, değişiklikleri kaydetmek için Tamam düğmesine tıklayın.
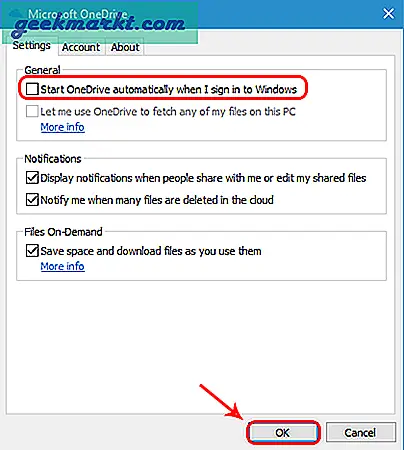
8. Düşük Voltaj
Hız Aşırtmayı zaten biliyor olabilirsiniz. Ancak, Hız Aşırtma her BIOS tarafından her zaman desteklenmez ve dikkate almanız gereken birkaç sonuç vardır. İşte Undervolting adlı başka bir kavram. Daha önce, Undervolting ile başlayalım, gerçekte ne olduğunu anlamamız gerekir. CPU ve GPU genellikle gerçekte ihtiyaç duymadıkları biraz daha fazla voltajla beslenir. Şimdi, bu ekstra voltaj, termal kısılmaya neden olan Termal enerji üretimine yol açar. Basit bir deyişle, CPU'nuz maksimum sıcaklığa kadar ısıtıldığında, yükü atarak normal sıcaklığa dönmeye çalışır.
Bu nedenle, normal şeyler yaparken PC'niz çok ısınırsa, hafife almayı denemelisiniz. Düşük voltajı sağlamak için Intel'in Intel işlemciler için XTU uygulamasını kullanabilirsiniz. Bir AMD işlemci kullanıyorsanız, Throttlestop adlı üçüncü taraf bir uygulama kullanabilirsiniz. Intel i5-7200U kullanıyorum, bu yüzden Intel XTU uygulamasını kullanıyorum.
CPU'nuzun voltajını düşürmek için XTU uygulamasını açın ve Çekirdek bölümüne gidin.
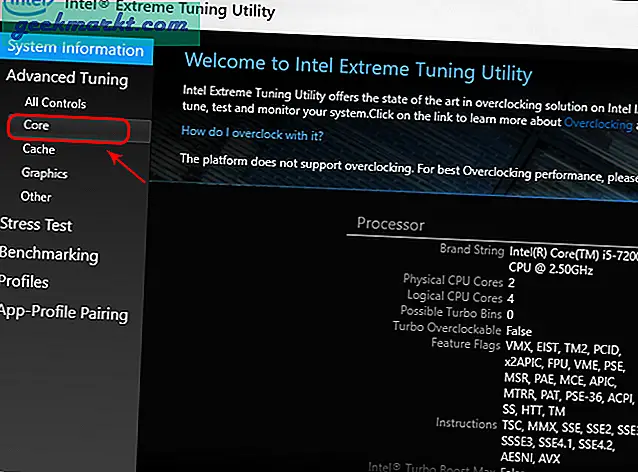
Şimdi yapabileceğiniz şey, CPU'nuza sağlanan voltaj miktarını azaltmaktır. Voltajı düşürmek için negatif tarafa gitmeliyiz. Lütfen bunu yaparken dikkatli olun ve aşırı voltaja neden olacağından olumlu tarafa gitmediğinizden emin olun. Aşırı voltaj, daha fazla voltaj sağlanmasına ve dolayısıyla PC'nizin sık sık ısınmasına neden olur. Benim durumumda, işlemci Intel i5-7200U, bu yüzden onu -0.1 V'a düşürdüm. CPU'larınızın Undervolt limitini google'da aratabilir veya durmaksızın azaltmayı deneyebilir ve bilgisayarınızın nerede donduğunu görebilirsiniz. Önceki voltaj noktası tatlı nokta olmalıdır. Herhangi bir adımda, sisteminiz donarsa, sadece bilgisayarınızı yeniden başlatın ve düşük voltaj sınırını sıfırlar.
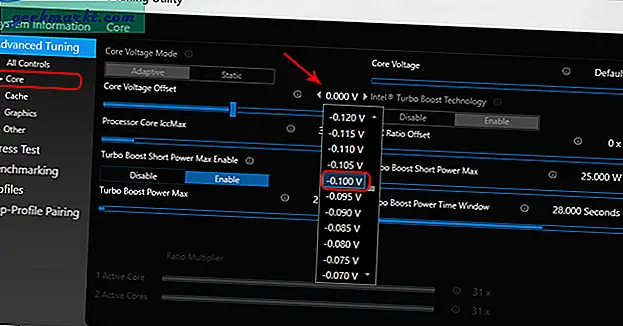
Uygulama içinde stres testi yapabilir ve öncesi ve sonrası farkı görebilirsiniz. Undervolting'den sonra neredeyse 10 derecelik bir sıcaklık farkım var. Bu sadece termal kısıtlamayı durdurmakla kalmaz, aynı zamanda işlemcinizin ömrünü de uzatır.
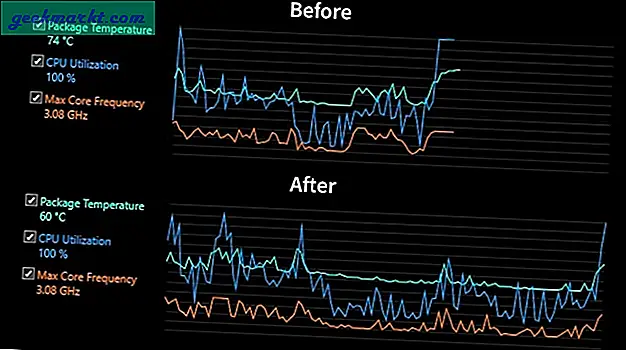
Ancak bunu aşırıya kaçmayın ve bunu GPU'nuz için yapmanızı önermem. Düşük voltaj, hız aşırtmadan daha az karmaşıktır ancak uzun vadeli faydalar sağlar.
9. Donanım
Bu, SW'de elde edebileceğiniz maksimum performans artışıdır. Günün sonunda iyi bir Donanımın alternatifi yok. RAM belleğinizi genişleterek başlayabilirsiniz. İnsanlar bir RAM'in ne kadar önemli bir fark yaratabileceğinin farkında değiller. CPU'nuzu maksimum ölçüde kullanmanıza izin verir.
Şimdi, Amazon'a gittim ve kendime 2400 MHz saat hızına sahip önemli bir 8 GB RAM aldım. Daha yüksek saat hızına sahip bir RAM önermem. CPU’nun çoğu 2133 Mhz’deki maksimum çıkışından dolayı. CPU'nuz daha yüksek frekanslı bir RAM'i destekliyorsa, 3000 Mhz'lik bir RAM satın alın.

RAM anahtarından sonra 8 GB RAM ve 12 GB RAM ile kıyaslama puanlarını görebilirsiniz. Önemli miktarda fark yaratır.
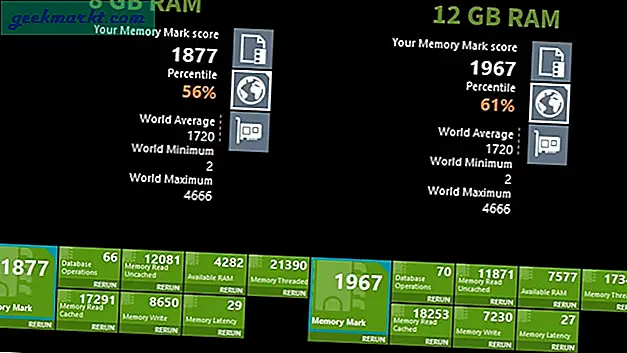
Bilgisayarınızda fazladan bir SSD yuvanız olması durumunda, devam edin ve bir SSD satın alın. SSD, bilgisayarınızın genel performansını önemli ölçüde artırır. Artık ucuzladılar ve dahili SSD'lerin harici SSD'lerden daha ucuz olduğunu hatırladılar. Bilgisayar yuvalarınıza bağlı olarak 2,5 7 mm veya M.2 Dahili SSD alabilirsiniz. Dizüstü bilgisayarınızın özelliklerini çevrimiçi olarak kolayca google'da arayabilirsiniz. SSD'ye sahip olduktan sonra, MiniTool Partition Wizard yardımıyla program dosyalarınızı ve işletim sisteminizi SSD'ye geçirin. Araç, SSD tarafından önyükleme yapabilmeniz için C sürücünüzü SSD'ye klonlamanıza olanak tanır.
Oku:Windows 10 Lisansını Yeni Bilgisayara, Sabit Sürücüye veya SSD'ye Aktarma

Sarma
Dolayısıyla bunlar, Windows performansınızı önemli ölçüde artırmanın yollarından bazılarıydı. Windows Defender, Güvenlik Duvarı, Güncelleme hizmetleri vb. Dahil tüm Windows etkinliklerini kapatmak istiyorsanız, bu GitHub komut dosyasını kullanabilirsiniz. Ancak, Talimatları okumanızı ve hangi hizmetleri devre dışı bıraktığınızı anlamanızı tavsiye ederim.
Herhangi bir adımda takılırsanız veya Windows'ta başka sorularınız varsa aşağıdaki yorumlarda bana bildirin.
Ayrıca Oku:2019'da Kullanmanız Gereken En İyi Windows Yardımcı Programları.