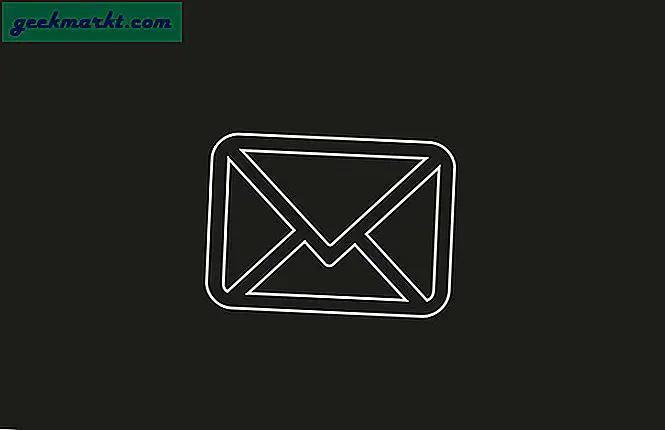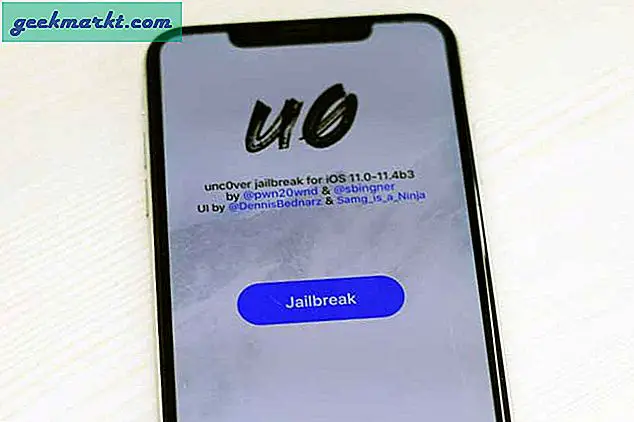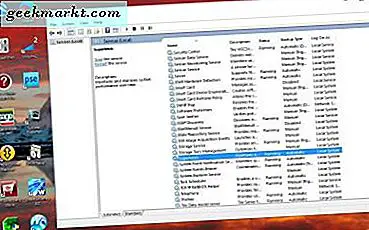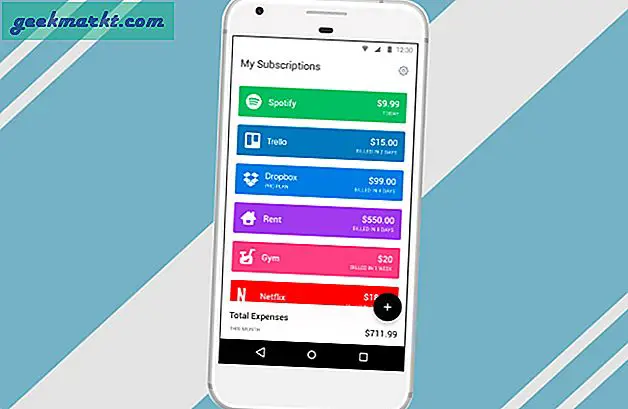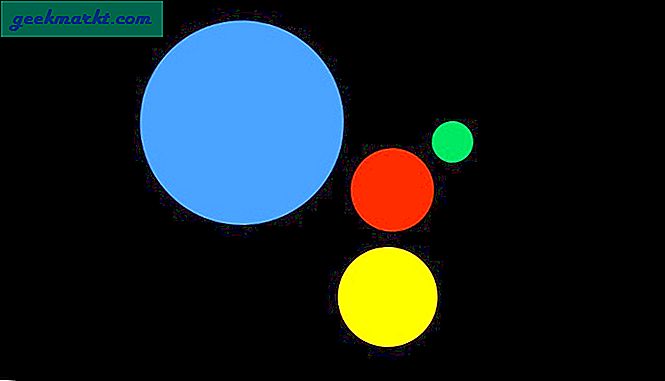Ev kullanıcısı veya kurumsal kullanıcı olsanız da Windows 10 lisansı ücretsiz değildir, ödenmesi gereken bir bedel vardır. Bu nedenle çoğu kişi Windows 10 lisanslarını yeni bir sabit diske veya bilgisayara aktarmak ister. Bunun arkasında birçok neden olabilir. Eski sabit sürücünüz bozuldu. Yeni bir bilgisayar veya dizüstü bilgisayar satın aldınız ve eskisini satıyorsunuz. İşleri karmaşıklaştırmak için Microsoft, lisansını dizüstü bilgisayarlarıyla önceden yüklenmiş lisanslı Windows kopyası satan üreticiler, Amazon gibi perakendeciler, öğrenci lisansına sahip akademik kurumlar ve toplu lisanslama gibi farklı kanallar aracılığıyla satıyor.
Şimdi başka bir soru mu ortaya çıkıyor? Yalnızca Windows 10 lisansınızı mı yoksa tüm Windows 10 işletim sistemini tüm uygulamalar ve dosyalar bozulmadan eksiksiz olarak mı aktarmak istiyorsunuz? Sadece ehliyetse, okumaya devam edin. Eski ise, bu gönderiye göz atın.
Hadi başlayalım.
Ayrıca Oku: Windows 10'da DNS Sunucusunun Yanıt Vermemesinin 14 Yolu ”
Windows 10 Lisansını Yeni Bilgisayara Aktarın
1. Hangi Lisans Devredilebilir
Microsoft'un işleri karmaşıklaştırmayı sevdiğini biliyoruz. Ayrıca lisanslarını farklı kanallar ve ortamlarda ve farklı tatlarda satmayı da severler. İşte alçak aşağı.
- Windows 10 lisansını, Windows 8.1'in perakende sürümünden veya daha önce yükseltilmişse yalnızca bir kez aktarabilirsiniz.
- Doğrudan e-ticaret siteleri gibi açık piyasa kanallarından satın alınan Windows perakende lisansı, istediğiniz kadar aktarılabilir çünkü bunun için yüksek bir fiyat ödediniz.
- Satın aldığınızda dizüstü bilgisayarınıza önceden yüklenmiş olarak gelen OEM Windows 10 lisansları devredilemez
- Kolay Yükseltme kullandıysanız, Windows 10 lisansını Dijital Lisans kullanarak aktarabilirsiniz.
Size karmaşık olduğunu söylemiştim.
2. Windows 10 Lisansını Kaldırın
İlk adım, Windows 10 lisansınızı mevcut bilgisayardan kaldırmaktır. Bunu yapmak için, gizli bir menü göstermek için klavyenizdeki Windows tuşu + X tuşlarına basın ve parantez içinde Yönetici yazan Komut İstemi veya PowerShell'i tıklayın.
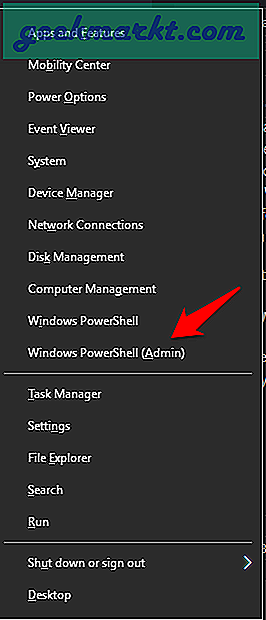
Şimdi aşağıdaki komutu yazın ve enter tuşuna basın. Bu, Windows 10 lisansını (ürün anahtarı) bilgisayarınızdan kaldıracaktır. Bu adımı yapmadan önce ürün veya lisans anahtarının güvenli bir yere yazıldığından emin olun.
slmgr.vbs / upk
Lisans anahtarına erişiminiz yoksa bulmak için aşağıdaki komutlardan birini yazın.
(Get-WmiObject -query 'SoftwareLicensingService'den' seçin *). OA3xOriginalProductKey
VEYA
wmic path softwarelicensingservice get OA3xOriginalProductKey
Bu komutların her bilgisayarda çalışabileceğini veya çalışmayabileceğini, ancak denemeye değer olduklarını unutmayın. Lisansınızı veya ürün anahtarınızı, satın aldığınız Windows kurulum CD'sinin arkasındaki hoş geldiniz e-postasında veya etikette de bulabilirsiniz. Anahtarlara sahip olduğunuzda, Windows lisansını bilgisayarınızdan kaldırmak için yukarıdaki komutu kullanın.
Ayrıca Oku: 9 En İyi Windows 10 Gizlilik Araçları
3. Windows 10'u yükleyin
Bu yöntem hem HDD hem de SSD üzerinde çalışacağı için en azından bu kısım için endişelenmenize gerek kalmaz. Burada yeni ve temiz bir Windows 10 kurulumu yapacağız, ancak bu yöntemi Windows sürümünüzü 10 sürümüne yükseltmek için de kullanabilirsiniz.
Başlamak için önce Medya Oluşturma Aracını indirmeniz gerekir. Güvende olmak için üçüncü taraf bir site kullanmak yerine indirmek için resmi Microsoft web sayfasını ziyaret edin. Bir kalem sürücüde veya DVD'de bir kurulum ortamı oluşturabilir veya bir ISO görüntüsü oluşturabilir veya bunu bir bilgisayarda kayıtlı olmayan Windows 10'un mevcut bir sürümünü yükseltmek için de kullanabilirsiniz. Kullanıcılara, kayıtlı olmayan veya kırılmış bir Windows sürümüyle devam etmelerini önermiyoruz. Genellikle verilerinizi çalarken görülen çok sayıda hatayı ve güvenlik açığını düzelten kritik Windows güncellemelerini almayacaksınız.
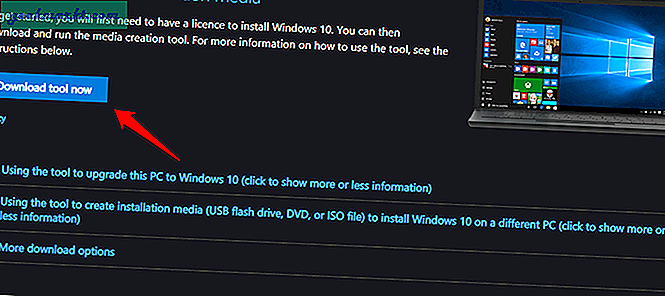
Basitlik uğruna burada bir kalem sürücü kullanacağım ama herhangi biriyle gidebilirsiniz. En az 16 GB boş bir kalem sürücüye ihtiyacınız olacak, ancak Microsoft yalnızca 8 GB önermektedir. Bunun nedeni, kurulum ortamımın 8GB'nin üzerinde olması ve neyse ki, kendi kurulumum sırasında daha büyük bir kalem sürücü kullanıyordum. İndirilen ortam yükleme dosyasını çalıştırın ve lisans koşullarını şimdi kabul edin.
İşler yavaş hareket edecek, bu yüzden lütfen sabırlı olun. Sonraki ekranda Kurulum medyası oluştur'u seçin. Bunu zaten bir Windows sürümüne sahip bir bilgisayarda yapıyorsanız ve Windows 10'a yükseltmeniz gerekiyorsa, Bu bilgisayarı şimdi yükselt'i seçin.
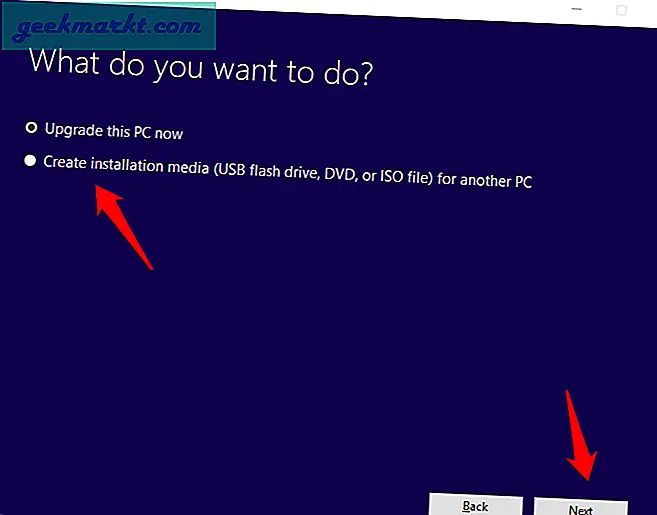
Bir sonraki ekranda, varsayılan diliniz, 10 olması gereken Windows sürümü ve kullandığınız PC'ye bağlı olarak mimari sizin için zaten seçilmiş olacaktır, ancak farklı bir ayarı manuel olarak seçmek için önerilen seçeneklerin işaretini kaldırabilirsiniz. Manuel yola giderken bu ayrıntıları bildiğinizden emin olun.
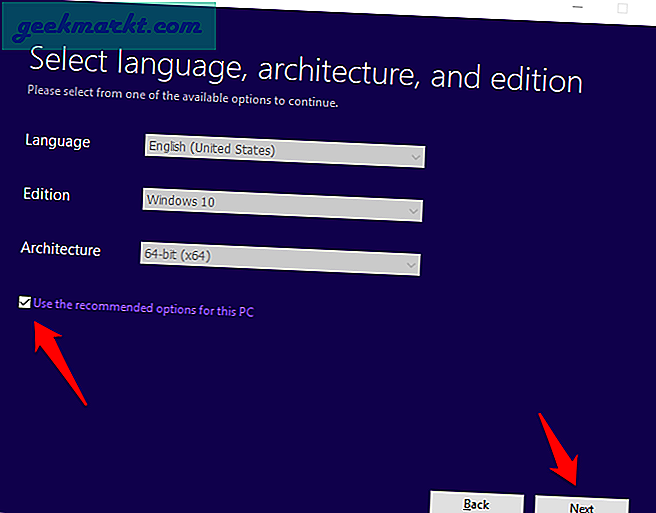
Şimdi USB sürücüsünü veya ISO dosyasını seçeceksiniz. Her zaman USB sürücü ile giderim çünkü kalem sürücüleri tercih ederim. Kullanımı kolaydır.
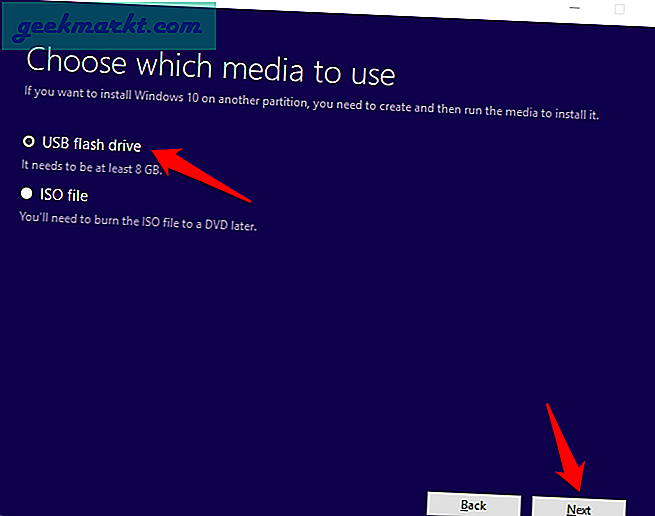
Bir sonraki ekranda, otomatik olarak algılanmazsa veya ikiden fazla USB sürücü takılıysa USB sürücünüzün harfini seçeceksiniz.
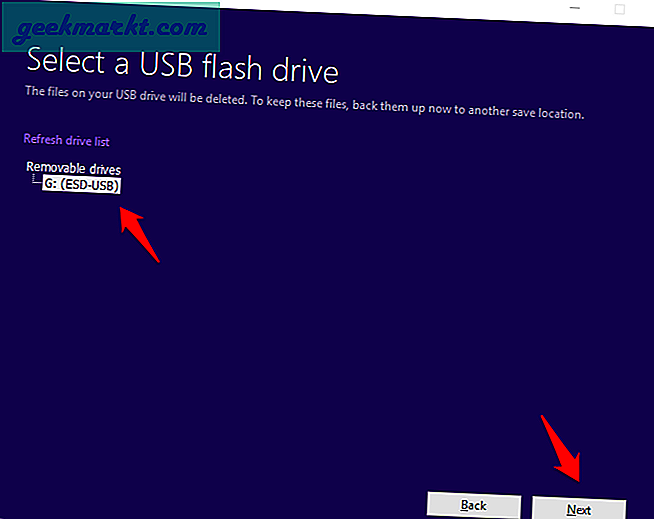
İleri'ye tıklayın ve arkanıza yaslanın ve rahatlayın, belki kendinize bir kahve yapın çünkü biraz zaman alacak. Bilgisayarınızın bir güç kaynağına bağlı olduğundan emin olun. Bir ilerleme çubuğu görmelisiniz.
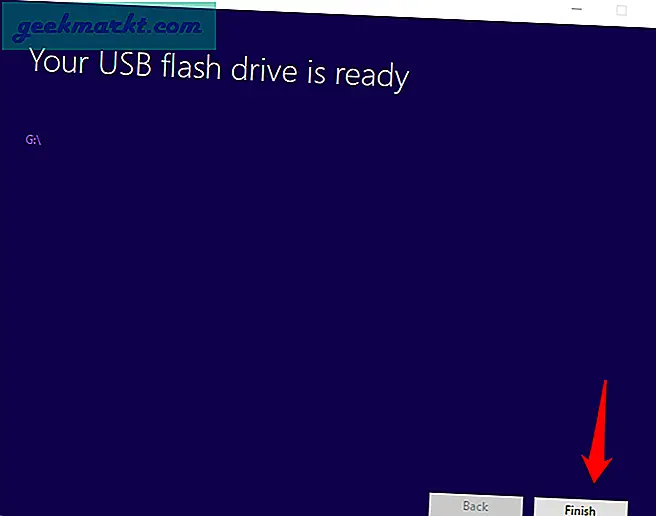
% 100'e ulaşmasını bekleyin. Daha önce de söylediğim gibi, Microsoft yalnızca 8GB'lık bir kalem sürücüye ihtiyacınız olduğunu söylese de, kurulum medyamda kullanılan 10.6GB'ı gösteriyor. Bu nedenle, tüm okuyucularıma bunun yerine 16GB'lık bir kalem sürücü veya CD kullanmalarını tavsiye ediyorum.
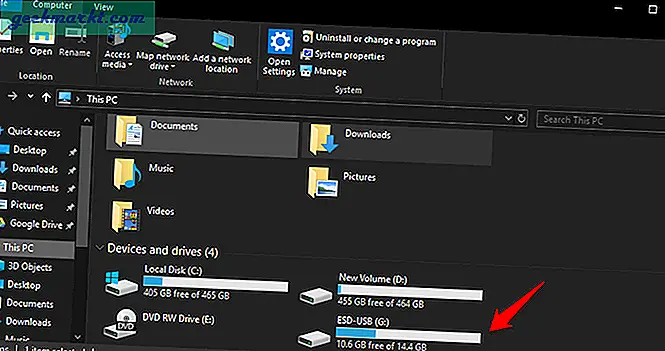
Şimdi Windows 10'u yüklemek istediğiniz bilgisayarı yeniden başlatacaksınız, ancak sabit sürücü yerine kalem sürücüden yeniden başlatacaksınız. Bilgisayarınızın markası ve modeli ne olursa olsun, USB'den nasıl önyükleneceğine dair derinlemesine bir kılavuz. Göründüğünden daha kolay.
Bilgisayarınızı USB'den veya CD'den yeniden başlattıktan sonra, bunun üzerinde kurulum medyasını oluşturduysanız, Windows 10'u kurmak istediğiniz bilgisayarda bu ekranı göreceksiniz.
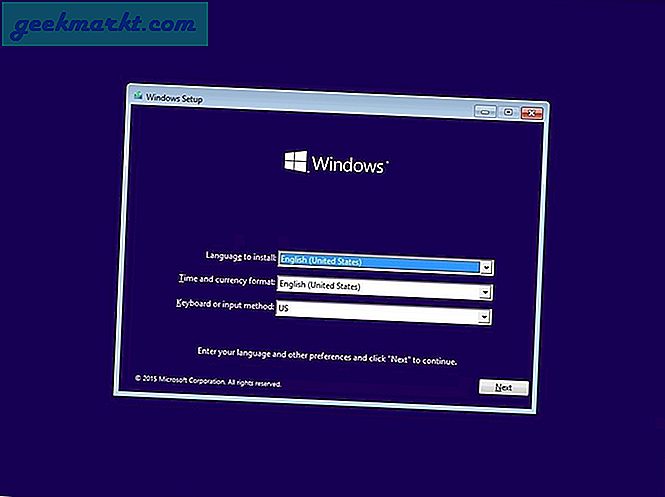
Konumunuza ve tercihlerinize göre kurulum dilinizi, saat diliminizi ve klavye girişinizi seçin. İleri'ye tıklayın.
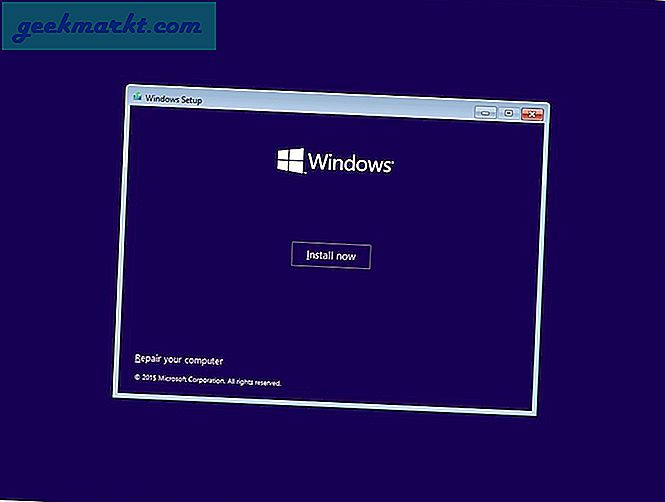
Windows 10 kurulum sürecini başlatmak için bu ekranda Kur'a tıklayın. Bu biraz zaman alacaktır, bir güç kaynağına bağlı olduğunuzdan emin olun. Yükleme işlemi sırasında güç yetersizliğinden dolayı bilgisayarınız kapanırsa, dosyaları bozabilir ve bunu istemezsiniz.
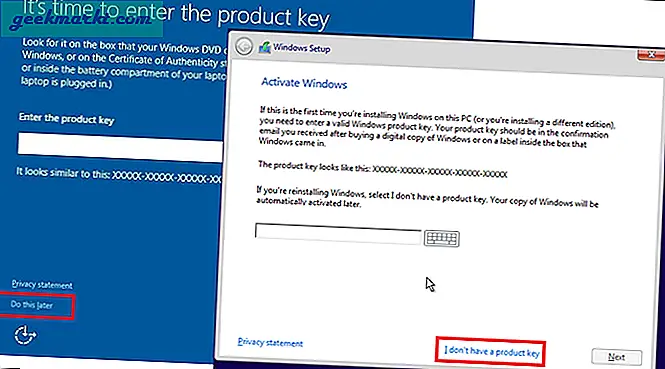
Bu, yeni sisteme Windows 10 lisansını veya ürün anahtarını gireceğiniz an, beklediğiniz andır. Kurulum tamamlandığında, anahtarı girmeniz istenecektir. Yap.
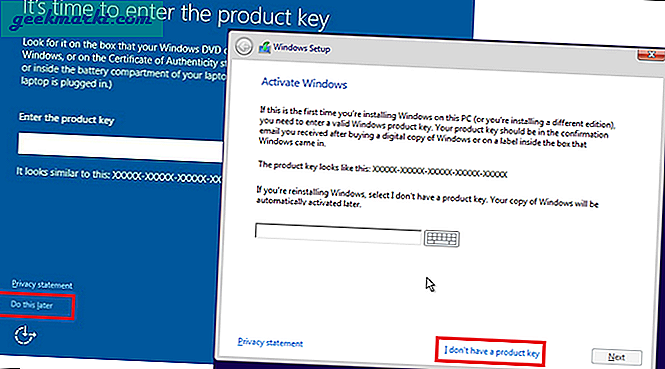
Bu aşamada Windows sürümünü seçmeniz gerekebilir. Windows Home veya Pro lisansınız var mı? Yükleme işlemine devam etmek için doğru sürümü seçtiğinizden emin olun, aksi takdirde etkinleştirme başarısız olur ve yeniden başlamanız gerekir.
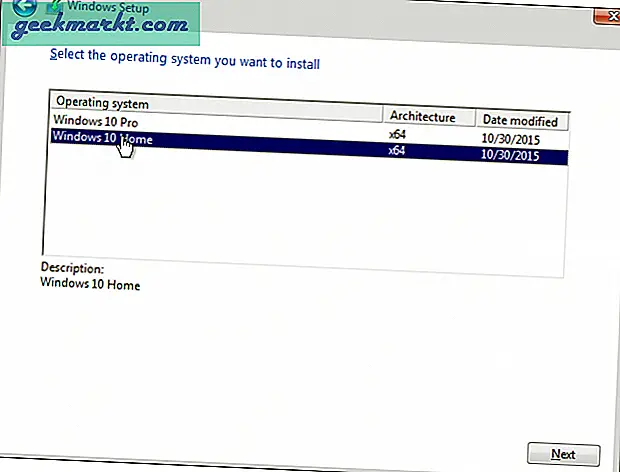
Bu sizi dosyaların aktarılmaya başlayacağı Kurulum ekranına götürecektir. Devam etmek için lisans hüküm ve koşullarını kabul etmeniz gerekecek.
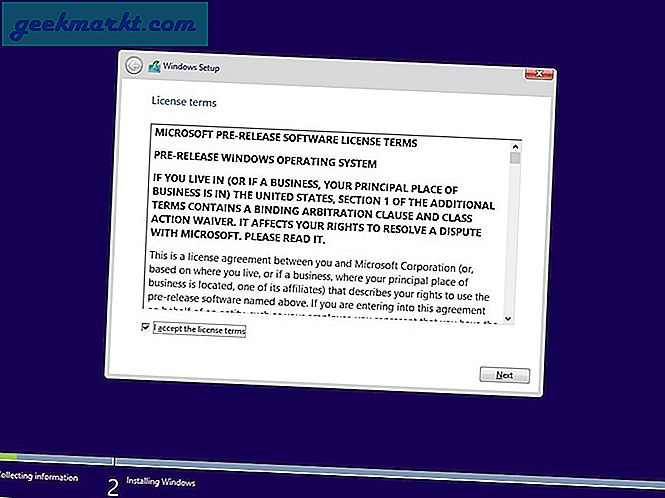
Şimdi başka bir önemli kısım geliyor. Burada iki seçenek göreceksiniz. Yükselt veya Özel. Yeni bir bilgisayara yeni bir Windows 10 yüklemesi yapıyorsanız, Özel'i seçin. Windows'un önceki bir sürümünden (8.1 veya öncesi) yükseltme yapıyorsanız, önceki dosyaları ve uygulamaları olduğu gibi koruyacak olan Yükseltme'yi burada seçersiniz.
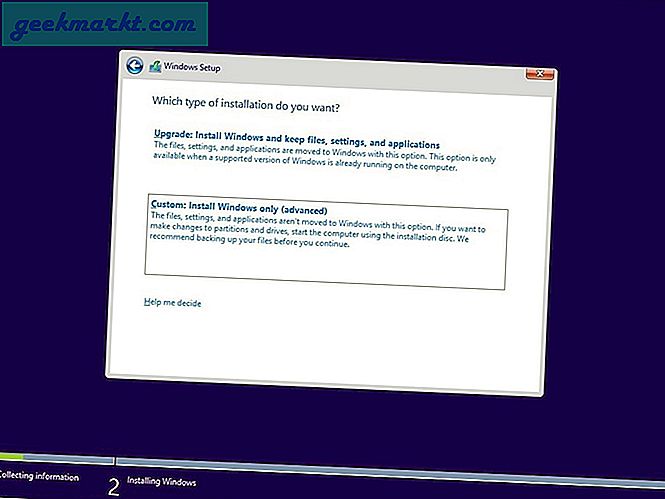
Sabit sürücünüzde birden fazla bölüm mü var? Evetse, Windows 10'u yüklemek için bir bölüm seçmeniz istenecektir. Çoğu kişi C Sürücüsünü seçer, ancak bu zorunlu değildir ve herhangi birini seçebilirsiniz. Kalem sürücüyü seçmeyin! Çok olduğunu unutmayın piyasada bulunan ücretsiz araçlar bu, sürücü bölümlerini yönetmenize ve hatta değiştirmenize ve bunlara kolayca farklı alan tahsis etmenize yardımcı olacaktır.
Şimdi Windows 10 yükleme dosyalarına tahsis edilecek, ayrılmamış alana sahip bir sürücü seçin.
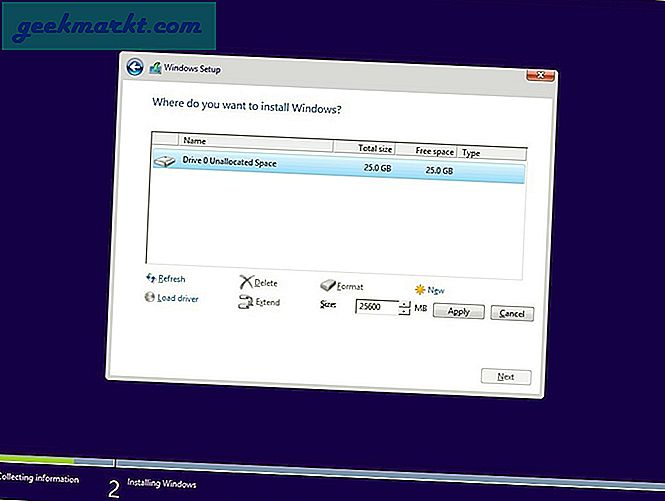
Uygula ve Tamam'a tıklayın ve devam edin. Kurulum zaman alacak ve ardından bilgisayar yeniden başlayacak ve şimdi yeni bilgisayarda Windows 10'unuzun etkinleştirildiğini görmelisiniz.
Windows 10 Lisansını Aktarın
Artık tüm süreci biliyorsunuz. Windows 10 lisansını eski bir bilgisayardan kaldırabilir, Windows 10'u yeni bir bilgisayara yükleyebilir veya hatta daha önceki bir Windows 10 sürümünden yükseltebilir ve son olarak Windows 10 lisansını eski makineden yeni makineye aktarabilirsiniz.