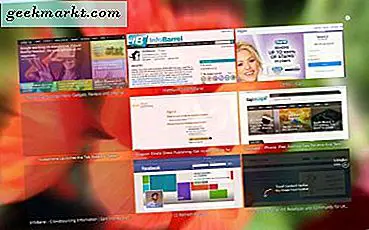İnternete erişmeye çalışırken birçok kullanıcının karşılaştığı yaygın sorunlardan biri, DNS yanıt vermiyor hatasıdır. Bilmiyorsanız, google.com gibi insan tarafından okunabilen web adreslerini bilgisayarın anlaşılır IP adresine çevirmekten DNS sorumludur. DNS sunucusu olması gerektiği gibi çalışmadığında, web tarayıcısı insan tarafından okunabilir adresi yazdığınızda nereye gideceğinizi bilemeyeceği için İnternet'e erişemezsiniz.
DNS yanıt vermiyor hatasıyla takılıp kalmanızın birçok nedeni vardır. Ancak, hatayı çözmeye yardımcı olmak için deneyebileceğiniz pek çok düzeltmeyi listeledim. Birbiri ardına düzeltmeler yapın ve sizin için neyin işe yaradığını görün.
Oku:WiFi Bağlı Ancak İnternet Erişimi Yok 10 Adım Adım Düzeltme
Windows 10/8 / 7'de DNS Sunucusunun Yanıt Vermediğini Düzeltme
1. İnternetin Diğer Cihazlarda Çalışıp Çalışmadığını Kontrol Edin
Herhangi bir şey yapmadan önce, cep telefonu ve dizüstü bilgisayar gibi diğer cihazlarınızı aynı ağa bağlayın ve bu cihazlardan İnternet'e erişip erişemeyeceğinizi görün. İnternete bu cihazlardan erişebiliyorsanız, sorun bilgisayarınızdadır. İnternete bu diğer cihazlardan da erişemiyorsanız, sorun DNS sunucusu, yönlendirici veya ISS'nizde olabilir. Bu durumlarda, aşağıdaki düzeltmelerin çoğunu atlayabilir ve 5, 9 ve 14 numaralı düzeltmeleri takip edebilirsiniz.
2. Bilgisayarınızı Yeniden Başlatın
Bilgisayarınızda bir sorun gördüğünüzde, yapmanız gereken ilk ve en önemli şey sisteminizi yeniden başlatmaktır. Genel olarak, sistem düzeltmelerinizi ve birçok sorunu otomatik olarak yeniden başlatmak. Bu nedenle, başlat menüsüne sağ tıklayın ve "Kapatın veya oturumu kapatın -> Yeniden Başlat" seçeneğini seçin. Yeniden başlattıktan sonra tekrar deneyin ve DNS yanıt vermiyor hatasının düzeltilip düzeltilmediğine bakın. Değilse, bir sonraki adıma geçin.
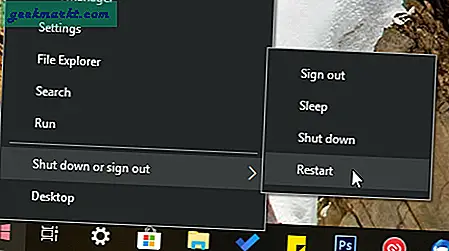
3. Başka Bir Tarayıcı Kullanın
Bazen, hangi tarayıcıyı kullanıyor olursanız olun, komik davranabilir ve İnternet'e erişmenizi engelleyebilir. Bu nedenle, emin olmak için başka bir tarayıcı kullanın ve İnternet'e DNS yanıt vermiyor hatası olmadan erişip erişemeyeceğinizi görün. Sisteminizi yeniden başlattıktan sonra bu adımı atmayı unutmayın. Alternatif olarak, google.com'a cmd'den ping atabilirsiniz. Diğer tarayıcı düzgün çalışıyorsa, DNS sorunu olan yalnızca tarayıcıdır. Yeniden yükleyin ve bu sorunu çözmelidir.
4. Yalnızca Birkaç Web Sitesi Çalışmıyorsa Hosts Dosyasını Doğrulayın
Bazen, sisteminizde yalnızca bazı web sitelerinin çalışmaması mümkündür. Bunun nedenlerinden biri, web sitesinin hosts dosyasında engellenmesi olabilir. Emin olmak için, erişmeye çalıştığınız web sitesinin hosts dosyasında engellenip engellenmediğini kontrol etmeniz iyi olur.
Başlat menüsünde Not Defteri'ni arayın, üzerine sağ tıklayın ve "Yönetici Olarak Çalıştır" ı seçin. Ardından, "Dosya -> Aç" seçeneğine tıklayın. "C: \ Windows \ System32 \ drivers \ etc" ye gidin, açılır menüden "Tüm dosyalar" ı seçin, "hosts" dosyasını seçin ve "Aç" düğmesine tıklayın.
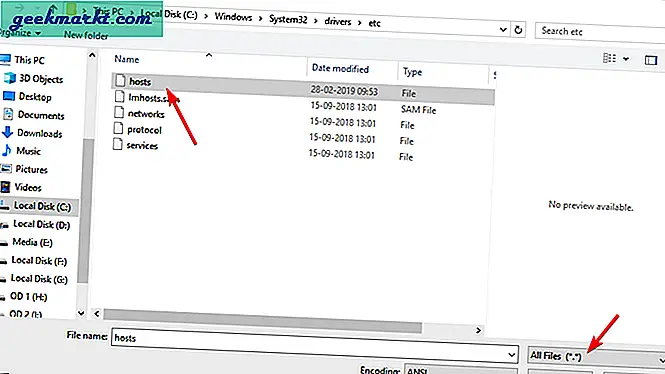
Hosts dosyanız aşağıdaki resimdeki gibi görünmelidir. Değilse, fazladan girişleri silin, dosyayı kaydedin ve engellenen web sitelerine erişmeyi deneyin.
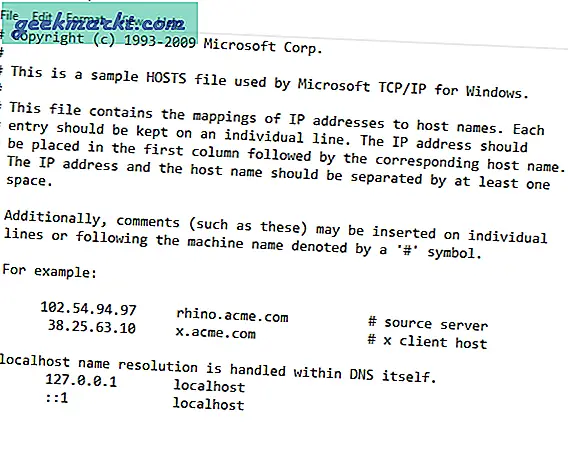
5. Yönlendiricinizi Yeniden Başlatın
Yönlendiriciler, herhangi bir nedenle, zaman zaman komik davranır ve ISS'nizde bir sorun olmasa bile internete erişmenizi engeller. Bunun birkaç kez olduğunu gördüm. İşin iyi yanı, yönlendiriciyi yeniden başlatmak sorunu çözecektir. Bu nedenle, yönlendirici yönetici sayfanıza giriş yapın ve yeniden başlatın. Yeniden başlatmak için bir donanım düğmeniz varsa, onu da kullanabilirsiniz.
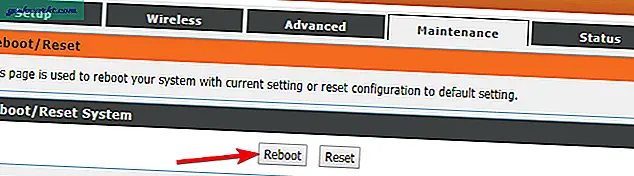
6. Windows İnternet Tanılama Aracını çalıştırın
Windows, her tür sorunu bulup düzelten, kullanımı kolay her türlü tanılama aracına sahiptir. Böyle bir araç, İnternet Bağlantıları Teşhis Aracıdır. Bu araç, sisteminizi tarar ve bulduğu sorunları gidermeye çalışır.
Teşhis araçlarını çalıştırmak için Ayarlar uygulamasını açın ve "Güncelleme ve Güvenlik -> Sorun Giderme" ye gidin. Sağ panelde "İnternet Bağlantıları" düğmesine tıklayın. Ardından, "Sorun gidericiyi çalıştır" düğmesine tıklayın.
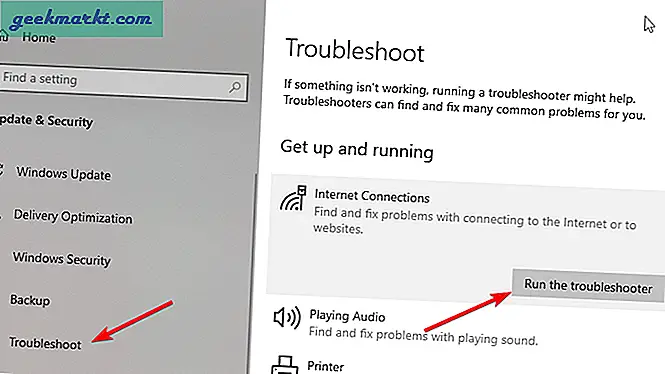
Sihirbazı izleyin ve Windows sizin için herhangi bir sorunu bulup düzeltmelidir.
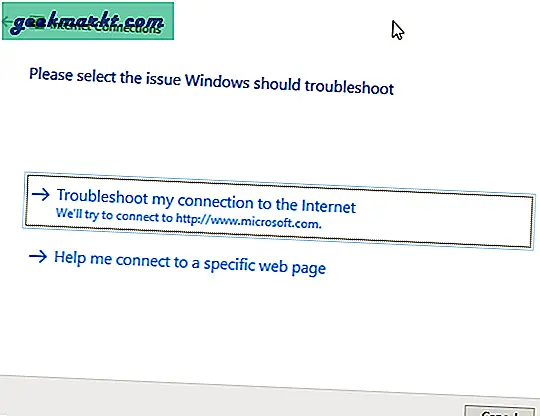
7. Ağ Bağdaştırıcısını Devre Dışı Bırak ve Etkinleştir
Yakın zamanda herhangi bir yazılım veya sürücü yüklediyseniz, ağ bağdaştırıcınızla çakışabilir. Bu durumlarda, ağ bağdaştırıcısını devre dışı bırakıp etkinleştirerek sorunu çözebilirsiniz.
Kontrol panelini açın ve "Ağ ve Paylaşım Merkezi" ne gidin. Sol panelde, "Adaptör ayarlarını değiştir" bağlantısını tıklayın.
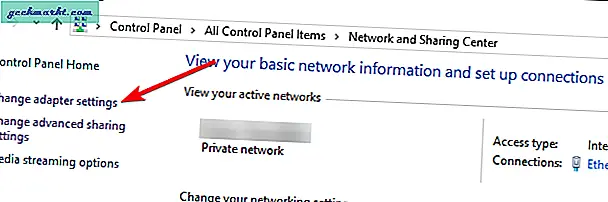
Mevcut ağ bağdaştırıcınıza sağ tıklayın ve "Devre Dışı Bırak" seçeneğini seçin.
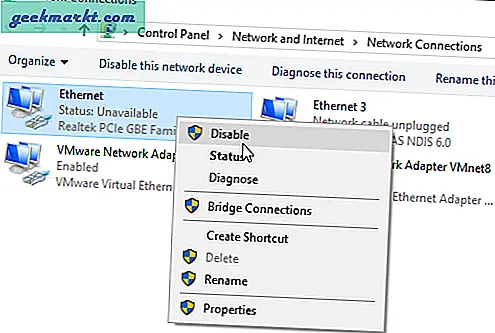
Bu eylem, ağ bağdaştırıcısını devre dışı bırakacaktır.
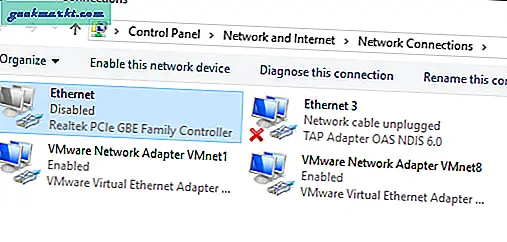
Devre dışı bırakılan ağ adaptörüne tekrar sağ tıklayın ve "Etkinleştir" seçeneğini seçin.
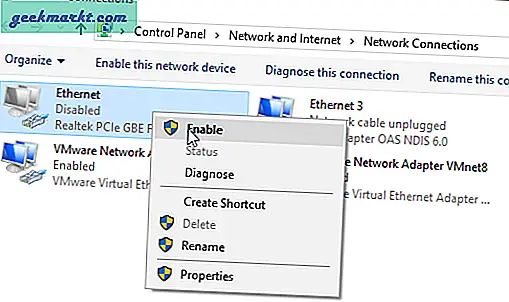
Etkinleştirildikten sonra, internete erişip erişemeyeceğinizi görün.
8. DNS Önbelleğini Temizle
Windows, web sitelerine daha hızlı bağlanabilmeniz için tüm DNS isteklerini önbelleğe alır. Ancak, DNS önbelleği bozulmuşsa ve temizlenmemişse, DNS yanıt vermiyor hatasıyla karşılaşabilirsiniz. Bunu kolaylıkla çözebilirsin: DNS önbelleğini temizleme.
Bunu yapmak için, başlat menüsünde "komut istemi" ni arayın ve açın. Şimdi, aşağıdaki komutu yürütün ve Windows DNS önbelleğini temizleyecektir.
İpconfig / flushdns
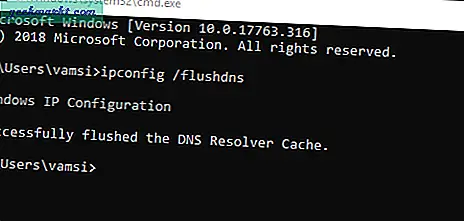
DNS önbelleğini temizledikten sonra, sorunun çözülüp çözülmediğine bakın.
9. DNS Sunucusunu Değiştirin
Çoğu zaman, ISS'nize kaydolduğunuzda, İnternet ayarlarınızı kendi DNS sunucularını kullanacak şekilde yapılandıracaklardır. Google veya Cloudflare gibi diğer genel DNS hizmetleriyle karşılaştırıldığında, büyük olasılıkla, ISS DNS sunucunuz oldukça yetersiz ve hataya meyillidir. Bu nedenle, DNS sorunlarıyla karşılaştığınızda, diğer genel DNS hizmetlerine geçmeyi deneyebilirsiniz.
Genellikle şunları yapabilirsiniz: DNS sunucusunu değiştir ağ adaptörü seçeneklerinden manuel olarak. Ancak, DNS sunucusunu değiştirmenin daha kolay bir yolu vardır. Bu, DNS Jumper adlı ücretsiz yazılımı kullanarak yapılır. Bu yazılım, birkaç DNS servisi arasında geçiş yapmanızı ve hangisinin en iyi çalıştığını kontrol etmenizi sağlar.
Bu nedenle, DNS Jumper'ı indirin, uygulamayı açın, "DNS Sunucusu Seçin" açılır menüsünden "Google Genel DNS" seçeneğini seçin ve "DNS'yi Uygula" düğmesine basın.
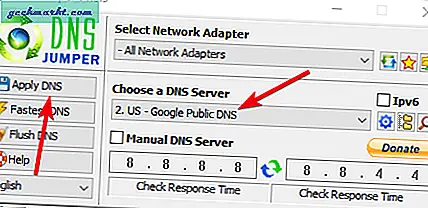
DNS sunucusunu değiştirdikten sonra, seçtiğiniz web sitesini ziyaret etmeyi deneyin. İsterseniz önceki adımı takip ederek DNS önbelleğini tekrar temizleyebilirsiniz.
10. Diğer Tüm Ağ Adaptörlerini Devre Dışı Bırakın
Bunu yeterince sık gördüm ki, olası bir çözüm olarak listelemem gerekiyor. Birden çok ağ bağdaştırıcınız olduğunda, bunlar ana ağ bağdaştırıcınızla çakışabilir ve sorunlara neden olabilir. Bu, özellikle bir ağ sürücüsü veya ağ bağdaştırıcısı kurduğunuzda olur. Bu nedenle, kullandığınız dışındaki tüm diğer ağ bağdaştırıcılarını devre dışı bırakmak bazen sorunu çözebilir.
Ağ bağdaştırıcılarını devre dışı bırakmak için, kontrol panelini açın ve "Ağ ve Paylaşım Merkezi" -> "Bağdaştırıcı ayarlarını değiştir" seçeneğine gidin. Şimdi, ana ağ bağdaştırıcınız dışında, her bağdaştırıcıya sağ tıklayın ve "Devre Dışı Bırak" ı seçin.
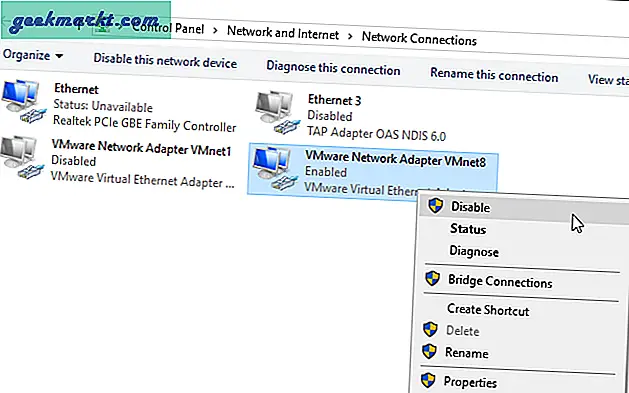
Ana bağdaştırıcınız dışındaki tüm ağ bağdaştırıcısını devre dışı bıraktıktan sonra, DNS yanıt vermiyor sorununun devam edip etmediğine bakın.
11. Mac Adresini Manuel Olarak Uygulayın
Genel olarak, Windows, MAC adresini algılama ve ağ bağdaştırıcısına uygulama konusunda oldukça iyidir. Bununla birlikte, bu sürecin karmaşıklaştığı ve sorunlara neden olduğu bazı durumlar vardır. Bu durumlarda, eklemeyi deneyebilirsiniz. Mac Adresi manuel olarak ağ bağdaştırıcısına.
Öncelikle adaptörün MAC adresini bulmamız gerekiyor. Bunu yapmak için komut istemini açın ve aşağıdaki komutu yürütün.
İpconfig / tümü
Ağ bağdaştırıcınızın mac adresini “Fiziksel Adres” in hemen yanında göreceksiniz. Bir metin dosyasına not edin.
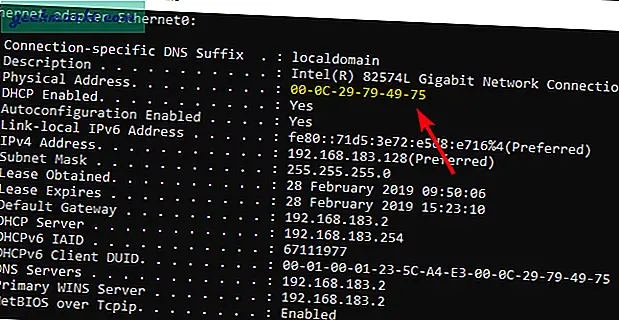
Şimdi, kontrol panelini açın ve "Ağ ve Paylaşım Merkezi" -> "Adaptör ayarlarını değiştir" seçeneğine gidin. Ağ bağdaştırıcınıza sağ tıklayın ve "Özellikler" i seçin.
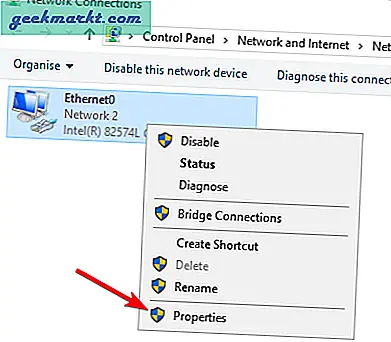
Özellikler penceresinde, "Yapılandır" düğmesine tıklayın.
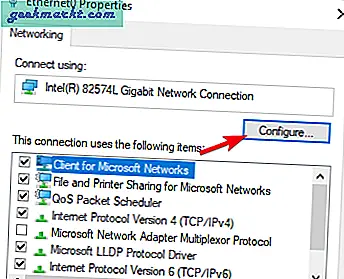
Ardından, "Gelişmiş" sekmesine gidin ve "Ağ Adresi" seçeneğini seçin. Şimdi, boş alanın yanındaki radyo seçeneğini seçin ve daha önce kopyaladığınız MAC adresini tire kullanmadan yazın. Değişiklikleri kaydetmek için "Tamam" düğmesine tıklayın.
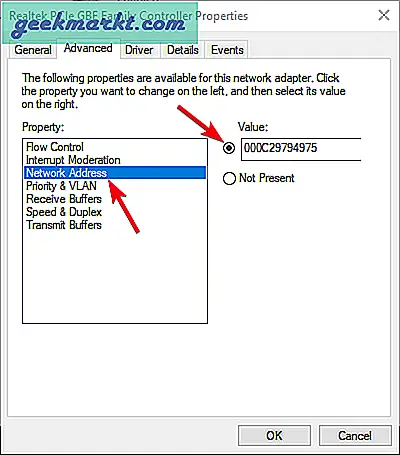
Bilgisayarınızı yeniden başlatın ve sorunları çözüp çözmediğine bakın.
12. Antivirüsünüzü Kontrol Edin
Antivirüs yazılımı, sizi sayısız çevrimiçi ve çevrimdışı tehditten korumak için önemli bir parçadır. Windows, Windows Defender adlı yerleşik bir virüsten koruma yazılımına sahip olsa da, çoğu, daha fazla koruma için üçüncü taraf virüsten koruma yazılımı kullanır. Bu korumanın bir parçası olarak, bazen biraz fazla agresif olabilirler ve internetinizi engelleyerek DNS'nin yanıt vermemesine neden olabilirler. Bunu düzeltmek için virüsten koruma yazılımınızı kaldırmanız yeterlidir.
Virüsten koruma yazılımını kaldırmak için, kontrol panelini açın ve "Programlar ve Özellikler" e gidin. Yüklü yazılımlar listesinden antivirüs yazılımını bulun, üzerine sağ tıklayın ve "Kaldır" seçeneğini seçin. Virüsten koruma yazılımını kaldırmak için kaldırma sihirbazını izleyin.
Virüsten koruma yazılımını kaldırdıktan sonra, Windows'u yeniden başlatın ve internete erişip erişemeyeceğinizi görün.
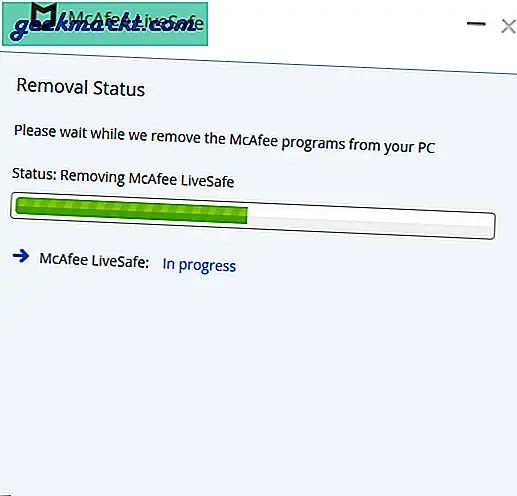
13. Ağ Sürücülerini Yeniden Yükleyin
Bozuk ağ sürücüleri her türlü soruna neden olabilir. Sürücüyü basitçe güncelleyerek veya yeniden yükleyerek, DNS'nin yanıt vermemesini düzeltebilirsiniz. En son ağ sürücülerini anakart üreticinizin web sitesinden indirebilirsiniz. Bu nedenle, cep telefonunuz gibi internete erişimi olan bir cihaz bulun ve anakart üreticinizin web sitesinden en son ağ sürücüsünü indirin.
Sürücüyü edindikten sonra bilgisayarınıza kopyalayın. Ardından, başlat menüsünde "Aygıt Yöneticisi" ni arayın ve açın. Burada, Ağ Bağdaştırıcısı bölümünü genişletin, ağ bağdaştırıcınıza sağ tıklayın ve "Aygıtı kaldır" ı seçin.
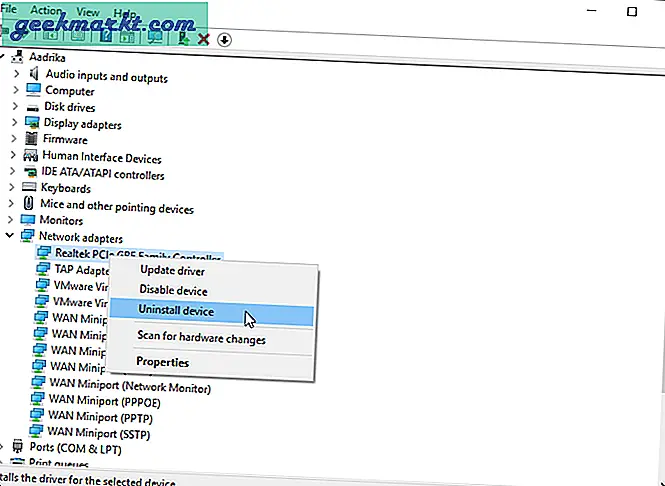
Windows'u yeniden başlatın.
Yeniden başlattıktan sonra, indirilen sürücüyü diğer Windows yazılımları gibi kurun ve sürücüyü uygulamak için Windows'u yeniden başlatın.
Bunun bu sorunu çözüp çözmediğine bakın.
14. ISS'nizle İletişime Geçin
Yukarıdaki adımların tümü DNS yanıt vermiyor hatasını çözmediyse, sorun ISS'nizde olabilir. Bir şeyi yanlış yapılandırmış olabilirler. Eğer durum buysa, sizin tarafınızdan yapabileceğiniz hiçbir şey yoktur. Bu nedenle, ISS'nizle iletişime geçin ve durumu açıklayın, onlar da sorunu sizin için çözebilsin.
Umarım yardımcı olur. Burada listelemek için başka bir düzeltmeyi kaçırdığımı düşünüyorsanız, aşağıya yorum yapın ve benimle paylaşın.