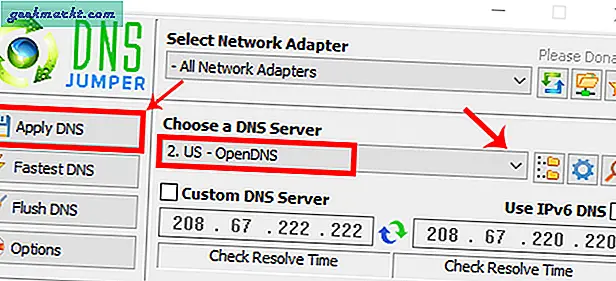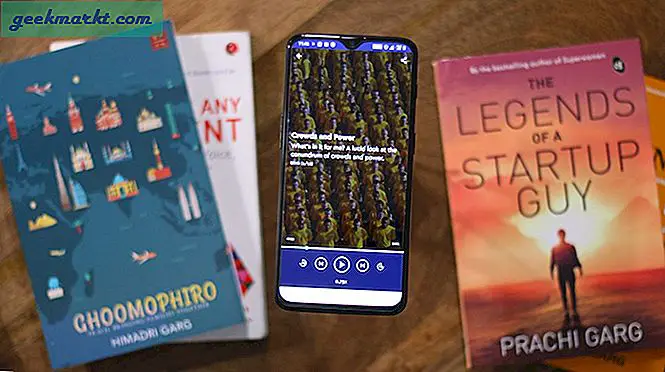DNS Sunucuları genellikle size ISS'niz tarafından atanır. Daha iyi bir İnternet hızı için veya belirli web sitelerini engellemek için bunu değiştirmek isteyebilirsiniz. Diğer nedenler, web sitelerinin daha yavaş yüklenmesi olabilir. Genel bir DNS sunucusu kullanmak, sorunu tanımlamak için iyi bir sorun giderme yöntemidir. Sebep ne olursa olsun kesinlikle DNS Sunucunuzu değiştirmenizi öneririm.
DNS Sunucunuzu değiştirmenin birkaç yolu aşağıda verilmiştir, Ancak başlamadan önce DNS'nin nasıl çalıştığını anlamak önemlidir.
DNS nedir?
DNS, Etki Alanı Adı Sistemi anlamına gelir ve şaşırtıcı bir şekilde Sunucu değildir. Basit bir deyişle, alan adını (google.com gibi) IP adresine (216.58.196.110 gibi) çeviren bir sistemdir. Arkasındaki mantık basit. Biz insanlar için, Google veya Facebook gibi kelimeleri hatırlamak bir grup IP adresinden daha kolaydır. Bu yüzden her yerde alan adı kullanıyoruz. Ancak makineler alan adlarını anlamazlar, sadece IP adreslerini anlarlar.
Bu nedenle, bir alan adını IP adresine bağlamak için DNS kullanıyoruz. Temel olarak, tüm web sitelerinin listesini ve IP adreslerini içeren büyük bir dijital adres defteridir. Bu nedenle, DNS sunucunuz IP ve DNS girişlerinin bir listesini tutar. Tarayıcıya her DNS adı yazdığınızda, DNS sunucusu bunu bir IP Adresine çözümler.
Kaç tane DNS hizmeti var?
Tonlarca ama sadece bazıları bilinmeye değer. Aşağıdakiler özellikleri ile en popüler olanlardır.
- GoogleDNS; daha hızlı hız için (8.8.8.8 ve 8.8.4.4)
- OpenDNS; ebeveyn kontrolü için (208.67.222.222 ve 208.67.220.220).
- Norton ConnectSafeDNS; kötü amaçlı yazılım koruması ve güvenliği için iyidir.
Oku:Hız, Kararlılık ve Güvenlik İçin En İyi 7 DNS Sunucusu
Peki benim için en iyi DNS hangisi?
Ne için kullanmak istediğine bağlı. En iyi DNS sunucusu yoktur. Bazen üçüncü taraf DNS aşağıdakiler için iyidir: hız ve güvenlik. Ve bazen ISS'nizin DNS'si yakınınızdaki sunucudan dosya indirmek için uygundur.
Dolayısıyla, ihtiyacınıza bağlı olarak bilgisayarınızın, akıllı telefonunuzun veya yönlendiricinizin DNS'sini değiştirebilirsiniz. Nasıl olduğunu görelim.
DNS Sunucusu nasıl değiştirilir
1. Windows 10/8 / 7'de DNS Sunucusunu Değiştirin
DNS sunucunuzu değiştirmenin en kısa yolu komut satırı kullanmaktır. Sadece tek bir komut çalıştırmanız gerekiyor. Öncelikle, yükseltilmiş izinlerle cmd'yi açmanız gerekir. Bunu yapmak için yazın cmd Başlat Menüsünde. Komut İstemi simgesine sağ tıklayın ve "Yönetici olarak çalıştır“.
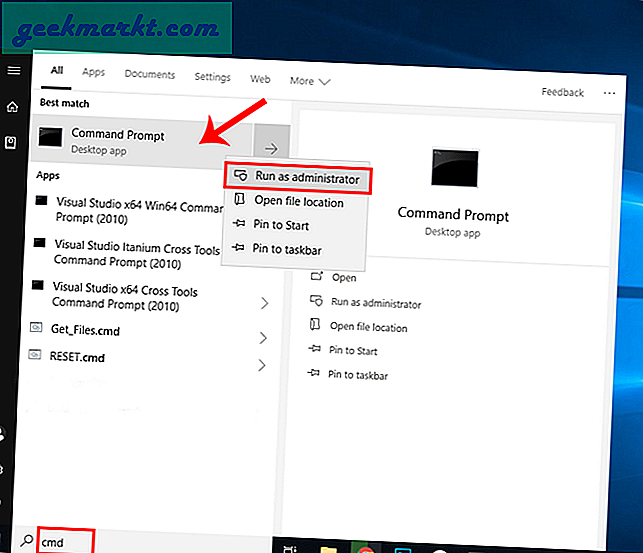
Şimdi, komut istemine sahip olduğunuzda, aktif ağ bağdaştırıcısı adımızı kontrol etmemiz gerekiyor. Bunu yapmak için aşağıdaki komutu çalıştırın.
ipconfig
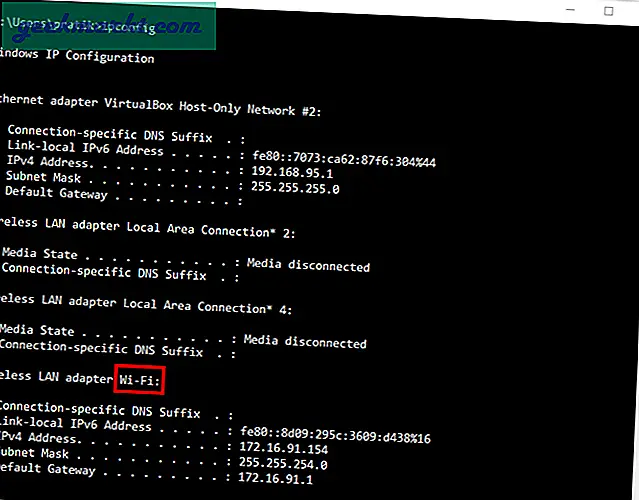
Ağ Bağdaştırıcısı adı Ağ Başlığının sonuna eklenen tek bir kelimedir. Benim durumumda, Kablosuz LAN adaptörünün sonunda "Wi-Fi" eklenmiştir. Dolayısıyla, Ağ Bağdaştırıcı Adım "Wi-Fi". İsme sahip olduğunuzda, DNS Sunucusunu değiştirmek için aşağıdaki komutu çalıştırın.
netsh arayüzü ipv4 dnsserver "Wi-Fi" ekle 8.8.8.8 indeksi = 1
Burada netsh, yerleşik bir Windows Ağ yapılandırma yardımcı programıdır. "Wi-Fi" adaptör adıdır ve bunu adaptör adınızla değiştirebilirsiniz ve index = 1 birincil DNS Sunucusu anlamına gelir.
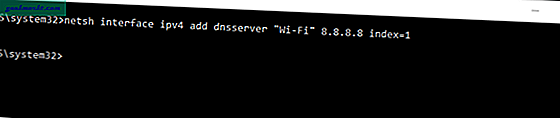
Windows 10/8 / 7'de DNS Sunucusunu Değiştirin - GUI
Komut satırında iyi değilseniz, DNS Sunucusunu değiştirmenin en basit yolu GUI yoluyla olacaktır. Sadece Adaptör ayarlarına gitmeniz gerekiyor. Bunu yapmak için Başlat menüsüne gidin ve yazınAğ ve Paylaşım Merkezi. Arama sonuçları açıldığında, Ağ simgesine tıklayın.
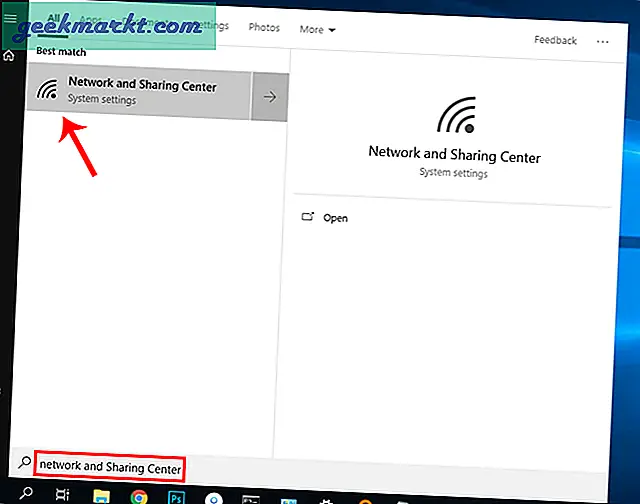
Alternatif olarak, Windows 10'da Ağ ve Paylaşım merkezini hızlı bir şekilde açabilirsiniz. Sadece Başlat düğmesine sağ tıklayın ve "Ağ bağlantıları". Bu sizi doğrudan Ağ Durumu penceresine götürecektir.
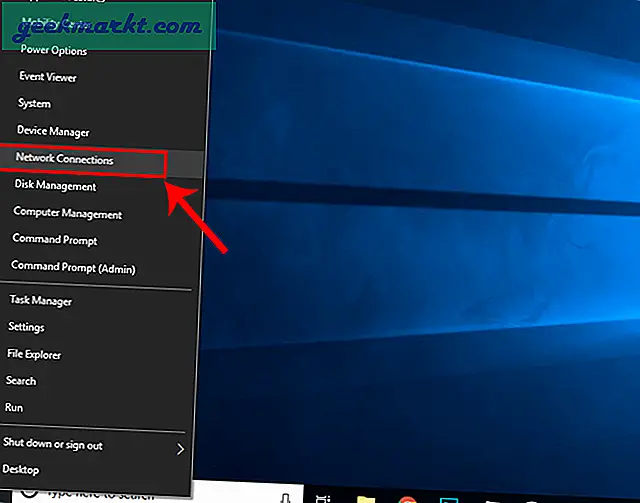
Ağ Durumu penceresi açıldığında, "Adaptör seçeneklerini değiştirin“.
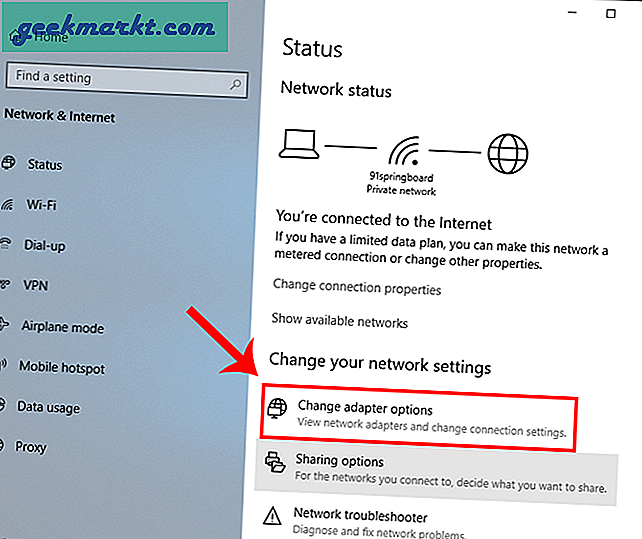
Ağ Bağlantısı penceresini göreceksiniz. Aktif bağlantınızı seçin. Benim durumumda, "Wifi”Ancak LAN ile bağlıysanız, Ethernet'i seçin. Aktif bağlantıya sağ tıklayın ve tıklayın"Özellikleri".
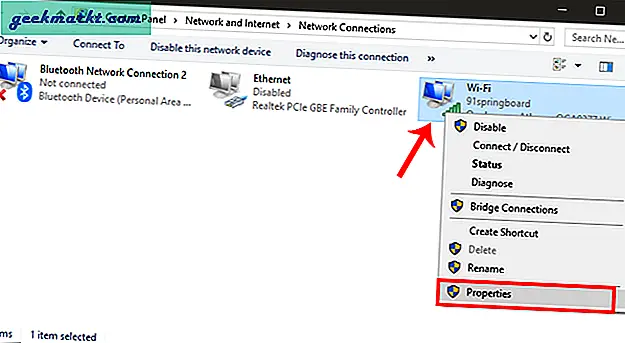
Wi-Fi Özelliklerini aldığınızda, "İnternet Protokolü Sürüm 4 (TCP / IPv4)". Tamamlandığında, tıklayın Özellikleri IP yapılandırma ayarlarını açmak için.
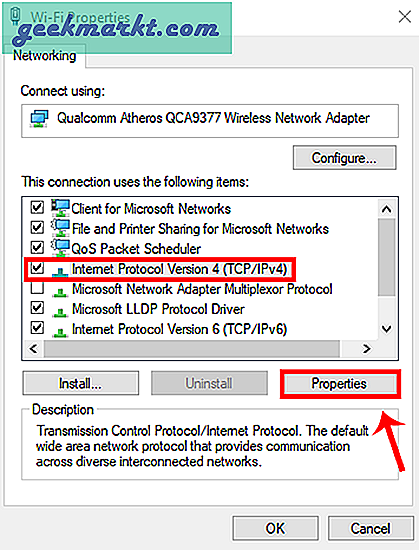
IP Özellikleri penceresine girdikten sonra, IP Adresi Yapılandırmasını görmelisiniz. İlk menü IPv4 ayarları içindir, ancak şu anda DNS Sunucusunu ayarlamakla ilgileniyoruz. Statik IP eklemek istemeniz durumunda bu menüden değişiklik yapabilirsiniz. Ayrıntılı bir açıklama için şu makalemize bakın: statik IP nasıl atanır. İkinci menüye gidin ve "Aşağıdaki DNS sunucusu adreslerini kullanın". Bu, DNS Sunucusu IP Adresini girmeniz gereken metin alanlarını etkinleştirecektir. “Tercih Edilen DNS Sunucusu” ve “Alternatif DNS Sunucusu” girebileceğiniz 2 metin alanı vardır. Basit bir ifadeyle, Alternatif DNS Sunucusu, Tercih Edilen DNS Sunucunuza ulaşılamadığında kullanılır.
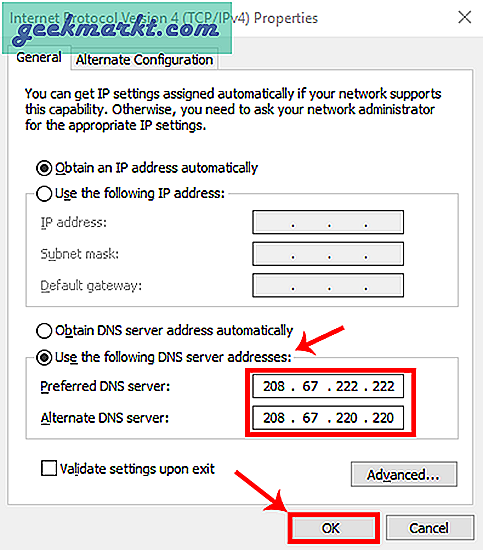
Tamamlandığında, değişiklikleri kaydetmek için Tamam'a tıklayın. PC'nizin aynı DNS sunucusunu kullanarak cmd'de aşağıdaki komutu çalıştırarak.
ipconfig / all

Her iki yöntemdeki sorun, genel DNS Sunucularının IP'lerini bulmanız gerektiğidir. Dahası, DNS IP'lerini girmek ve önceki girişlerinizi günlüğe kaydetmek için konsolide bir pencere yoktur. DNS'yi sık sık değiştirirseniz, DNS atlama teli gibi üçüncü taraf yazılımları kullanmanız önerilir. Ücretsiz ve taşınabilir bir yardımcı programdır, bu nedenle yazılımı yüklemenize gerek yoktur. Çalıştırmak için uygulamaya çift tıklayabilirsiniz. Pencere açıldığında, "Bir DNS Sunucusu Seçin" adlı bir seçenek görürsünüz. Altında, önceden doldurulmuş bir DNS sunucuları listesi içeren bir açılır liste görürsünüz. Herhangi birini seçin ve "DNS'yi Uygula" üzerine tıklayın.
Ayrıca kendi Özel DNS Sunucularınızı girmeyi de seçebilirsiniz. Değişiklikleri görmek için, "Flush DNS". Uygulamada, DNS çözümleme süresini kontrol etme, DNS'yi tüm bağdaştırıcılara uygulama gibi birkaç başka özellik vardır.
Oku:Chrome, Firefox ve Safari'de DNS Önbelleği Nasıl Temizlenir
2. Ubuntu'da DNS Sunucusunu Değiştirin
Ubuntu'da, DNS Sunucusunu değiştirme işlemi biraz Windows'a benzer. Bunu komut satırı veya GUI aracılığıyla yapabilirsiniz. Bunu yapmanın en basit yolu GUI aracılığıyla olacaktır. IP ayarlarında birkaç giriş yapmanız yeterlidir. Bunu yapmak için sağ üst köşedeki ağ simgesine tıklayın.
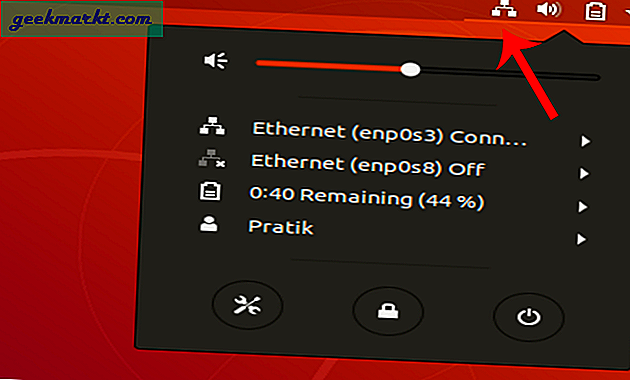
Ağ simgesine tıkladığınızda, altında bir tepsi görünecektir. Açılır menüde daha fazla seçenek görüntülemek için aktif ağ bağdaştırıcısına tıklayın. Ardından,"Kablolu Ayarlar".
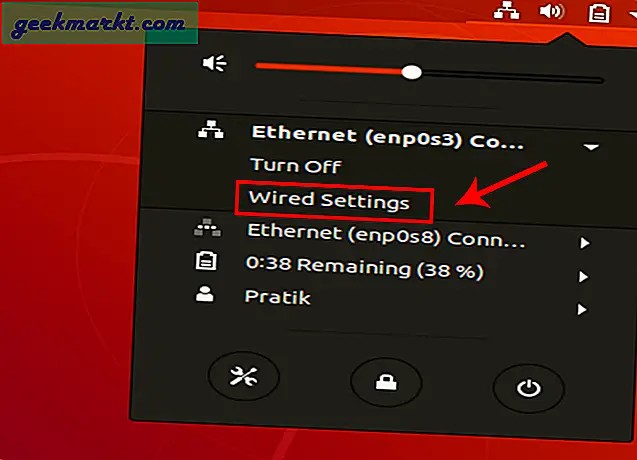
Ağ Ayarları penceresi açılıncaya kadar bekleyin. Üzerinde olduğunuzdan emin olun Ağ sekmesine gidin ve aktif olan adaptöre gidin. Tıkla Ayarlar Yapılandırmalarını görüntülemek için adaptörün yanındaki simgesine dokunun.
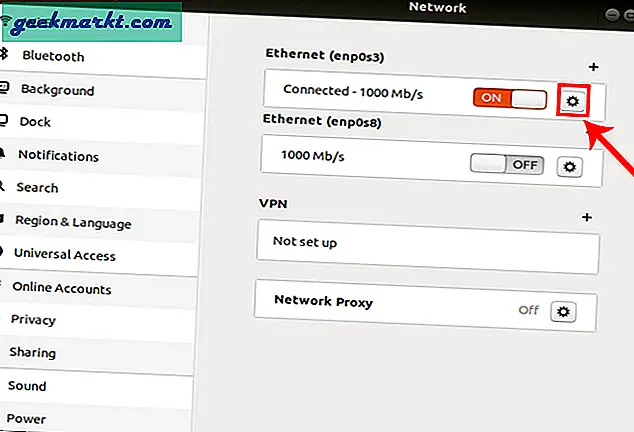
Kablolu ayarlar açılır penceresini gördüğünüzde, şuraya gidin:IPv4IP ayarlarını değiştirmek için sekme.
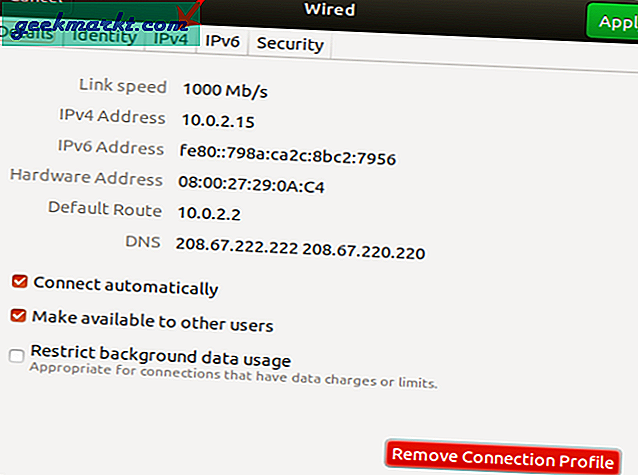
IPv4 sekmesinde, DNS'nin yanındaki kaydırıcıyı "KAPALI" konumuna getirin. Şimdi, statik girmemiz gerekiyor DNS IP'si aşağıdaki metin alanında. Birden fazla DNS Sunucunuz varsa, bunları virgülle ayırabilirsiniz. IP'ler başarıyla doğrulandıktan sonra, Uygulamak değişikliklerin yürürlüğe girmesi için.
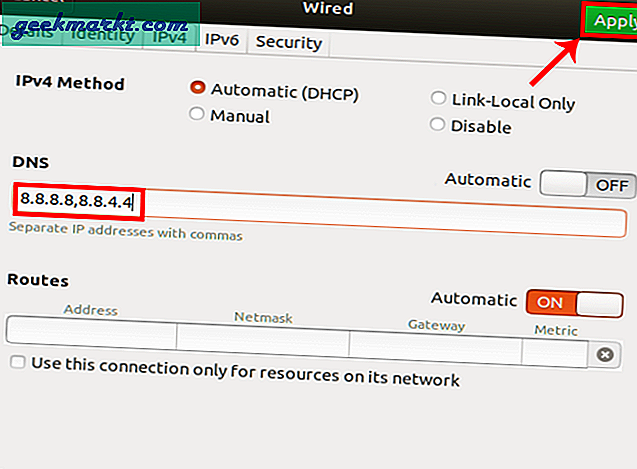
Değişiklikleri uyguladıktan sonra, değişikliklerin etkili olması için ağı yeniden başlatmamız gerekir. Wi-Fi'nizi açıp kapatabilir veya terminalde bu komutu çalıştırabilirsiniz.
sudo servis ağ yöneticisi yeniden başlatma
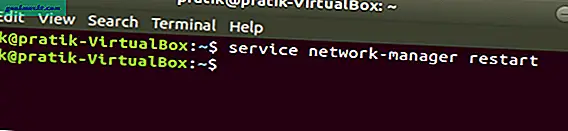
Şimdi, ağ bağdaştırıcısının aynı DNS sunucusunu kullanıp kullanmadığını kontrol etmek için aşağıdaki komutu çalıştırın.
nmcli dev gösterisi | grep DNS
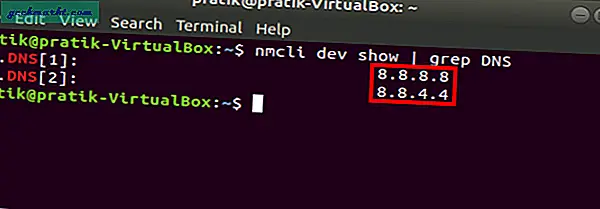
Daha önce bahsettiğiniz DNS Sunucusu IP'lerini görmelisiniz. Herhangi bir tutarsızlık bulursanız, bunun nedeni adaptör ayarlarında DNS'yi Otomatik olarak bırakmış olmanızdır. Geri dönün, kapatın ve ağ yöneticinizi yeniden başlatın. Bu, sorunu çözmeli.
2. Mac'te DNS Sunucusunu Değiştirin
MacOS kullanıyorsanız, DNS değiştirmek Windows ve Ubuntu'ya benzer ancak çok daha hızlıdır. Ağ ayarlarını düzenlememiz gerekiyor. Bunu yapmak için masaüstünün sol üst köşesindeki Apple simgesine tıklayın. TıklamakSistem Tercihleri açılır listeden.
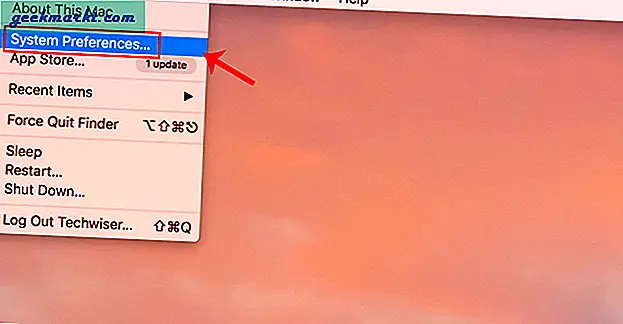
Sistem Tercihleri iletişim kutusu görüntülendiğinde, şuraya gidin:Ağ ve Ağ Ayarlarını açmak için üzerine tıklayın
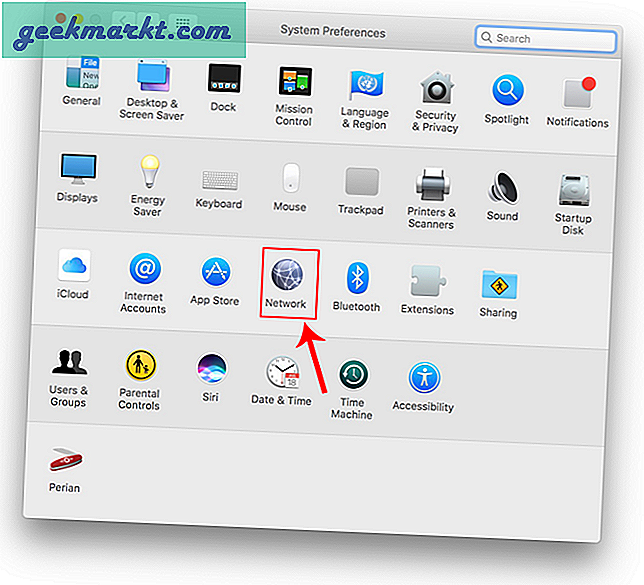
Alternatif olarak, Spotlight aramasını tetiklemek için Cmd + Space tuşlarına da basabilirsiniz. "Yazın"AğArama çubuğuna "yazın ve göründüğünde simgeye tıklayın. Bu sizi doğrudan Ağ Ayarlarına götürecektir.
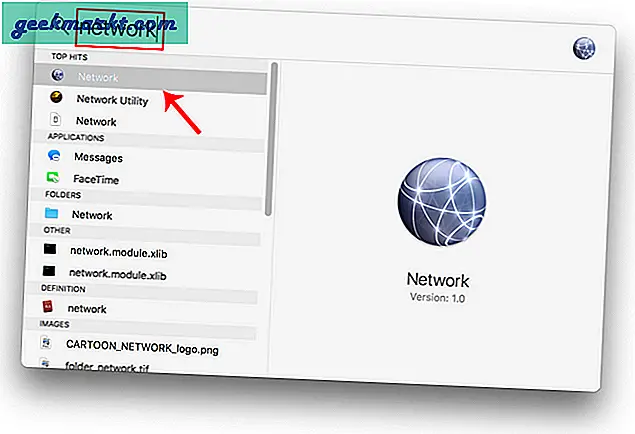
Açılan pencereden aktif bir ağ arayüzü seçin. Örneğin, bir WiFi ağına bağlıyım, bu nedenle aktif ağımWifi. Etkin ağ sekmesinde olduğunuzdan emin olun ve ardındanileri.
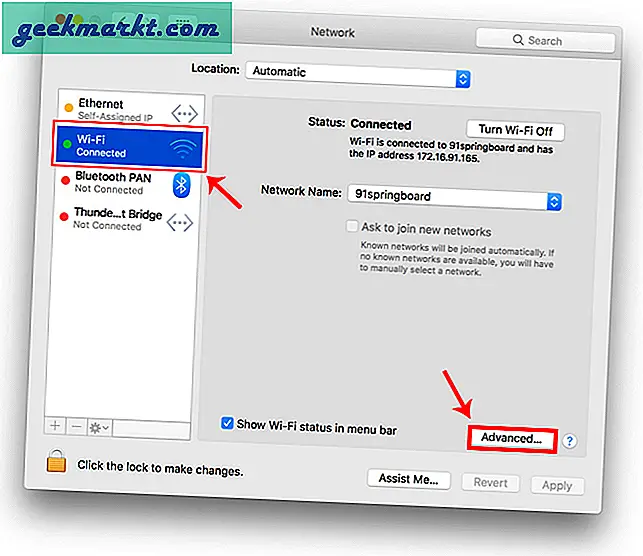
Bu bağdaştırıcı için yapılandırma ayarlarını yeni bir pencere açacaktır. DNS ayarlarına gidin. DNS sekmesi.
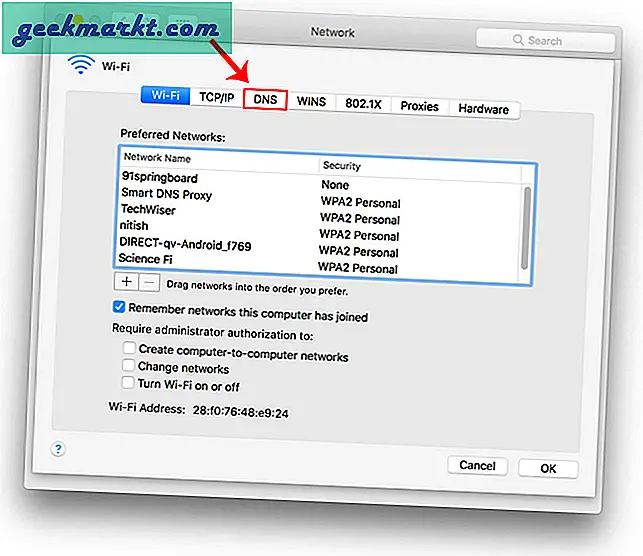
DNS sekmesine girdiğinizde, diyalog kutusunun sol alt kısmında bir "+" düğmesi göreceksiniz. DNS Sunucularını eklemek ve öncekilerin tümünü silmek için "+" düğmesine tıklayın. "+" Butonuna tıklayarak istediğiniz kadar ekleyebilirsiniz. DNS IP'lerini girdiğiniz sıra, birincil ve ikincil DNS Sunucularını belirleyecektir. İşiniz bittiğinde "Tamam" ı tıklayın.
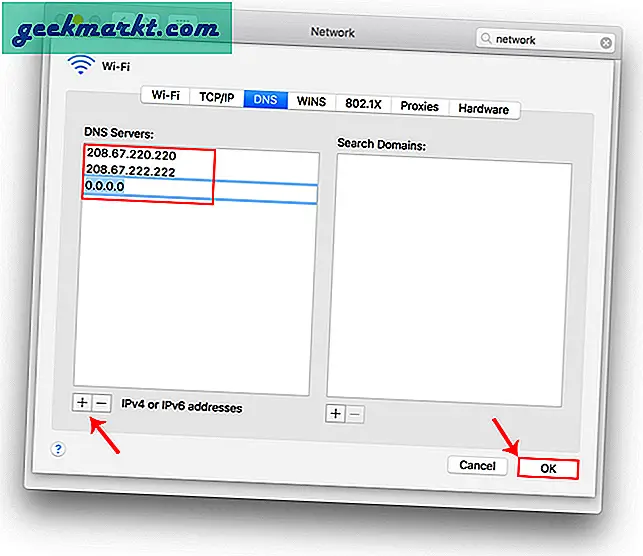
Ağ ayarları sayfasında, değişikliklerin kaydedilmesi için Uygula'yı tıklayın. Değişikliklerin etkili olması için Wi-Fi'yi yeniden başlatın. Şimdi, DNS sunucunuz ağ ayarlarında belirttiğiniz sunucu olmalıdır.
3. Android'de DNS Sunucusunu Değiştirin
Android'in daha yeni sürümlerinde, DNS Sunucusunu yerel olarak değiştirme seçeneğiniz vardır. Bu gösteri için Not 9 kullanıyorum. Ancak, DNS Sunucusunu değiştirme adımları, Android telefonların çoğunda buna benzer olacaktır. Ayarlar menüsüne gidip Ağ ve Bağlantıları açmamız gerekiyor. Bu sayfaya geldiğinizde, "Wi-Fi" ye tıklayın.
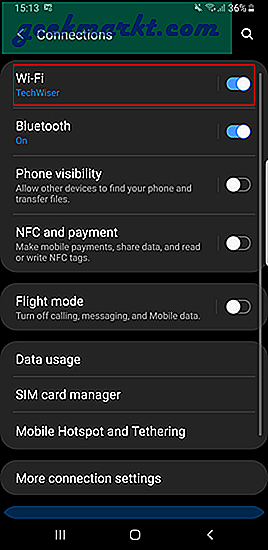
Wi-Fi ayarları sayfasındayken, üstte aktif Wi-Fi bağlantısı. Belirli Wi-Fi yapılandırma sayfasına gitmek için üzerine dokunun.
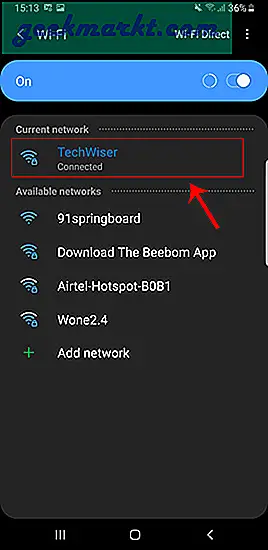
Wi-Fi yapılandırma sayfasında, "ileri". Genel olarak, tüm seçeneklerin altında yer alır.
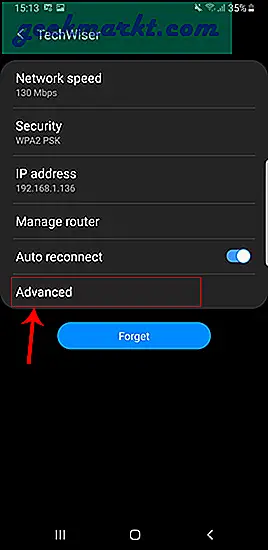
"ileri", İleri bölüm sayfasına yönlendirileceksiniz. Stok Android sürümünde bir açılır pencere göreceksiniz. Her neyse, IP ayarları varsayılan olarak "DHCP" olarak ayarlanacaktır. Yani, herhangi bir DNS Ayarı görmeyeceksiniz. DNS Sunucunuzu değiştirmek için Statik'e geçmeniz gerekir.
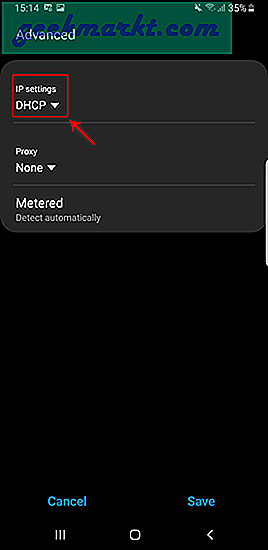
Bir kez değiştirdiğinizde IP ayarları -e Statik, birçok metin alanının göründüğünü göreceksiniz. DNS1 ve DNS2'ye gidin. Buraya birincil ve ikincil DNS Sunucularınızı girebilirsiniz. Şimdi, Kayıt etmek Değişikliklerin etkili olması için düğmeye basın.
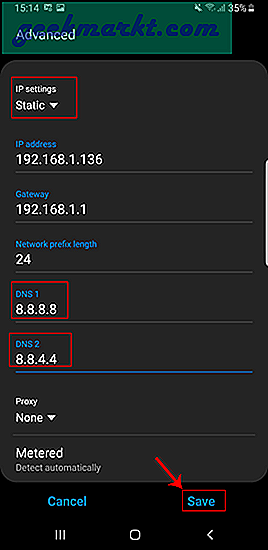
Bu yöntemle ilgili sorun, yalnızca 2 DNS Sunucusu ayarlayabilmeniz ve bunun bir SSID'ye çok özel olmasıdır. Artık bir üçüncü taraf uygulaması bir çözüm olabilir, ancak çoğu Android 7 ve üzeri sürümlerde çalışmaz. Lollipop gibi daha düşük bir Android Sürümündeyseniz, Wi-Fi Ayarları uygulamasını deneyebilirsiniz.
4. iPad / iPhone'da DNS Sunucusunu Değiştirin
İOS'taysanız, adımlar Android'dekine oldukça benzer. Ayarlar simgesine dokunarak Ayarlar menüsüne gidin. Bağlantı istasyonundaki ekranın sağ altında olmalıdır.
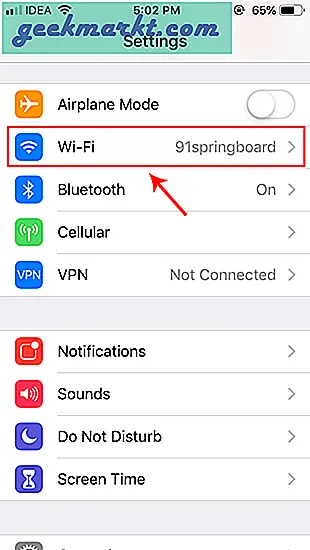
Wi-Fi'ye dokunun ve Wifi seçeneklerinin altında, bağlı olduğunuz Wi-Fi'yi listenin en üstünde göreceksiniz. Wi-Fi sayfasına girdikten sonra, bağlı olduğunuz Wi-Fi'nin yanındaki "i" düğmesine dokunun.
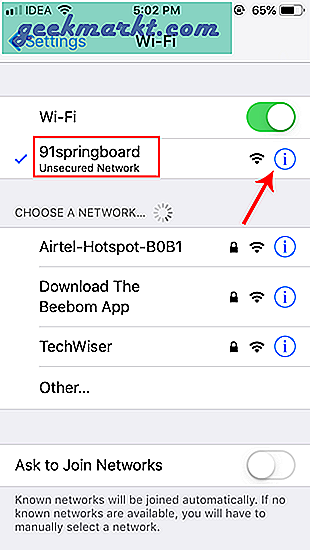
Artık cihazınızın ve yönlendiricinizin IP adresi gibi ayrıntıları göreceksiniz. Ardından, "DNS'yi Yapılandır" seçeneğine dokunun.
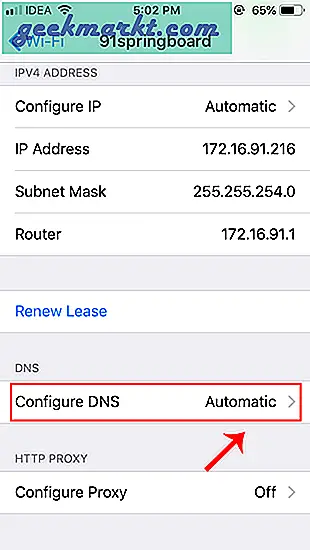
El ile seçin ve önceki tüm IP adreslerini silin. Temizlendikten sonra, "Arama Alanı Ekle" ye tıklayarak yeni DNS sunucusu IP'leri ekleyin ve ardından değişiklikleri kaydetmek için geri dönün.
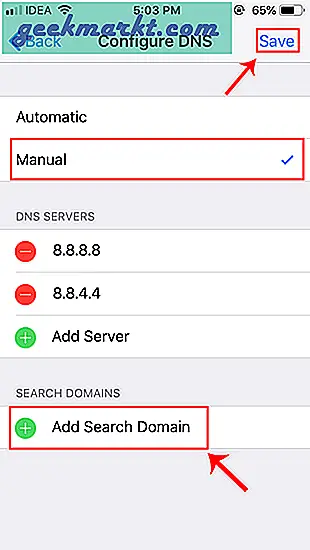
Şimdi, telefonunuz yapılandırdığınız DNS Sunucusunu kullanmaya başlamalıdır.
5. DNS Sunucusunu Yönlendirici Düzeyinde Değiştirin
Yukarıda belirtilen tüm yöntemlerle ilgili sorun, belirli bir cihazdaki DNS'yi değiştiriyor olmanızdır. Yönlendiriciye erişiminiz varsa, üzerindeki DNS'yi değiştirmeyi düşünün. Bu şekilde, ağa bağlanan tüm cihazlar için geçerlidir. Zamandan ve konfigürasyondan tasarruf sağlar.
Her yönlendirici farklıdır ve farklı bir kullanıcı arayüzüne sahiptir. Özel bir ROM dd-wrt'ye sahip bir Netgear yönlendiricisindeyim. Bu nedenle, adımlar sizin için aynı olmayacak, ancak bir şekilde benzer olacaktır. İlk olarak, yönlendiricinin web portalına giriş yapın. Web portalı adresi, kullanıcı adı ve şifre çoğunlukla yönlendiricinin arkasında basılıdır. Yönlendiriciye fiziksel erişiminiz yoksa, web portalı URL'si çoğunlukla bilgisayarın ağ geçidi adresidir. Bunu bulmak için komut istemini açın ve aşağıdaki komutu yazın.
ipconfig | findstr "Varsayılan Ağ Geçidi"
Web portalını yükledikten sonra, kimlik bilgileriyle oturum açın. Artık her yönlendiricinin farklı bir web kullanıcı arayüzü vardır, ancak genel yapı aynıdır. Kurulum sekmesinin altındaki Temel kurulum sayfasına gidin.
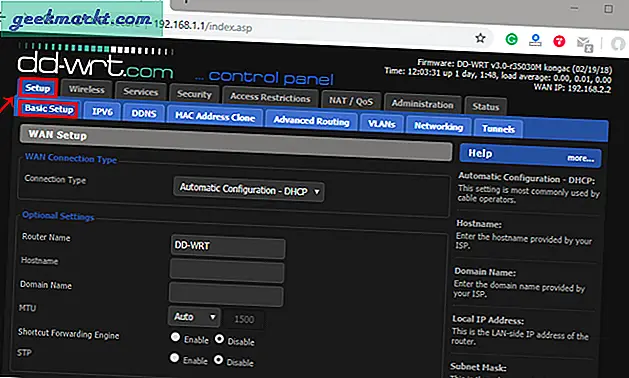
Temel kurulum sayfasına girdikten sonra, Ağ Adresi Sunucusu Ayarlarına (DHCP) gidin. DNS IP'lerini girmek için metin alanlarınız olacaktır. Bunları tercih sırasına göre girin. Tıklamak Kayıt etmek ve sonra "Ayarları uygula“.
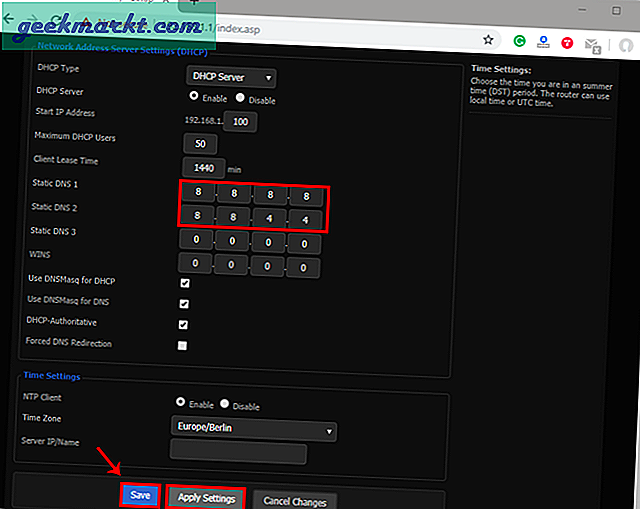
Sarma
Yönlendiriciye erişiminiz varsa, yönlendiricide DNS yapılandırmanızı tavsiye ederim. Yönlendiriciye erişiminiz yoksa ve bir ofis ağındaysanız, ikinci en iyi yöntem onu yerel olarak yapılandırmaktır. Yerel cihazda DNS'yi yapılandırdıktan sonra, yönlendiricinizdeki ayarları geçersiz kılar. Cihazınızın hala aynı DNS'yi kullanmama ihtimali de vardır.
Oku:Windows 10'da DNS Sunucusu Nasıl Yanıt Vermiyor?