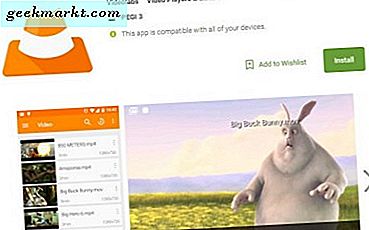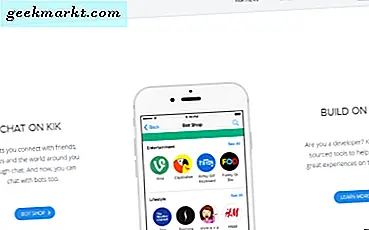Skype'tan farklı olarak Microsoft Teams kolay bir araç değildir. Teams'i Slack ve Skype'ın bir kombinasyonu olarak düşünebilirsiniz. İşletmenizin ihtiyaçlarına göre özelleştirilebilen genel bir iletişim ve video konferans aracıdır. Çok geniştir ve yüzeyin altına gizlenmiş birçok özelliğe sahiptir. Bununla birlikte, burada daha iyi iletişim için bazı Microsoft Teams ipuçları ve püf noktaları verilmiştir.
Microsoft Teams İpuçları ve Püf Noktaları
1. Arka Plan Bulanıklığı ve Sanal Arka Plan
Skype'a benzer şekilde, Microsoft Teams de bir Arka Plan bulanıklaştırma seçeneği sunar. Bu seçenek, özellikle hepimiz evden çalışırken gerçekten kullanışlı oluyor. Ancak, Skype'tan farklı olarak, şu an için "Arka Planımı Bulanıklaştır" özelliğini kalıcı olarak etkinleştiremezsiniz. Her video görüşmesi için ayrı ayrı yapmanız gerekir. Arka Plan Bulanıklığını nasıl etkinleştireceğiniz aşağıda açıklanmıştır.
Video görüşmesindeyken, üç düğme yüzen çubuğun en sağında. Genişletilmiş menüden "Arka Plan Efektleri”. Arka plan efektleri sayfasında bir sürü efekt göreceksiniz. İlk seçenek şudur: Arka Planımı Bulanıklaştır. Üzerine tıkladığınızda video akışınız yeniden başlayacak ve bulanık bir arka planınız olacaktır.
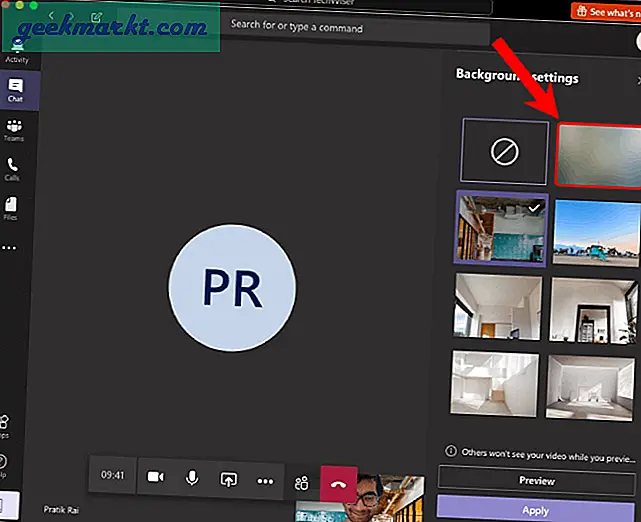
Arka Planımı Bulanıklaştır seçeneğinin yanı sıra, Teams ayrıca sanal arka plan sağlar. Açıkçası, onları seçtiğinizde, orijinal arka planınızın yerini alır. Ancak şu an itibariyle, Microsoft yalnızca Teams uygulamasında sağlanan arka plan şablonlarını kullanmanıza izin veriyor. Bununla ilgili daha fazla bilgi edinmek için şu konudaki özel makalemize bakın: Ekiplerin sanal arka planı ve bulanıklaştırma modu.
2. Klavye kısayolları
İster Outlook ister Teams ile ilgileniyor olun, klavye kısayolları en kullanışlı şeydir. Microsoft Teams içinde "Ctrl +" tuşlarına basabilirsiniz. herhangi bir anda klavye kısayollarını görmek için. Ancak bunlardan en önemlileri aşağıdaki gibidir.
- Ctrl + E (Mac'te ⌘ + E): Arama çubuğuna gidin
- Ctrl + artı (Mac'te ⌘ + plus): Yakınlaştır
- Ctrl + eksi (Mac'te ⌘ + eksi): Uzaklaştır
- Esc: Pop-up'ları kapat
- Ctrl + G (Mac'te ⌘ + G): Herhangi bir takıma / kanala git
3. Eğik Çizgi Komutları
Slack'e benzer şekilde Microsoft Teams'de eğik çizgi komutları. Ancak bu eğik çizgi komutları her yerde çalışmaz. Yalnızca en üstteki arama çubuğunda çalışır. Hızlı bir şekilde arama çubuğuna gitmek için Ctrl + E tuşlarına basın (Mac'te ⌘ + E).
Çok kullandığım bir eğik çizgi komutu "/ dnd" dir. Adından da anlaşılacağı gibi Rahatsız Etmeyin modunu açar ve yalnızca öncelikli kişilerinizden acil mesajlar alırsınız. Benzer şekilde, durumunuzu Uygun duruma getirmek için "/ available" komutunu da çalıştırabilirsiniz. Diğer bir kullanışlı Eğik çizgi komutu "/ goto" dur. Bir kanala veya takıma hızlıca atlamanıza yardımcı olur.
DND modunu etkinleştirmeden önce, Ayarlar menüsündeki Gizlilik sekmesi altında Öncelikli kişilerinizi ayarladığınızdan emin olun.
İşte bir dizi kullanışlı Eğik çizgi komutu.
- / goto - Bir ekibe veya kanala atla
- / call - Birini ara
- / mentions - Bahsettiğiniz tüm sohbetleri ve etkinlikleri görün
- / okunmamış - Tüm okunmamış aktivitelerinizi görün
- / kaydedildi - Kaydedilmiş mesajlarınızı görüntüleyin
4. Bahisler
Şimdi, bir Kanal içinde yararlı bilgiler ararken, size yönelik olan şeyleri okumak daha iyidir. Temel olarak, bahsettiğiniz mesajlar. Onlara ulaşmak için arama çubuğuna "/ bahsediyor" yazın. Alternatif olarak, Aktivite sekmesine gidebilir ve Feed seçeneğinin yanındaki Filtre simgesine basabilirsiniz. Ardından, 3 noktaya tıklayın ve "@Mentions" ı seçin.
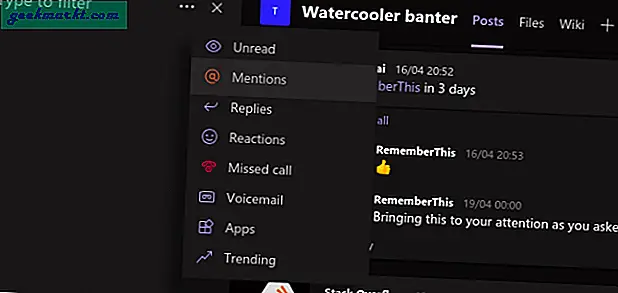
5. Bildirimler
Varsayılan olarak, Microsoft Teams size her kahrolası şey için bir bildirim gönderecektir. Örneğin, Slack, sizden bahsedilmedikçe size kanal mesajları için bildirim göndermez. Ancak Microsoft Teams, bir başlık bildirimi ve bunun için bir e-posta gönderir. Bunu kapatmak için:
- Tıkla profil simgesi sağ üst köşede ve tıklayın Ayarlar
- Ayarlar açılır menüsünde, Bildirimler sekme
Bildirimler sayfasında her tür bildirim için yapılabilecek işlemleri göreceksiniz. Temel olarak, bir bildirim için 3 tür eylem vardır: Başlık ve E-posta, Başlık ve Yalnızca beslemede göster. İlk ikisi kendinden açıklamalı olsa da, üçüncüsünün seçilmesi, bu bildirimlerin yalnızca Faaliyet sekmesinde görüneceğini gösterir.
Örneğin Microsoft Teams, bir Ekipte veya Kanalda sizden bahsedildiğinde varsayılan olarak size bir e-posta ve başlık bildirimi gönderir. Banner bildirimiyle ilgili bir sorunum olmasa da, tüm bu sözler için e-posta almayı sevmiyorum. Bu yüzden onları sadece "Banner" a çevirdim.
6. Botlar ve Uygulamalar
Microsoft Teams, ekibinizde sınırsız Uygulama ve Bot'a sahip olmanıza olanak tanır. Bilmediğiniz takdirde Botlar ve Uygulamalar, Microsoft Teams'e ek işlevler sağlar veya diğer platformlarla entegre olmanıza yardımcı olur. Kullanabileceğiniz kullanışlı uygulamalardan bazıları aşağıdaki gibidir.
- Polly - toplantılarda anketler düzenleyin
- RememberThis - Teams içindeki sohbet dizileri için hatırlatıcılar ayarlayın
- Mio - Slack ve WebEx kişileriyle sohbet edin
- Yakınlaştır - grup konferansları düzenleyin
Hakkında özel bir makalemiz var En İyi Microsoft Teams Uygulamaları Bu uygulamaların kurulumuna ve özelliklerine derinlemesine dokunur. Daha fazla netlik için içinden geçebilirsiniz.
7. Beyaz Tahtayı Değiştirin
Biz üçüncü taraf uygulamalar konusundayken, işte bir diğer önemli konu - Freehand. Artık, Microsoft Teams'deki Beyaz Tahta temeldir ve yalnızca mürekkeple sınırlandırılmıştır. Beyaz tahtayı Sprint programlama modelleri, tel kafes tasarımları, prototip oluşturma, video film şeridi vb. İçin çok kullanıyorsanız, Freehand by Invision beyaz tahtayı denemelisiniz. MS Whiteboard'a kıyasla dikdörtgen, çizgiler ve daireler gibi daha fazla şekil sağlar.
Serbest el, Teams'in Beyaz Tahtası yerine bir video konferans sırasında da kullanılabilir. Ek olarak, serbest beyaz tahtayı video görüşmesi yapmadan da sunabilirsiniz. Bunu sık sık YouTube video tanıtımlarımızı film şeridi haline getirmek için kullanıyoruz.
Freehand'i InVision ile entegre edin
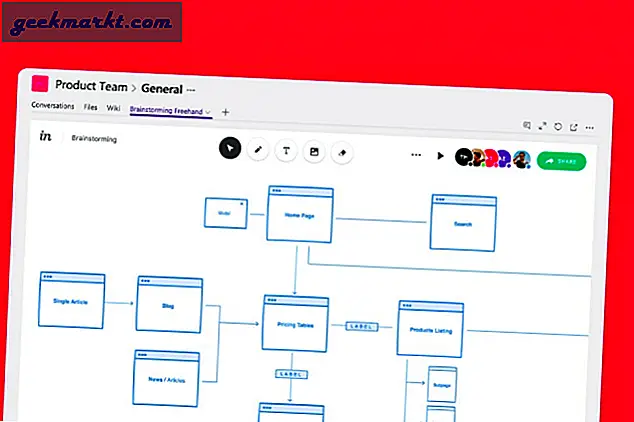
8. Kapsamlı Okuyucu
Popüler Edge tarayıcısının Tam Ekran Okuyucusu da Microsoft Teams'e entegre edilmiştir. Sürükleyici okuyucu pek kullanışlı bir özellik olmayacaktır, ancak onunla aldığınız yüksek sesle okuma modu yararlıdır. Sürükleyici okuyucu moduna geçmek için, bir mesajın üzerindeki 3 noktaya tıklayın ve Tam Ekran Okuyucu'ya tıklayın.
Sürükleyici okuyucu moduna geçtiğinizde, altta bir "Oynat" düğmesi görürsünüz. Ona vurur vurmaz, tüm mesajı sizin için okuyacaktır. Teams'de bana gönderilen makaleleri ve komut dosyalarını okumak için sık sık kullanıyorum.
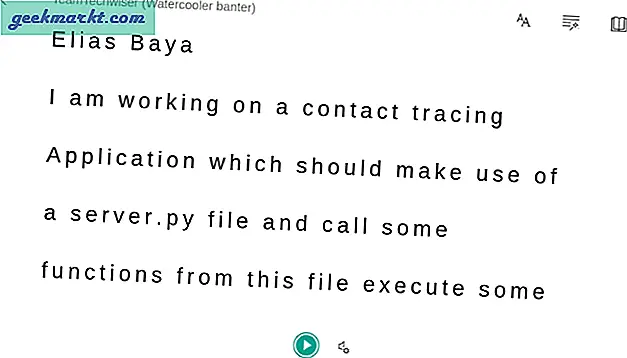
Kapanış Sözleri
Kanal ve Ekip E-posta Kimlikleri, Bulut Toplantısı kaydı, Skype iletişim gibi birçok diğer özellik yalnızca bir Microsoft 365 hesabınız varsa çalışır. Microsoft Teams ile ilgili daha fazla sorun veya sorgu için aşağıdaki yorumlarda bana bildirin
Ayrıca Oku: Slack vs Takımlar: Hangi İletişim ve İşbirliği Aracı Kullanılmalı?