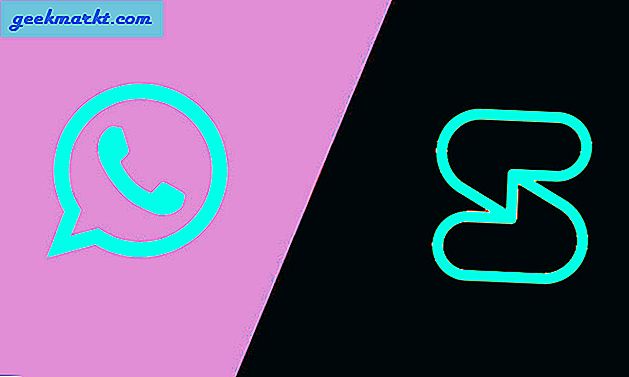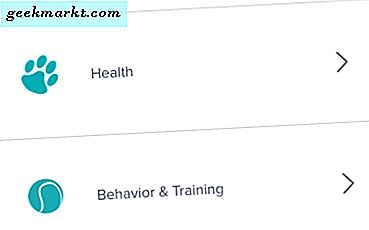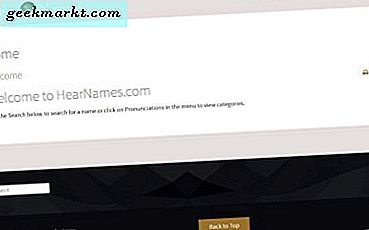Mi Box S, normal bir TV'yi Android TV'ye dönüştürmenin harika bir yoludur; oyun oynayabilir, Android uygulamaları yükleyebilir, Netflix ve YouTube'u izleyebilir, vb. ekran. Şaşırtıcı bir şekilde, Nvidea Sheild TV'deki NVIDIA Share'den farklı olarak, Mi Box S'de ekranı kaydetmek için yerel bir seçenek yok. Dahası, REC veya AZ ekranı gibi Android uygulamalarını yandan yüklemek de işe yaramadı, ancak bunlar üzerinde çalıştılar. Amazon Fire TV Çubuğu.
Sen her zaman yapabilirken HDMI çıkış bağlantı noktasına sahip herhangi bir aygıtı kaydetmek için bir yakalama kartı satın alın Mi Box dahil. Ancak, bu uygun bir çözümdür ve ek bir donanım bileşeni satın almanızı gerektirir. Neyse ki, biraz test ve denemeden sonra, Mi Box S'de ekranı kaydetmenin kolay ve yaratıcı bir yolunu keşfettim. Hadi başlayalım.
Mi Box S'de Kayıt Ekranı
Buradaki hile TeamViewer'ı kullanmaktır. Evet, büyükannene öğretmek için kullandığın uygulamanın aynısı teknolojide yolunu bilmeyen. TeamViewer, TV'de gezinmelerine de yardımcı olabilir.
Öncelikle, TeamViewer'ı Mi Box S'nize ve Windows bilgisayarınıza kurun. Mi Box S Android'de çalıştığı için Play Store'u açıp TeamViewer Hızlı Destek'i TV'ye yükleyebilirsiniz. TeamViewer for Windows resmi web sitesinden yükleyin. Kayıt özelliği yalnızca Windows sürümünde çalışır, ancak yine de Mi Box S'ye Mac'inizle uzaktan erişebilirsiniz.
TeamViewer'ı her iki cihazda da açın ve TV'de kimliği oluşturmasını bekleyin. Kimliği gördüğünüzde, Windows'unuzdaki kimliği girin ve Bağlan'a tıklayın.
Bir bağlantı kurmaya çalışırken internetin çalıştığından emin olun.
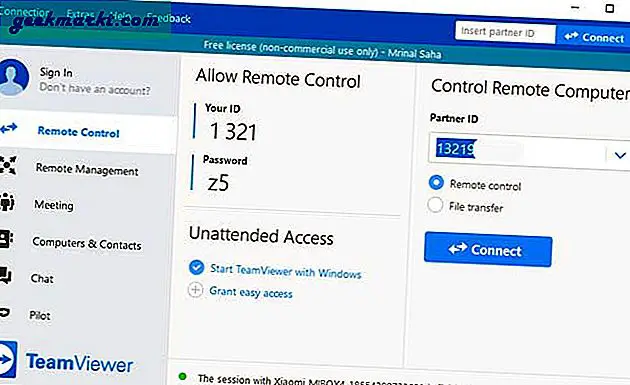
Ayrıca Oku: Bu Başlatıcı Uygulamalarıyla Android TV'nizi yeniden tasarlayın
Bağlantının doğrulanması birkaç saniye sürer ve yapıldığında, bilgisayardaki TeamViewer Penceresinde TV ekranını görürsünüz. Kayda başlamak için sağ üst köşedeki dışa aktarma penceresi simgesine dokunun aşağıdaki resimde gösterildiği gibi.
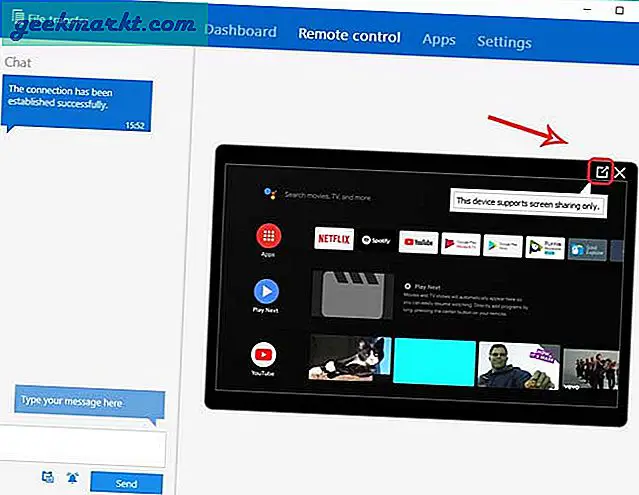
Okumalısınız: Android TV'nize yüklemek için az bilinen ancak kullanışlı uygulamalar
Üstte, birkaç farklı seçenek içeren bir araç çubuğu göreceksiniz. "Dosyalar ve Ekstralar" ı tıklayın Menü seçeneklerini ortaya çıkarmak için.
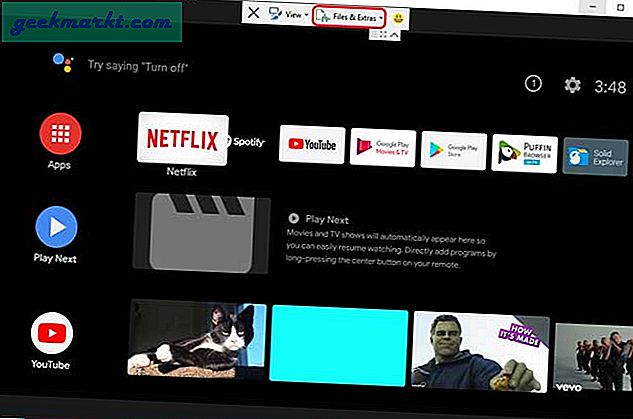
Burada, TeamViewer aracılığıyla oturumunuzu kaydetmeye başlayabilir, anlık görüntü alabilir veya TV'de dosya paylaşabilirsiniz. Oldukça düzgün, doğru. Kaydı başlatmak için "Oturum kaydını başlat" düğmesini tıklamanız yeterlidir. Sonraki, düğmeye tekrar tıklayın ve dosyayı kaydedin bilgisayarınızda.
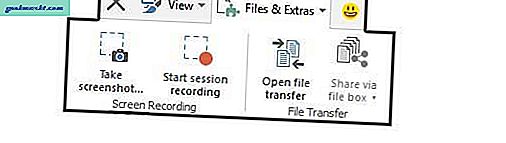
Henüz tam olarak bitirmedik. Bilgisayarda kaydedilen kayıtlara bakarsanız, bunlar TeamViewer’ın tescilli formatındadır ve standart video oynatıcılarda oynatılmaz. Bu nedenle, dosyaları MP4 gibi daha popüler bir biçimde oluşturacağız. Bunu yapmak için, dosyaya çift tıklayın ve TeamViewer penceresinde açılacaktır. "Dönüştür" düğmesini tıklayın Aşağıdaki resimde gösterildiği gibi önizleme penceresinin üst kısmında.
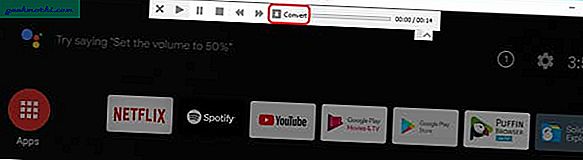
Dosya konumunu, çözünürlüğü ve codec bileşenini seçebileceğiniz bir iletişim kutusu ile sizi yönlendirir. Ayrıntıları doldurduktan sonra, oluşturma işlemine başlamak için "Dönüştür" ü tıklayın.
Oku: Android TV için En İyi Dosya Yöneticileri
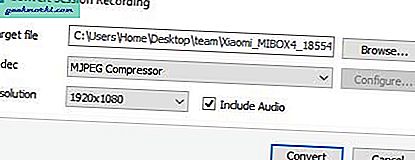
Kayıt boyutunuza bağlı olarak, tüm kaydın bir video dosyasına dönüştürülmesi biraz zaman alabilir, bu yüzden gidip bir fincan kahve alın. Tamamlandıktan sonra MP4'e sahip olacaksınız.
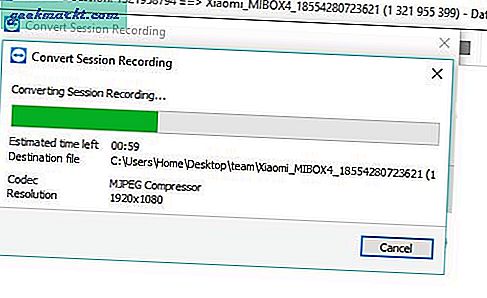
İlişkili: Gerçekten çalışan Android TV için En İyi Tarayıcılar
Kapanış Sözleri: Mi Box S'de Kayıt Ekranı
Mi Box S'deki ekranı herhangi bir hıçkırık olmadan bu şekilde kaydedebilirsiniz. Ancak, Netflix, Amazon Prime Video vb. Gibi DRM uygulayan uygulamalarla çalışmaz. Yine de oyununuzu kaydetmek, anlık görüntüler çekmek veya sadece bilgisayarınızdan TV'ye göz atmak için kullanabilirsiniz. Bu yöntem hakkında ne düşünüyorsunuz? Android TV'de ekran kaydetmek için kullanabileceğimiz başka bir yol var mı? Aşağıdaki yorumlarda bana bildirin.
Ayrıca Oku: Android TV v Roku v Apple TV v FireStick v Chroemcast: Hangisi Satın Alınır?