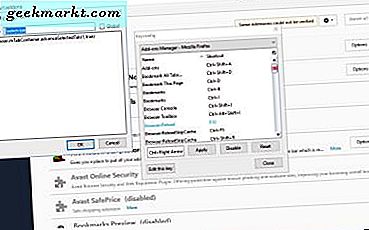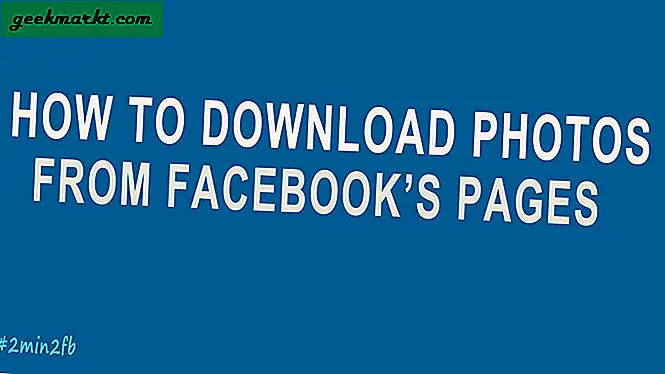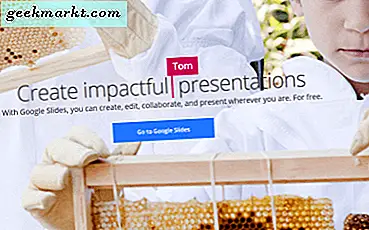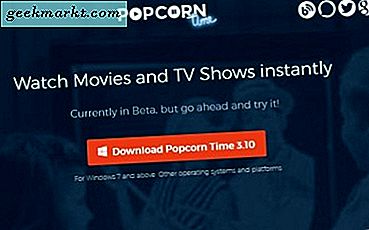Microsoft bunu yapmak için çok çaba sarf ederken Başlangıç menüsü daha iyi, iyileştirme için hala yer var. Tam ekran yapma, Bing'i devre dışı bırakma, özel canlı döşemeler vb. Gibi tercihlerinize göre özelleştirebilirsiniz. Bununla birlikte, burada Windows 10'da Başlat Menüsünü özelleştirmenin 15 yolu vardır.
Windows 10 İçin En İyi Başlat Menüsü Özelleştirmeleri
1. Döşeme Gruplarını Kaldır
Yeni bir Windows 10 yüklemesinden sonra yapılacak ilk şey, Microsoft’un "Döşeme Gruplarını" kaldırmaktır. Bu Döşeme Grupları dinamiktir ve kullanımınıza bağlı olarak uygulamalar önerir. Bunu biraz istenmeyen ve can sıkıcı buluyorum.
Çıkarmak için Başlat Menüsüne gidin. Bir "=" simgesi görene kadar Döşeme Grubu adının sağ tarafına gelin. Üzerine sağ tıklayın ve "Grubu Başlangıçtan Çıkar" ı seçin. Bunu hem "Verimlilik" hem de "Keşfetme" Döşeme Grubu için iki kez yapmanız gerekir.
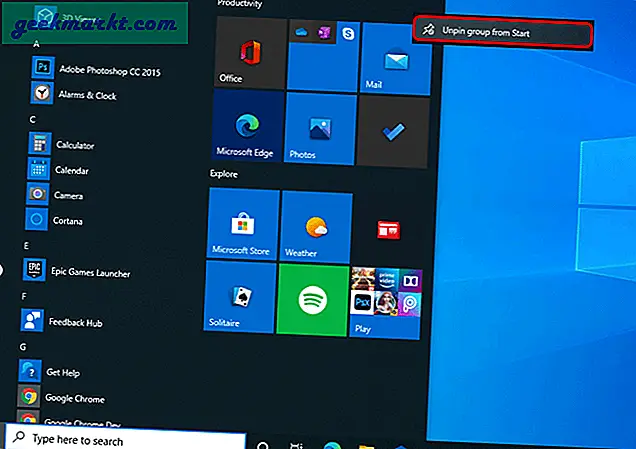
2. Uygulamaları Sabitle
Artık Microsoft’un Tile gruplarını kaldırdığımıza göre, uygulamaları sabitleyerek kendi Tile Gruplarımızı ekleyebiliriz. Hızlı erişim için genellikle en çok kullandığım günlük uygulamalarımı ve oyunlarımı Döşemelerde tutuyorum. Bunu yapmak için, Başlat Menüsündeki herhangi bir uygulamaya sağ tıklayın ve "Başlangıca Sabitle".
TileCreator uygulamasını, Tile Groups'ta uygulamaları, simge boyutunu ve klasörleri yönetmek için de kullanabilirsiniz.
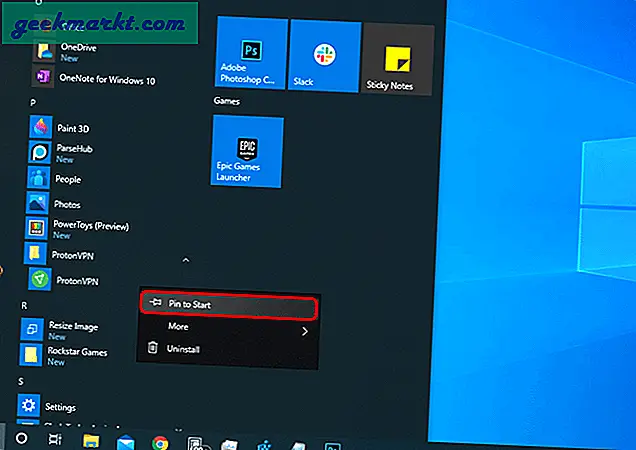
Alternatif olarak, uygulama adına göre arama yapabilir ve hızlı seçeneklerden "Başlamak için Sabitle" yi seçebilirsiniz.
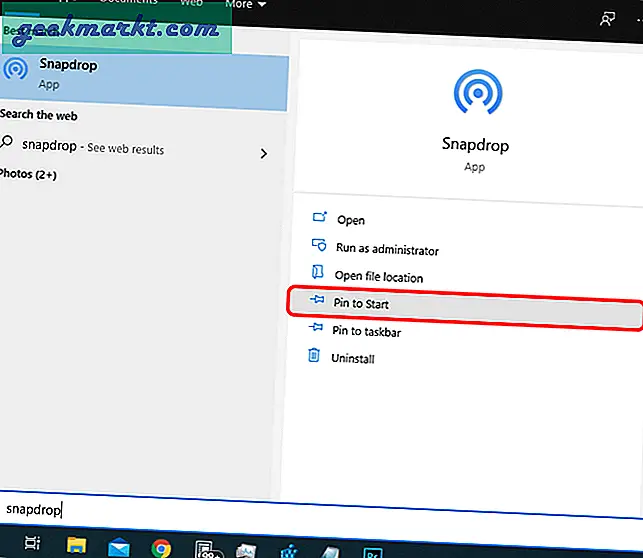
3. Döşemeleri Yeniden Boyutlandır
Windows, Döşeme gruplarındaki uygulama simgelerinin boyutunu yeniden boyutlandırmanıza olanak tanır ve bu şaşırtıcıdır. Örneğin, Tiles'ta NewsFlow uygulamasına sahibim. Bu bir RSS okuyucu uygulaması ve kiremit boyutuna sahibim "Geniş". Dolayısıyla, Başlat Menüsünü her açtığımda NewsFlow'un benim için bir haber başlığı var. Bir haber bülteni gibi çalışır. Daha fazlasını okumak istersem, sadece Haberler'e dokunmam gerekiyor ve bu, uygulamadaki belirli makaleyi açıyor. Düzgün!
"Canlı Döşemeler" i destekleyen uygulamalar Geniş veya Büyük simgelere sahip olma seçeneğine sahiptir.
Ek olarak, başlangıç menüsünü de yeniden boyutlandırabilirsiniz. Başlat menüsünün kenarlarına geldiğinizde, Başlat Menüsünü büyütme veya küçültme seçeneğiniz olur.
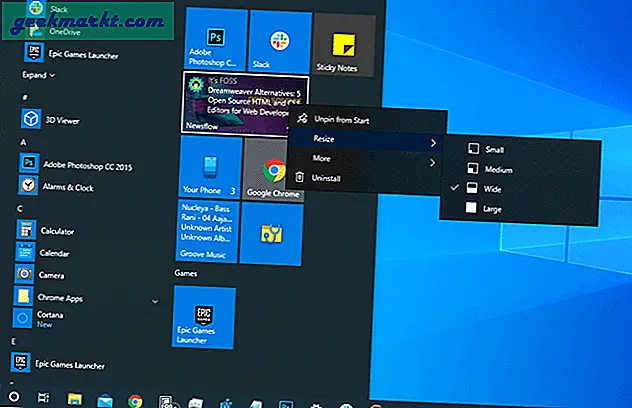
4. Tam Ekran
Microsoft ayrıca Başlat Menüsünü tam ekran yapmanıza da izin verir. Şimdi, estetiğin yanı sıra, işlevsel bir kullanımı da var. Tam ekran Başlat Menüsü ilk önce “Tüm Uygulamalar” yerine “Döşemeler” i görüntüler. Dolayısıyla, önceki adımda kendi Döşeme Gruplarımızı eklediğimizden, yalnızca tam ekran Başlat Menüsünde olanları göreceksiniz. Bu şekilde, Başlat menünüzde artık yalnızca ihtiyaçlarınıza göre uygulamalar ve bilgiler bulunur.
Başlat Menüsünü tam ekran yapmak için "Ayarları Başlat"Ve"Tam ekranı başlat'ı kullanın“.
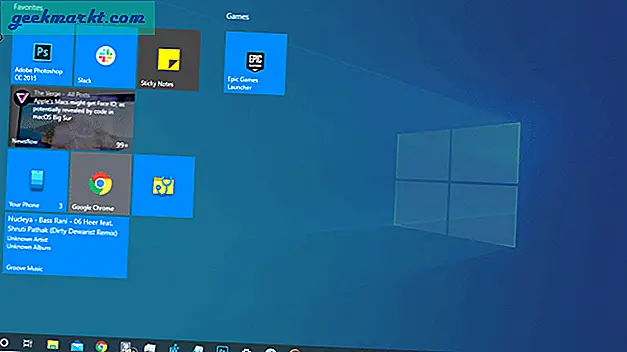
5. Başlamak için Klasörleri Sabitle
Uygulamaların yanı sıra, Başlat Menüsüne hızlı erişim için önceden tanımlanmış klasörleri de sabitleyebilirsiniz. Bunu yapmak için Başlat Menüsüne gidin ve "Başlangıç Ayarları" nı arayın. Başlangıç Ayarları altında, en alta gidin ve "Başlangıçta hangi klasörlerin görüneceğini seçin“.
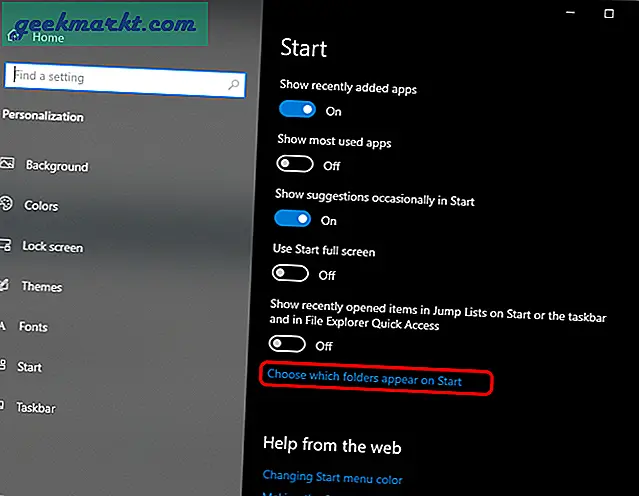
Benim durumumda, çokça eriştiğim klasörler olduğu için sabitlenmiş İndirmeler ve Müzik klasörüm var. Bu sabitlenmiş klasörlere erişmek için, Başlat Menüsünün en soluna gelin ve bu klasörlerin açıldığını göreceksiniz.
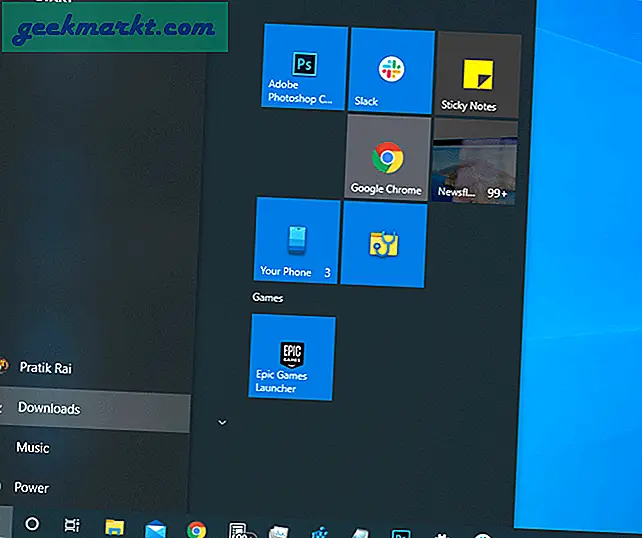
Ayrıca Oku:Windows 10'da Windows 10X Dosya Gezgini Nasıl Elde Edilir
6. Klasörleri Kutucuklara Sabitle
Özel klasör konumunu Başlat Menüsüne sabitlemek istemeniz durumunda, bunu yapma seçeneği yoktur. Ancak, özel klasörleri Döşeme gruplarına sabitleyebilirsiniz. Bunu yapmak için, Dosya Gezgini'nde klasör konumunu açın. Klasöre sağ tıklayın ve seçin "Başlangıca Sabitle". Klasör, Başlat Menüsündeki Canlı Döşemelerde görünmeye başlayacaktır.
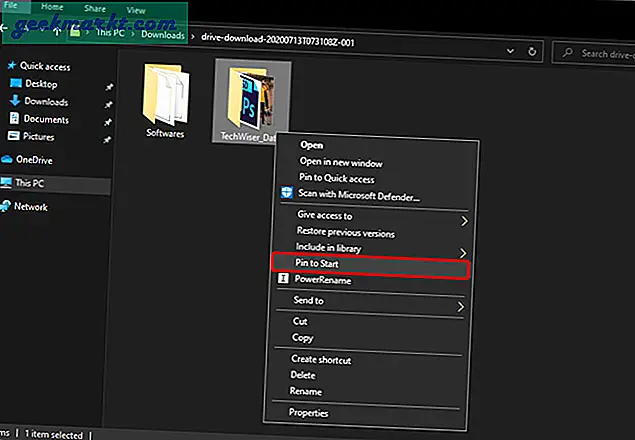
Başlat Menüsü Döşemelerinde klasör bu şekilde görünür.
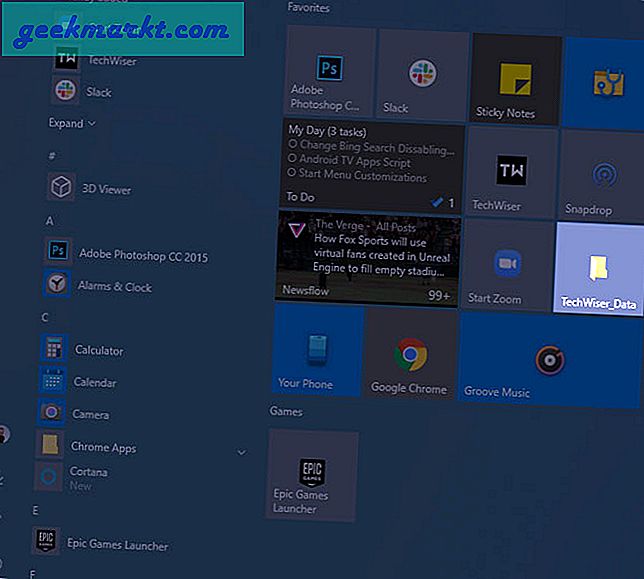
7. Web Sayfalarını Sabitle
Uygulamalar ve klasörlerin yanı sıra, web sayfalarını Başlat Menüsüne de sabitleyebilirsiniz. Örneğin, Snapdrop adında bir dosya gönderme web uygulamasını çok sık kullanıyorum. Yani, onu Tiles grubuna sabitledim.
Bir web sitesini Başlat menüsüne sabitlemek için web sayfasını Edge'de açın. Ardından, üç nokta veya sağ üstte köfte menüsü. Açılır menüden "Daha Fazla Araç"Ve"Görev çubuğuna sabitle". Bu, web sitesini bir uygulama olarak yükleyecek ve onu görev çubuğunun yanı sıra Başlat Menüsüne sabitleyecektir. Görev çubuğu kısayolunu istemiyorsanız, sağ tıklayıp "Görev çubuğundan ayır" ı seçerek ayırabilirsiniz. Bu, Başlat menüsü pinini etkilemez.
Bu web sitelerinin yalnızca Edge'de açılacağını unutmayın.
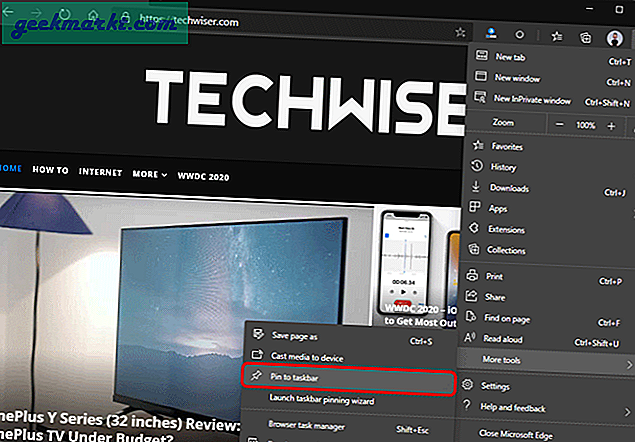
Web siteleri Başlat Menüsü Döşemelerinde böyle görünüyor.
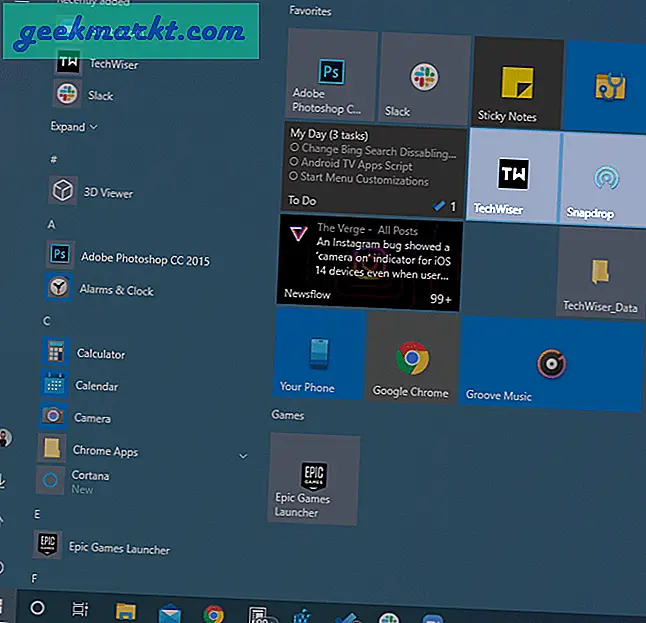
8. Döşeme Alanını Artırın
Fayanslara koyacak çok şey varken, sonunda alanınız tükenir. Bu nedenle, Windows size Döşeme alanını artırma seçeneği sunar. Bunu yapmak için şuraya gidin: Ayarları başlat ve yanındaki geçişi açın "Başlangıçta daha fazla karo göster“.
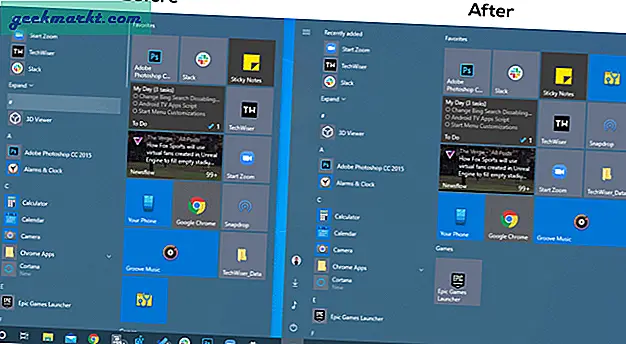
9. Profil Simgesi
Windows artık yerel profiliniz için bir resim ayarlamanıza izin veriyor. Bunu yapmak için Başlat Menüsüne gidin ve "Hesap bilgileriniz”Yazın ve Enter'a basın. Bilgileriniz sayfasında, en alta gidin ve "Resminizi Oluşturun". "Kamera" seçeneğine tıklayarak web kameranızla bir fotoğrafı tıklamayı seçebilirsiniz. Yerel klasörlerinizde mevcut bir fotoğrafınız varsa, "Birine göz atın“.
Profil resmini yükledikten sonra, Başlat Menüsünün en sol tarafında görünecektir. Ayrıca, Oturum Açma ekranında ikonu da göreceksiniz.
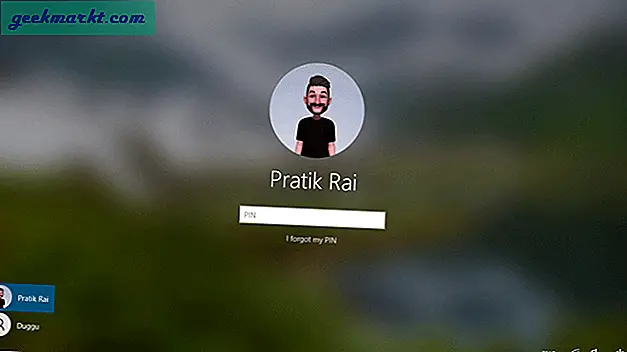
Ayrıca Oku:Windows 10'da Görev Çubuğu Simgeleri Nasıl Ortalanır
10. Başlat Menüsü rengini değiştirin
Profil simgesinin ortadan kalkmasıyla, Windows ayrıca Başlat Menüsü rengini değiştirmenize de izin verir. Bunu yapmak için Başlat Menüsüne gidin, arayın "Vurgu renginizi seçin"girin ve Enter'a basın. Renkler menüsünün altında, en alta gidin ve Kontrol "Başlangıç, görev çubuğu ve işlem merkezi". Ayrıca renklerinizin RGB değerinde farklı bir renk veya anahtar seçme seçeneğiniz de olacaktır.
Bu, alt görev çubuğunuzu, işlem merkezinizi ve Başlat menüsü renginizi değiştirecektir.
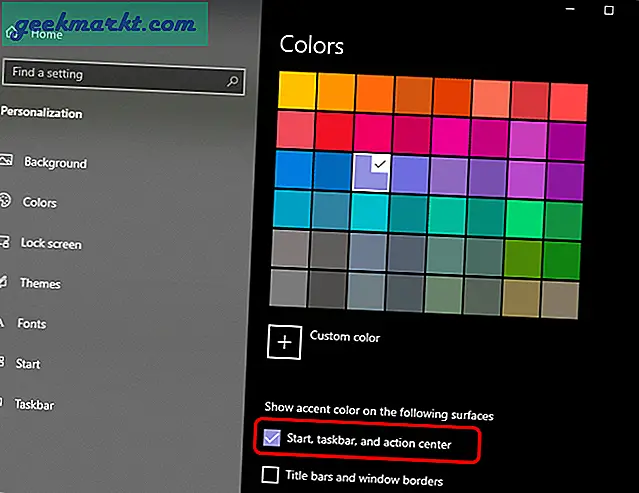
11. Başlat Menüsünü şeffaf yapın
Ayrıca başlangıç menüsünü şeffaf yapabilirsiniz. Ancak, şeffaf olmaktan çok yarı saydamdır. Bunu yapmak için, yukarıdakiyle aynı Renk menüsünde, "Şeffaflık efektleri". Koyu bir Başlat menüsü rengine ve canlı bir duvar kağıdına sahip olduğunuzda en iyi şekilde çalışır. Örneğin, gri bir aksanım var ve parlak macOS Big Sur duvar kağıdı.
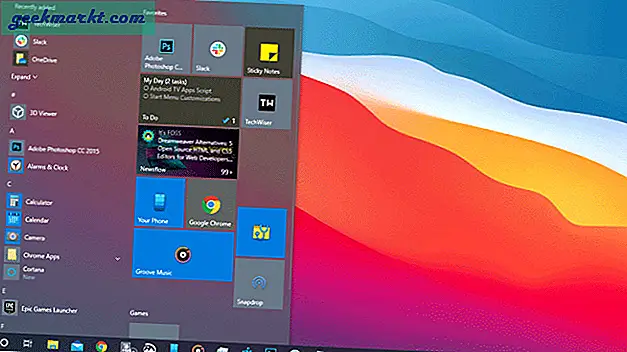
12. Bing'i değiştirin
Başlat menüsünün en sinir bozucu kısmı "Bing" önerileridir. Beni rahatsız ediyor ve onu Google gibi yararlı bir yere yönlendirdim. Bunu sen de yapabilirsin.
Edge tarayıcısına gidin ve Chrometana Pro web uzantısını indirin. Bu uzantı, tüm bing aramalarınızı Google'a yönlendirecektir. Bunun yalnızca Bing aramalarınızı Google'a yönlendireceğini unutmayın. Başlat menüsünde açılan arama sonuçları veya görüntüler Bing'in kendisinden alınacaktır. Dahası, sonuçları Google Chrome'da açmanın bir yolu yoktur.
13. Bing Aramasını devre dışı bırakın
Chrometana Pro uzantısını kullanmanın sorunu, Bing'i Edge Chromium tarayıcısı. Uzantı, ister Başlat Menüsünden ister tarayıcının kendisinden olsun, her Bing aramasını Google'a yönlendirir. Bu nedenle, tarayıcıda Bing kullanıyorsanız, Başlat menüsünden Bing aramasını devre dışı bırakmanızı tavsiye ederim.
Bunu yapmak için Kayıt Defteri Düzenleyicisi'ne gidin. Arama çubuğuna aşağıdaki URL'yi yazın.
Bilgisayar \ HKEY_CURRENT_USER \ SOFTWARE \ Policies \ Microsoft \ Windows
Ardından, Windows'a sağ tıklayın ve Yeni> Anahtar'ı seçin. Klasörü "Gezgin". İçinde Gezgin klasör, boş alana sağ tıklayın ve Yeni> "DWORD (32 bit) değeri". Anahtarı "DisableSearchBoxSuggestions"Ve 1'e değer.
Yeniden başlattıktan sonra Windows web kurulumunda yönlendirilirseniz, şimdilik Atla'yı seçin ve şimdilik iyi olmalısınız.
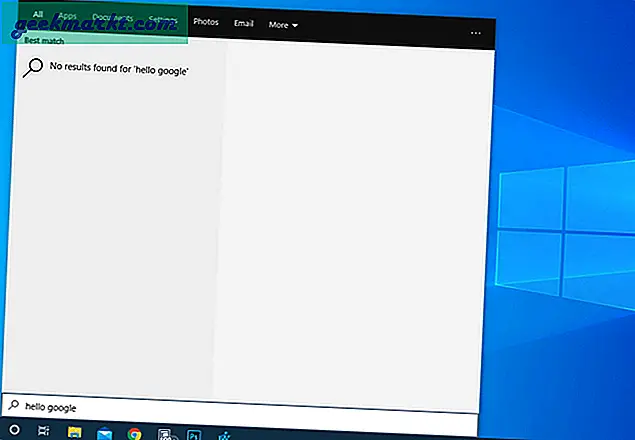
14. Başlat Menüsü Alternatifleri
Son olarak, Başlat menünüzü daha iyi ile de değiştirebilirsiniz. üçüncü taraf alternatifler. Start10 veya Classic Shell ile değiştirmenizi tavsiye ederim. Her ikisi de eski usul Windows 7 başlangıç menüsünü web sonuçları olmadan getiriyor. Start10 ve Classic Shell arasındaki tek fark estetiktir. Start10, Microsoft Tasarım Dilini (MDL2) kullanır ve diğer uygulamaları tamamlar.
Start10'u indirin (30 günlük deneme, 4,99 $)
Classic Shell'i indirin
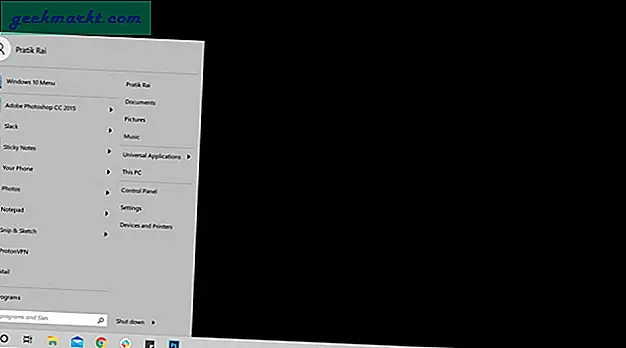
15. PowerToys Çalıştırma
PowerToys, Microsoft tarafından oluşturulmuş yeni bir deneysel araçtır. Görsel açısından, Windows'taki Başlat menüsünden çok Mac'teki Spotlight'a benziyor. Ancak, Başlat Menüsüne kıyasla oldukça kullanışlıdır ve bunu Başlat Menüsü ile değiştirmenizi tavsiye ederim. Yalnızca uygulamaları aramanıza izin vermekle kalmaz, aynı zamanda dosyaları etkili bir şekilde arayabilir, hızlı matematik hesaplamaları gerçekleştirebilirsiniz, vb.
Microsft PowerToys'u İndirin
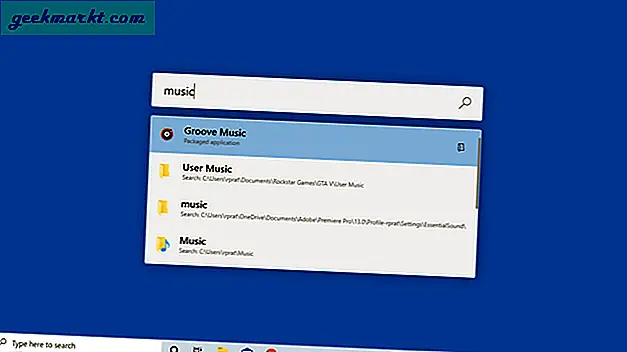
Başlat Menüsünü Sıfırla
Herhangi bir zamanda, geri dönüş noktası olmadan Başlat menünüzü bozarsanız, Başlat menünüzü kolayca sıfırlayabilirsiniz. Bunu yapmak için, Kayıt Defteri Düzenleyicisi'ne gidin ve aşağıdaki URL'yi girin.
Bilgisayar \ HKEY_CURRENT_USER \ SOFTWARE \ Microsoft \ Windows \ CurrentVersion \ CloudStore \ Store \ Cache
Önbellek klasörünün altında, "Varsayılan Anahtar" klasörünü silin.
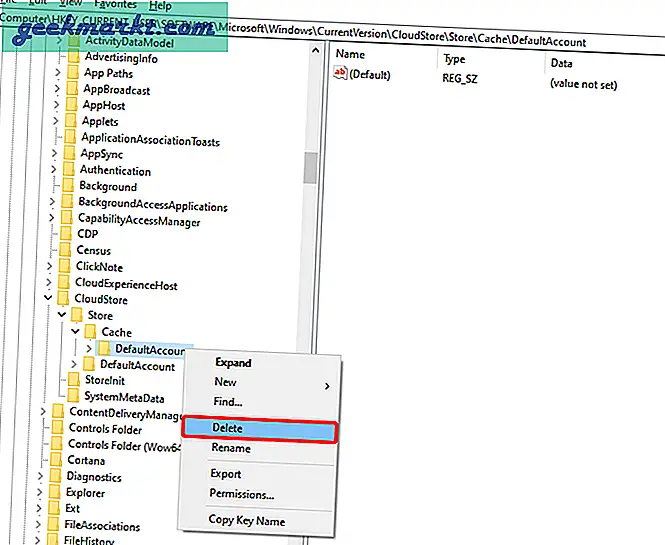
Klasörü sildikten sonra, Görev Yöneticisine gidin ve Başlat menüsünü sıfırlamak için Windows Gezgini görevini yeniden başlatın. Bu, Dosya Gezgini sabitlenmiş klasörlerinizi de sıfırlayacaktır.
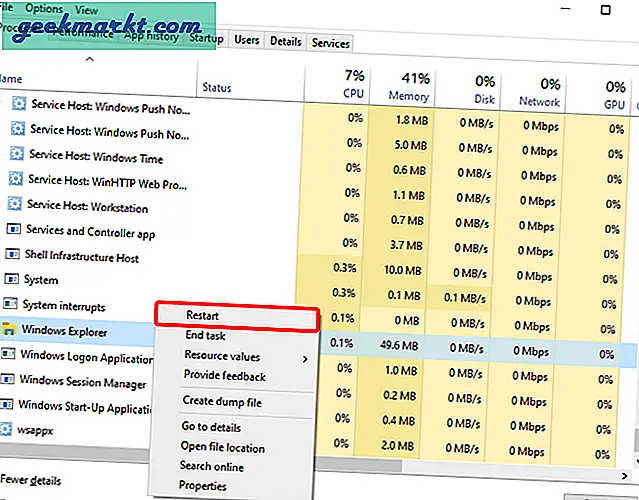
Daha fazla sorun veya soru için aşağıdaki yorumlarda bana bildirin.
Ayrıca Oku:Windows 10'da Resim İçinde Resim Çekmenin 3 Yolu