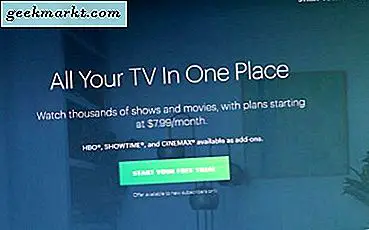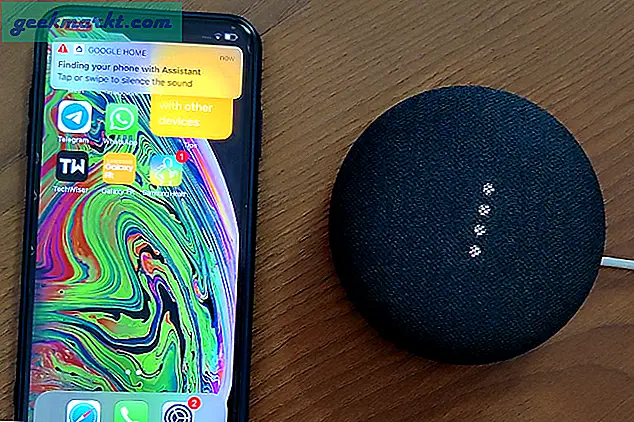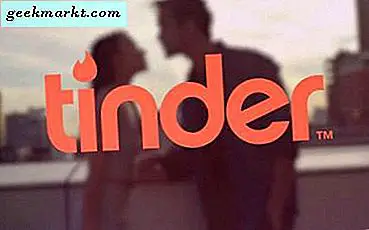Resim İçinde Resim, Android'e giriş olduğundan ve kısa süre önce iOS 14. Hatta bunu kullanmak için bile kullanabilirsiniz YouTube videosunu arka planda oynatın YouTube premium aboneliği olmadan. Zamanımın çoğunu bir dizüstü bilgisayarda geçirmeme rağmen, Windows'ta aynı özelliği kullanamama konusunda gerçekten bir sorun yaşıyorum. Biraz araştırma yaptıktan sonra, Windows 10'da resim içinde resim çekmenin üç yolu var.
Okuyun YouTube Premium Olmadan iPhone'da YouTube'u Arka Planda Oynatma
Windows 10'da Resim İçinde Resim
1. Windows Yerel PiP Modu
Windows resim içinde resim moduna geçmesine rağmen, hala işlevselliğinin çok sınırlı olduğunu düşünüyorum. Şimdilik yalnızca Filmler ve TV uygulamasıyla kullanabileceğiniz için. Ancak umarım Microsoft bu özelliği diğer uygulamalarda da sunar.
Windows 10'da resim modunda resmi etkinleştirmek için, Filmler ve TV uygulamasını açın ve pencereyi büyütün. Şimdi yerel depolama alanınızdan bir medya seçin veya Microsoft Store'dan satın aldığınız / kiraladığınız bir filmi veya TV şovunu seçin. Ayrıca, Filmler ve TV uygulamasındaki herhangi bir dosyaya erişmek için sağ tıklayıp aç seçeneğine dokunma seçeneğiniz de vardır.
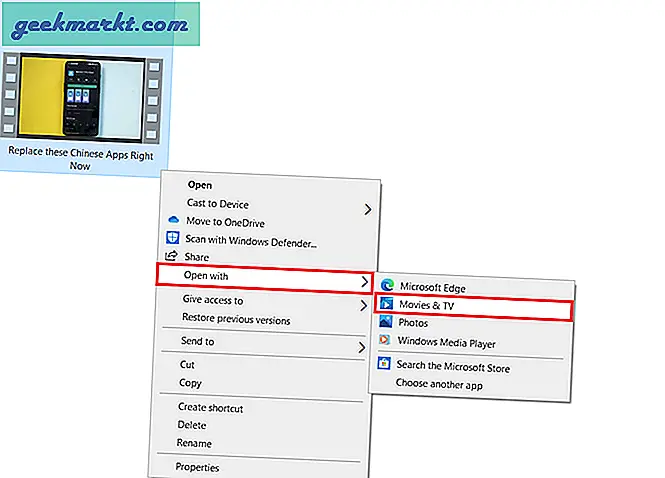
Şimdi basitçe Sekranın sağ alt kısmındaki Resim İçinde Resim simgesini seçin. İşte bu, şimdi PiP moduna gireceksiniz. Ayrıca sekmeyi ekranın herhangi bir yerine sürükleyip yerleştirebilir ve belirli bir sınıra kadar genişletebilirsiniz.
Buna ek olarak, herhangi bir noktada pencereyi kapatmak isterseniz, yeniden büyütmeniz veya görev çubuğundan kapatmanız gerekir.
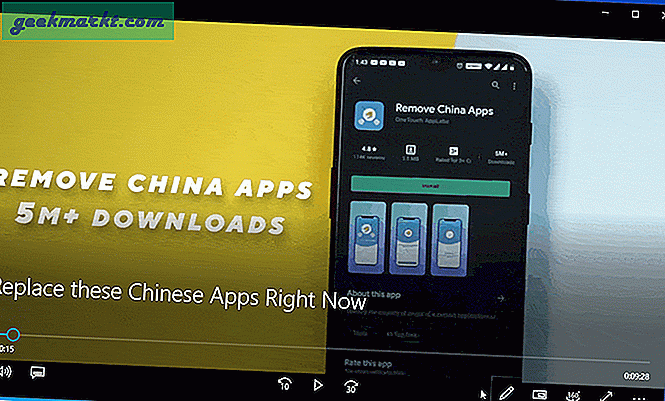
2. Resim İçinde Resim Chrome Uzantısı
Windows PiP özelliği yalnızca Filmler ve TV Uygulaması ile sınırlı olsa da, çoğumuz diğer projelerde çalışırken veya çoklu görev yaparken YouTube, Netflix kullanıyorsanız, herhangi bir faydası olmayacaktır. Bunun üstesinden gelmek için kullanıcılar Resim İçinde Resim adlı bir Google Chrome uzantısı yükleyebilir. Tıpkı Windows PiP gibidir ve içeriği her zaman diğer sekmelerin üstünde olan kayan bir pencerede gösterir.
Resim İçinde Resim'i Chrome'da kullanmak için uzantıyı indirip yükleyin. Yeni bir tane göreceksin Chrome'un sağ üst köşesindeki PiP simgesi. Ne zaman bir video izliyorsanız veya Netflix'i art arda izliyorsanız. Sadece simgeye dokunduğunuzda ekranı otomatik olarak PiP'ye küçültecektir. İlk seçeneğe benzer şekilde, ana ekranda herhangi bir yere sürükleyip yerleştirebilirsiniz. Ayrıca genişletme seçeneğiniz de vardır, ancak bunu aşırı yapmayın, çünkü bir noktadan sonra pencere görev çubuğunun altında kaybolur ve baştan başlamanız gerekir.
Google'dan Resim İçinde Resim Chrome Uzantısı'nı Alın
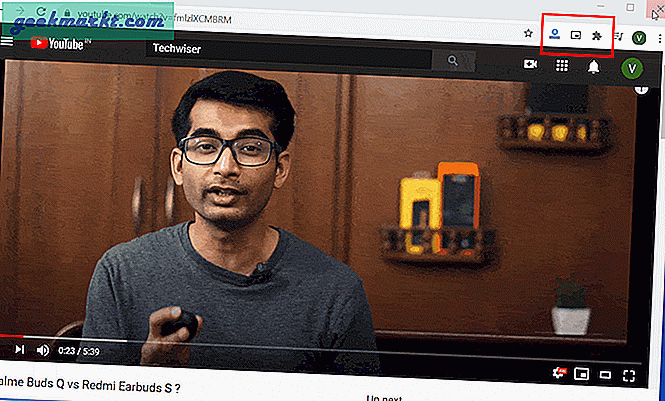
3. OnTopReplica - PiP Uygulaması
Açıkçası, Chrome uzantısının bile normal sekmeler için destek olmaması, sınırlı video oynatma seçenekleri ve sık olmayan çökmeler gibi sınırlamaları vardır. Bu, özellik yüklü açık kaynaklı bir uygulama OnTopReplica'ya getiriyor. Bu uygulama, diğer tüm pencerelerin üstünde bulunan video içeriğinden bağımsız olarak herhangi bir pencereyi seçmenize olanak tanır. Başlamak için, yükleyici paketini indirin ve Çıkarın. Sonra kurulum talimatlarını izleyin ve tamamlandıktan sonra açın. Yükleme tamamlandığında, yeniden boyutlandırılabilir boş bir pencere göreceksiniz. Basitçe Sağ tıklayın ve PiP modunda kullanmak istediğiniz uygulamayı seçin.
Native veya Chrome uzantısının aksine, şu anda sistemde açık olan tüm pencereler arasından seçim yapabilirsiniz.
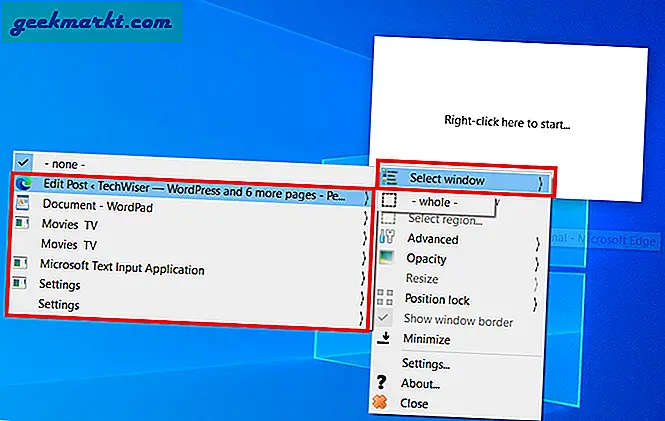
Bunun yanı sıra, sağ tıkladığınızda, PiP modunda görüntülenecek pencerenin bir bölümünü seçebileceğiniz Yakınlaştırma gibi bir dizi başka seçenek de elde edersiniz, opaklığı ayarlayabilir, pencere konumunu kilitleyebilir, bir sınır ve hatta mevcut pencereyi göstermek / gizlemek veya klonlamak için bir kısayol belirleyerek kullanımı hızlı hale getirir.
En iyi bölüm, fare tıklamalarını etkinleştirebilmenizdir, böylece bunu normal bir pencere ekranı olarak kullanabilirsiniz. Bu, siz kaydırabildiğiniz, sekmeler arasında geçiş yapabildiğiniz ve PiP modunda tam bir pencerede yapabileceğiniz her türlü işlemi kullanabildiğiniz için yardımcı programı hızlandırır. Örneğin, WordPress üzerinde çalışıyorum ve YouTube'u PiP modunda tutuyorum. Fare etkinken diğer videoları oynatabiliyorum ve tam ekrana geçmeden arama seçeneğine erişebiliyorum.
OnTopReplica'yı Alın
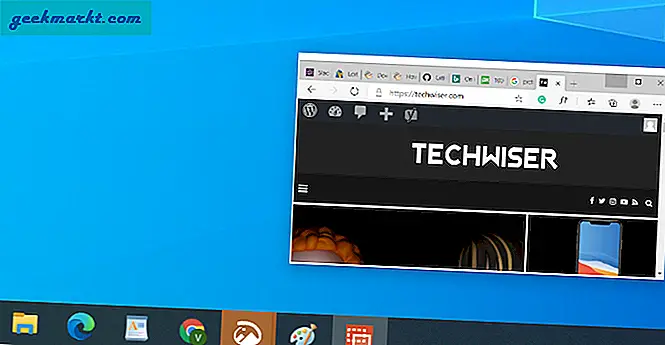
Kapanış Açıklamaları
Yerel depolamadaki dosyaları kullanan biriyseniz, bence Windows 10 yerel seçeneği yeterli olacaktır. Üstelik, Resim İçinde Resim Chrome uzantısını da edinebilirsiniz ve günlük kullanım için herhangi bir ek uygulamaya ihtiyacınız kalmaz. Bununla birlikte, daha iyi kontrol ve farenizi PiP modunda kullanma ve dizüstü bilgisayarınızdaki herhangi bir açık pencereyi klonlama becerisine sahip olmak istiyorsanız, OnTopReplica mükemmel bir seçimdir. Umarım hepsini denersiniz ve üretkenliğinizi artırırsınız (YouTube izlerken). Kendinizi güncel tutmak için WWDC 2020 kapsamımızı da takip edebilirsiniz. iOS 14 ve diğer Appleİpuçları & Hileler.
Ayrıca Oku Herhangi Bir Platform İçin En İyi 7 Ücretsiz YouTube Outro Maker