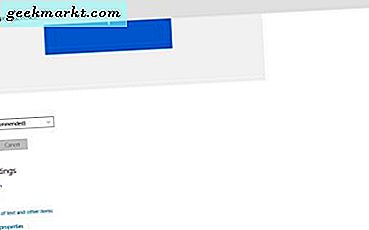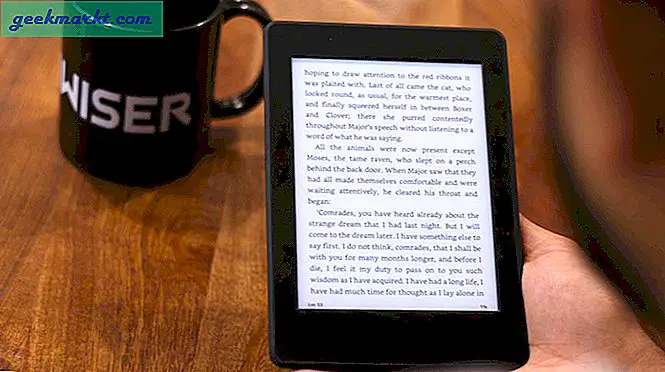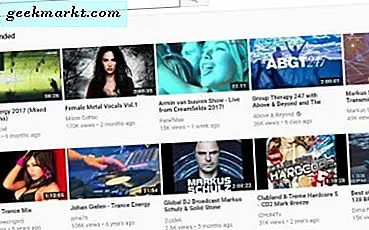iOS 14 sonunda burada ve Apple WWDC2020'de bazı çarpıcı özellikleri duyurdu. Bu özelliklerin çoğunun birincil kullanımı olsa da, onu daha iyi kullanmak için ince ayar yapabilir ve değiştirebilirsiniz. Örneğin, Back Tap, PiP gibi özellikler, iPhone'un bir süredir Android'in sahip olduğu şeye yaklaşmasına yardımcı olur, ancak aynı zamanda Google Asistan'ı tetiklemek ve arka planda YouTube'u oynatmak için bir geçici çözüm sunar. Öyleyse hemen başlayalım, işte iOS 14'ten tam anlamıyla yararlanmanız için iOS 14 ipuçları ve püf noktaları.
iOS 14 En İyi İpuçları ve Püf Noktaları
1. Varsayılan Tarayıcıyı Değiştirin
İPhone'umda Safari'yi hiç kullanmadım ve bugüne kadar hala Chrome kullanıyorum. Apple'ın üçüncü taraf tarayıcıların tüm iOS'ta varsayılan uygulamalar olmasına izin vermesi çok güzel. Varsayılan tarayıcıyı Ayarlar uygulamasından değiştirmeniz yeterlidir ve bitirdiniz. Okuyabilirsin bunun hakkında daha fazla bilgi burada.
Ayarlar> Chrome> Varsayılan Tarayıcılar> Chrome'u Seç'e gidin.
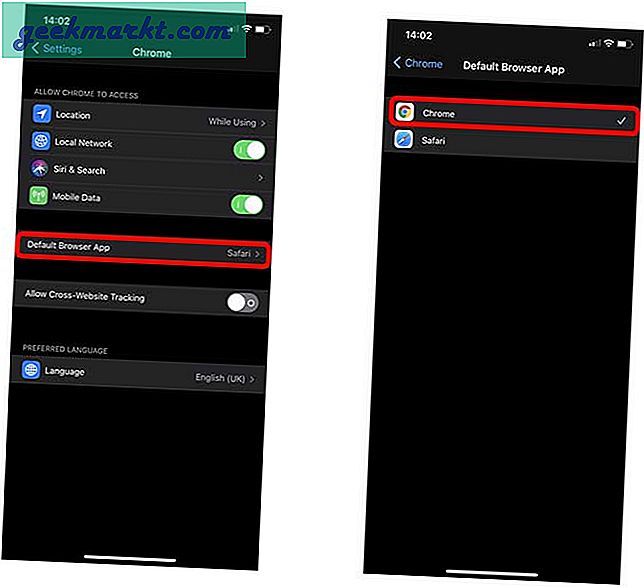
2. Spotlight Aramasından Uygulamaları Başlatmanın Yeni Bir Yolu
Bu özelliği iPhone ile uğraşırken yanlışlıkla keşfettim. İPhone'unuzda Spotlight Arama'da bir uygulama aradığınızda, uygulamayı açmak için uygulama simgesine dokunmanız gerekir. Ancak, en son iOS 14 ile, uygulamayı başlatmak için iPhone Klavyenizdeki Git düğmesine dokunmanız yeterlidir.
Örneğin, Spotlight'ta Slack'i arıyorum, uygulama öneride göründüğünde, uygulamayı başlatmak için Git düğmesine dokunun. Kolay değil mi?
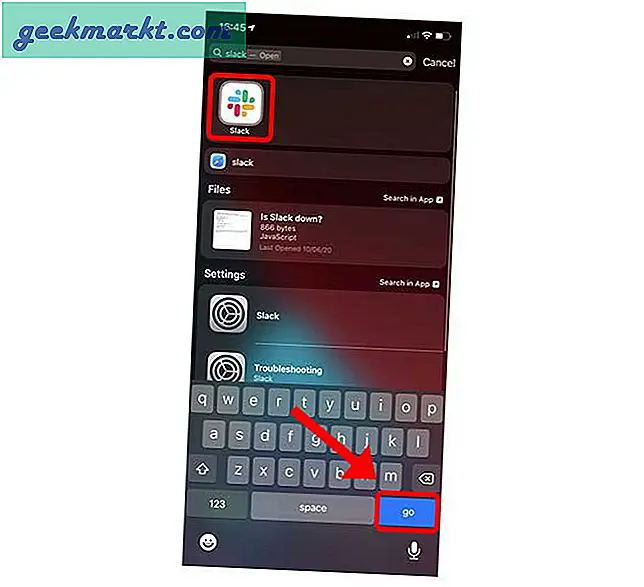
3. YouTube'u Resim İçinde Resim Modunda izleyin
iOS 14, yüzen bir videodaki herhangi bir videoyu izlemenize izin veren sistem genelinde bir PIP moduyla çıktı. YouTube uygulamasındaki PIP birinci sınıf bir özellik olduğundan, YouTube bu özelliği mobil tarayıcılarda devre dışı bıraktı ancak kısıtlamalara rağmen bunu yapmanıza olanak tanıyan temiz bir çözüm var. Scriptable uygulamasını ve bu kısayolu iPhone'unuza yüklemeniz ve kısayolu YouTube uygulamasından çalıştırmanız yeterlidir.
Paylaş düğmesine dokunun YouTube uygulamasındaki herhangi bir videoda, YouTube PIP kısayolunu çalıştır. Biraz işlem yapar ve oynatmaya yüzen bir pencerede başlar. Süreç boyunca size yol göstermesi için ayrıntılı makaleye göz atabilirsiniz.
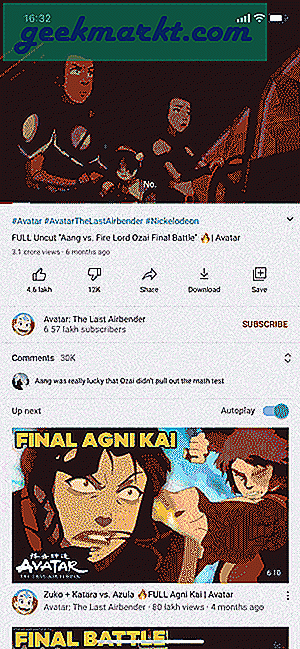
3. Geri Google Asistan'ı Başlatmak için dokunun
Back Tap özelliği, bir iPhone'un arkasına dokunarak ekran görüntüsü alma veya kontrol merkezini açma gibi eylemleri tetiklemenizi sağlayan en önemli iOS 14 özelliklerinden biridir. Bununla birlikte, bu özelliğin en iyi kullanımı, Google Asistan'ı çift veya üçlü dokunuşlar kullanarak tetikleyebilmektir.
Bunun işe yaraması için telefonunuzda Google Asistan Uygulamasına ihtiyacınız olacak. Ardından Hey Google eylemini ekleyerek bir Siri Kısayolu oluşturun. Şimdi, Erişilebilirlik Ayarları altındaki arka dokunun ile eşleştirin. Daha ayrıntılı bir kılavuz için okuyabilirsinizGoogle Asistan'ı başlatmak için iOS 14'te Geri dokunun nasıl kullanılır.
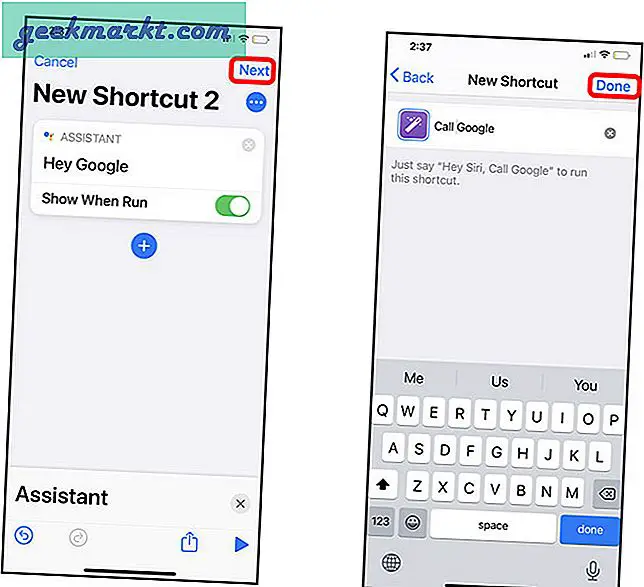
4. Fotoğraflarınıza Başlık Ekleyin
Fotoğraflar uygulaması makine öğrenimi kullanarak resimleriniz hakkında bilgi sahibi olur ancak hiçbir zaman% 100 doğru olmaz ve bu sınırlama nedeniyle uygulamadaki eski fotoğrafları etkili bir şekilde arayamazsınız. Kolay bir düzeltme var, resimlerinizi kolayca yeniden keşfetmenizi sağlayacak başlıkları manuel olarak ekleyebilirsiniz.
Fotoğraflarınıza başlık eklemek için, Fotoğraflar uygulamasını açın ve istediğiniz resme dokunun. Başlık çubuğunu ortaya çıkarmak için görüntüde Yukarı kaydırın ve başlığı girin. Tek uyarı, aynı anda birden fazla görüntü için başlık ekleyemeyeceğinizdir.
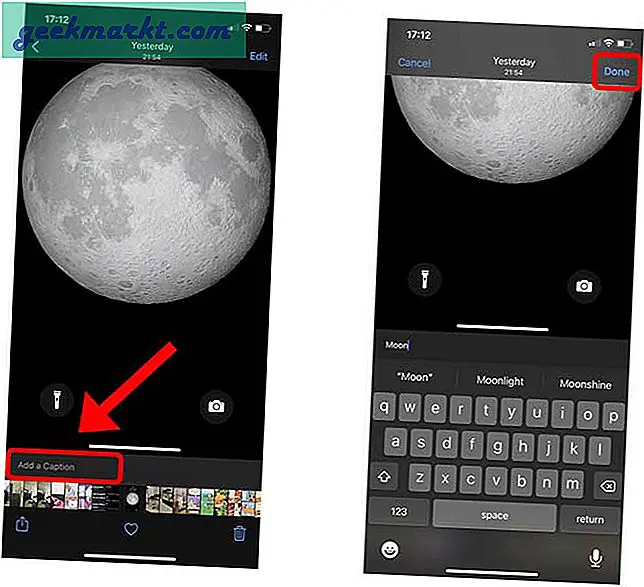
5. Sesli Notlardaki Gürültüyü Azaltın
İPhone'unuzda ve özellikle sınıf gibi gürültülü bir ortamda çok sayıda sesli not alırsanız, bu özellik sizin için kullanışlı olacaktır. İPhone'unuza kaydetmiş olabileceğiniz herhangi bir sesli notun gürültüsünü azaltmanıza olanak tanır. Uygulamadaki bir kaydın yanındaki seçenekler düğmesine (…) ve Kaydı Düzenle'ye dokunmanız yeterlidir. Sihirli Değnek'e dokunun kaydı temizlemek için. Yapabilirsin burada daha fazlasını okuyun.
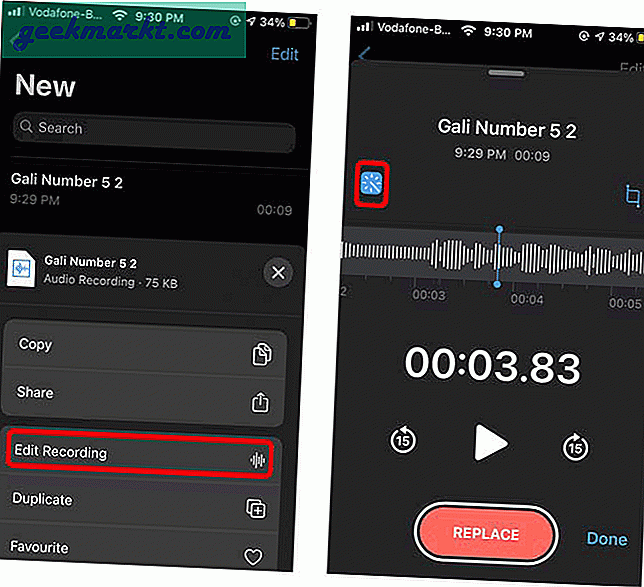
6. Memoji'ye Yüz Maskesi Ekleyin
İOS 14 ile bir dizi yeni Memoji özelleştirmesi ve 14 ek başlık, saç modeli ve yaş seçeneği elde edersiniz. Yine eklenen ve COVID-19 salgını bizi çoğu zaman yüzümüzü örttüğü için yüz maskesi özelliği Memoji'nin kaçırdığı pek çok insan var, neden onu Memoji'mizle iletişim olarak kullanmayalım? Memoji'nize nasıl maske ekleyeceğiniz aşağıda açıklanmıştır.
İletişim Uygulamanıza gidin ve bir kişi arayın. Kişiyi bulduğunuzda, sağ üstteki Düzenle seçeneğine dokunun. Yeni bir ekran görünecek, varsayılan profil resminin altındaki düzenle seçeneğine dokunun. Şimdi, Animoji seçeneğinin altındaki daireye + işaretine dokunun ve Memojileri görmek için sola kaydırın. Tamamen sağa kaydırın ve başlık seçeneğine dokunun. Son olarak, aşağıya kaydırın ve maskeyi seçin. Artık her aradığınızda, karşınızdaki kişi bir maskeye sahip olacak.
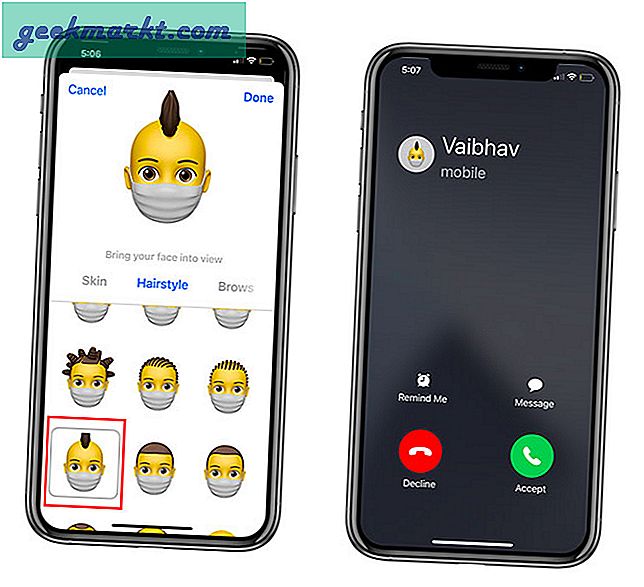
7. Widget'ları Manuel Olarak Yığın
Şey, zaten duymuş olmalısınAkıllı Yığın özelliği widget'larla tanıtıldı. Gün geçtikçe widget'lar otomatik olarak karıştırılmaya devam ettiği için bu harika bir özelliktir, ancak akıllı yığına seçtiğiniz herhangi bir uygulamayı ekleyememeniz önemli bir sınırlamadır. Ancak, işte kolay bir yol. Akıllı Yığın, ana ekranınızda birden çok kaydırılabilir widget'a sahip olmanın tek yolu değildir.
En sevdiğiniz widget'ları, aynı boyutta birden çok uygulamayı birbirinin üzerine sürükleyip bırakarak yerleştirebilirsiniz. Bu, seçtiğiniz uygulamaları seçme özgürlüğüne ek olarak size kaydırma özelliği sunar. Akıllı karıştırmayı etkinleştirebileceğiniz veya widget ayarlarından devre dışı bırakabileceğiniz için diğer ayarlar aynı kalır. Üstelik şunları yapabilirsiniz: aynı widget'ları istifleyin yanı sıra.
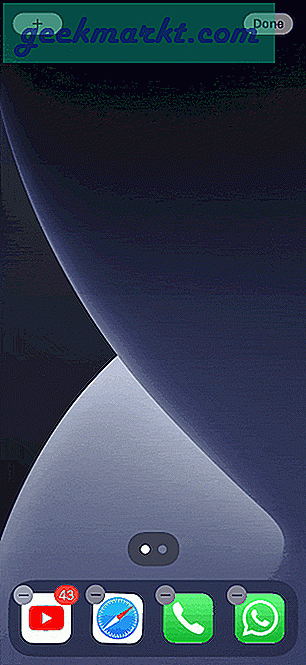
8. Boş Ana Sayfa
Bu, iOS 14'ü tam anlamıyla kullanmak isteyen birine vereceğim bir numaralı ipucu. Artık şunları yapabilirsiniz:ana ekranı düzene sokun ve tıpkı Android'de yapabildiğiniz gibi tüm uygulama simgelerini kaldırın. Dolayısıyla, minimalizmi seviyorsanız, aşağıdaki adımları izleyin.
Jiggle moduna girmek için herhangi bir ana ekranda boş bir alana uzun basın. Sonraalt sayfa kaydırma çubuğuna dokunun. Ardından sayfaya genel bakıştan, tüm sayfaların işaretini kaldırın kaldırmak istiyorsun. Bu, tüm simgelerinize ve widget'larınıza sahip olacak bir ekran bırakacaktır. Daha fazla temizlemek için, simgelere ve widget'lara uzun dokunun ve (-) işaretini kullanarak silin. Voila, artık Android gibi boş bir ana sayfanız var. Tüm yeni uygulamaların nerede görüntüleneceğini düşünüyorsanız, hepsini Uygulama Kitaplığı'nda bulabilirsiniz. Bu ekstra adımı yapmak istemiyorsanız, bir uygulamayı açmak için arama menüsünü kullanın. Basit değil mi?

9. Widget Bilgilerini Değiştirin
Uzakta yaşayan arkadaşlarınız veya aileniz varsa ve konumlarına göre widget bilgilerinde bir sekme tutmak istiyorsanız. iOS 14, bir widget içindeki bilgileri değiştirmenize izin veren bir widget ayarları seçeneğine sahiptir. Örneğin, Yeni Delhi'de yaşıyorum ve erkek kardeşim kasırgalara eğilimli Mosco'da yaşıyor. Onu sık sık aramak ve hava koşullarını sormak yerine, Hava Durumu widget'ı ayarlarını Moskova olarak değiştiriyorum. Tabii ki, aynı zamanda Yeni Delhi'nin hava durumu widget'ını da korurken.
Bir widget'ın ayarlarını değiştirmek içinWidget'lara dokunun veAyarları Düzenle'yi seçin, ardından ekranda görmek istediğiniz konuma veya bilgiye dokunun. Şimdi, yeni widget'ı ana ekrana sürükleyip bırakın. Bu fazla zaman almaz ve her ikisi de farklı bilgiler içeren iki bağımsız widget'a sahip olabilirsiniz!
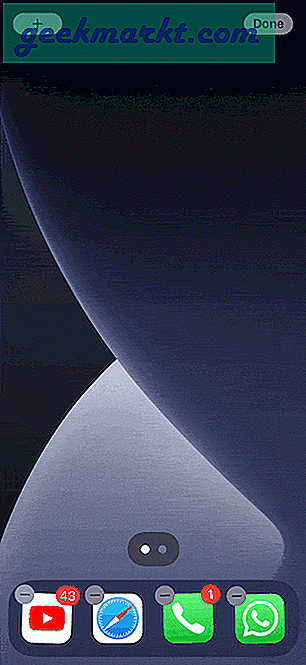
10. Notlara Parola Girin
Notes Uygulamanızı her zaman günlük günlüğünüz olarak kullanmak istediyseniz, ancak Touch veya Face ID ile güvenli hale getirememek sizi durdurduysa, Apple iOS 14 ile isteğinizi duymuştur. Yeni veya eski notlarınızı şurada kilitleyebilirsiniz: Notlar uygulaması. Ayara Gits veNotlar Uygulamasına aşağı kaydırın. Şifreye dokunun bu size bir parola belirlemeniz için bir komut istemi gösterecektir. Burada bir parola yazabilir, bir ipucu ekleyebilir ve Touch ID'yi etkinleştirebilir, böylece parolayı unutmanız durumunda notlarınızı kaybetmezsiniz. Şimdi Notes uygulamanıza gidin.
Mevcut veya yeni bir nota şifre eklemek istiyorsanız, notların sağ üst köşesindeki seçeneklere (üç noktalı menü) ve kilit düğmesine dokunun. Artık birinin okuyacağından endişelenmeden her şeyi yazabilirsiniz. İşte ayrıntılıadım adım yöntem, takılıp kalmanız durumunda.
Telefon şifrenizin ve not şifrenizin farklı olabileceğini unutmayın.
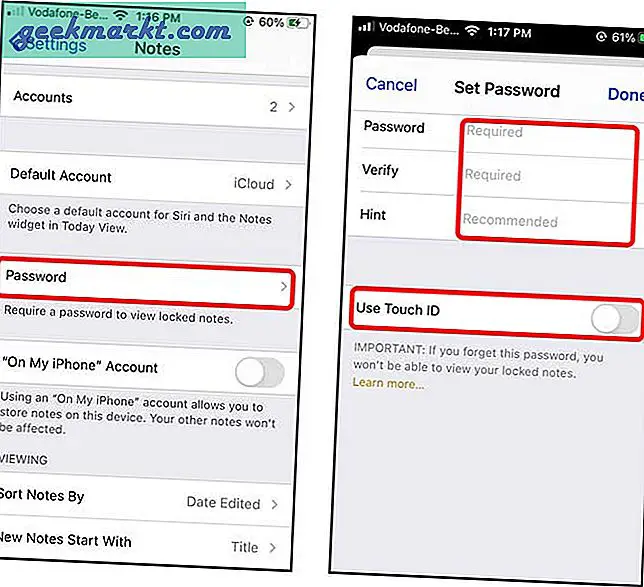
11. Ayna Özçekim Kamerası
İPhone'daki tüm özçekimlerimin her zaman ters çevrildiği ve onu devre dışı bırakmanın bir yolu olmadığı gerçeğinden her zaman rahatsız oluyorum. Uzun Android kullanıcıları bu özelliğe sahip olduğundan ve iOS 14 ile Apple kullanıcıları nihayet bunu yapabilir. Bunu etkinleştirmek için, Ayarlar Uygulamasına dokunun ve Kameraya doğru aşağı kaydırın ve açın. ŞimdiÖn Kamera Aynası seçeneğini etkinleştirinTüm özçekimlerinize ayna görüntüsü verecek, isterseniz doğal bir görünüm için istediğiniz zaman devre dışı bırakabilirsiniz. Çoğunuzun hala iOS 14 kullanmadığınızı anlıyorum, merak etmeyinişte bir rehber Kamera Uygulamasını kullanarak iOS 13 veya daha eski sürümlerdeyseniz.
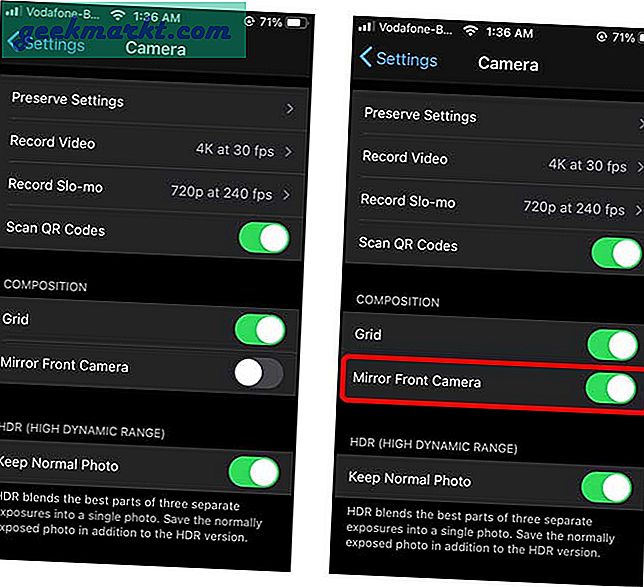
12. Eski Siri Altyazılarını etkinleştirin
Siri artık yepyeni bir kullanıcı arayüzüne sahip ve tüm ekranı almak yerine onu tetiklediğinizde artık en alta oturuyor. Bu şık ve yeni bir yol, ancak çoğu zaman söylediklerimi yanlış anlıyor ve komutun altyazı biçiminde görüntülendiği önceki sürümden farklı olarak komut yürütüldüğünde sıklıkla farkına varıyorum. Ancak, yeni kullanıcı arayüzünü beğenmezseniz her zaman eski stile dönebilirsiniz.
Bunu yapmak için,ayarları aç, sonra aşağı kaydırarak Siri ve Arama'ya gidin. Şimdi,Siri Geri Bildirimi'ne dokunun ayarlar sayfasını genişletecektir. Sonra, sadece yapmalısınHer Zaman Siri Altyazılarını Göster ve Konuşmayı Her Zaman Göster'i etkinleştirin. İşte bu, şimdi ekranda canlı transkripsiyonu göreceksiniz. Böylece, Siri komutu doğru şekilde alamadığında, anında tekrar deneyebilirsiniz. Daha fazlasını okuyunİşte.
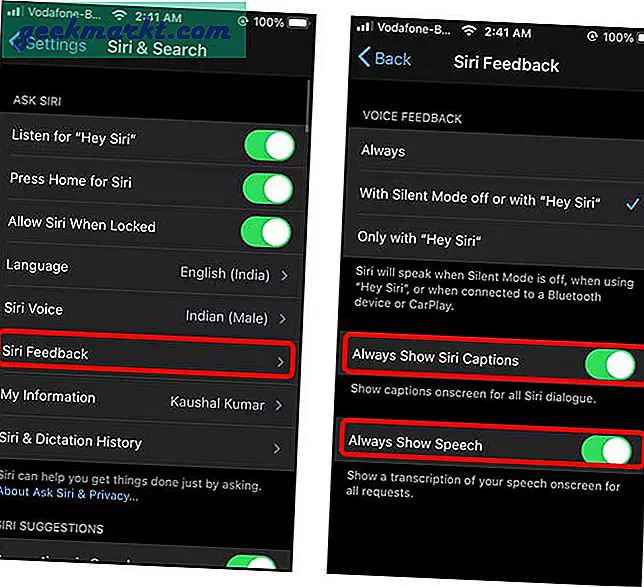
13. Özel MAC Adresini Etkinleştirin
Android'e benzer şekilde, artık iOS kullanıcıları da MAC adreslerini değiştirebilecekler (ağ kartına gömülü kalıcı numara). Bu, birçok durumda yardımcı olabilir. Örneğin, Havalimanları, Tren İstasyonları vb. Gibi halka açık yerlerde 30 dakikalık bir kullanım sınırı varsa, MAC adresinizi değiştirebilir ve internetin keyfini çıkarabilirsiniz. Sınırlı bir kullanımla sınırlı olduğunuz durumlarda da yararlı olabilir. WiFi'li cihaz sayısı, MAC adresini sahtekarlık etmek bu kısıtlamayı atlamanıza izin verebilir.
Ayarları aç Uygulama vekablosuz ağa git. Şimdi Bilgi'ye dokunun ve sÖzel Adresi Kullanmak için kaydırın ve etkinleştirin. Artık telefonunuz otomatik olarak sahte bir MAC adresi oluşturacak ve bu da kimliğinizi daha güvenli hale getirecektir.
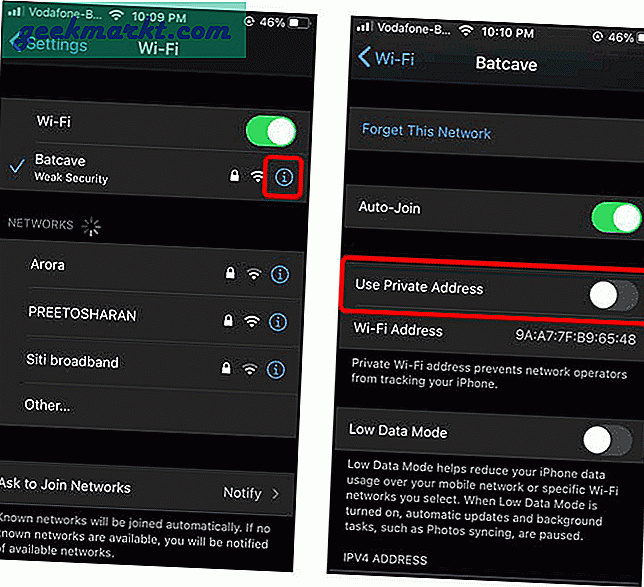
14. Tanıdık Sesleri Tanımlamak için Ses Tanıma Kullanın
Bu özellik daha çok işitme güçlüğü çeken kişilere yöneliktir ve belirli durumlarda onlara yardımcı olabilir. Etkinleştirildiğinde, yangın alarmları, sirenler, kapı zilleri, bebek ağlaması vb. Sesleri tanır ve sizi bir bildirim ile bilgilendirir. Tam olarak güvenmenizi önermesem de, bu özelliği yine de ek bir bonus olarak kullanabilirsiniz.
Bu özelliği açmak için şuraya gidin: Ayarlar> Erişilebilirlik> Ses Tanıma> Aç.Bundan sonra, Sesler'e dokunun ve bildirim almak istediğiniz tüm sesleri açın.
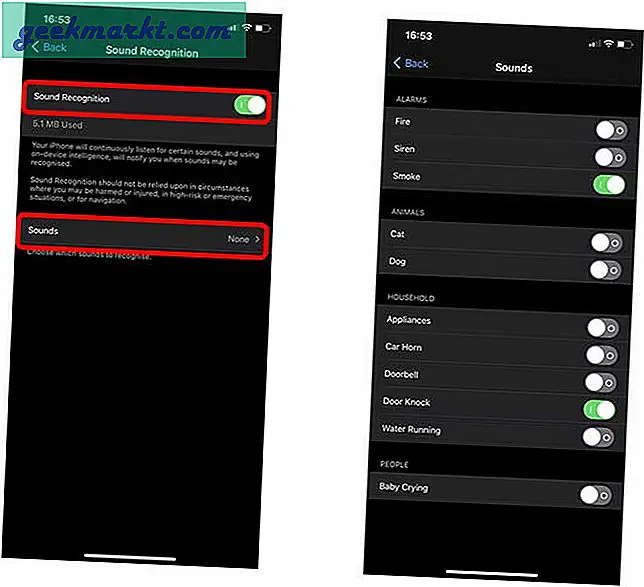
Kapanış Açıklamaları
Dolayısıyla, bunlar, bu özelliklere geçici bir çözüm bulmanın ve onu tamamen farklı bir şekilde kullanmanın bazı yollarıydı. Her zaman PiP YouTube arka plan özelliğini kullanıyorum, en sevdiğim müzikleri çalıyorum ve telefonu normal şekilde kullanıyorum. Arka dokunma özelliğini kullanmak, yalnızca Google Asistan yapılandırmasıyla değil, aynı zamanda birçok başka kısayolla da çok kullanışlıdır. İşte iOS 14 En İyi İpuçları ve Püf Noktaları. Böyle bir geçici çözüme rastladıysanız, aşağıdaki yorum kutusuna bırakın!
Ayrıca OkuİOS 14'te Widget Ekleme ve Özelleştirme