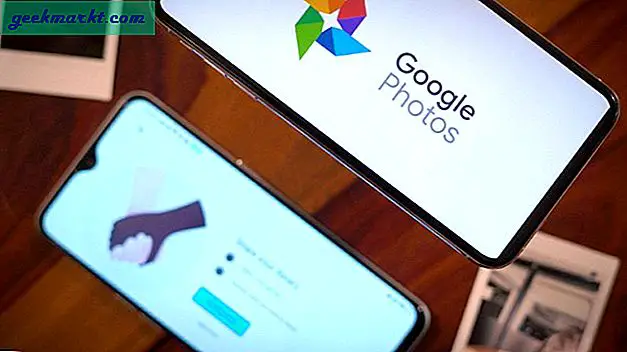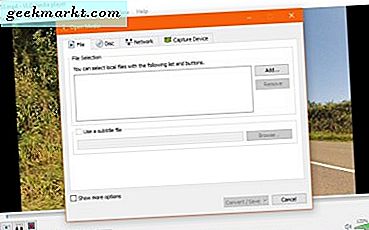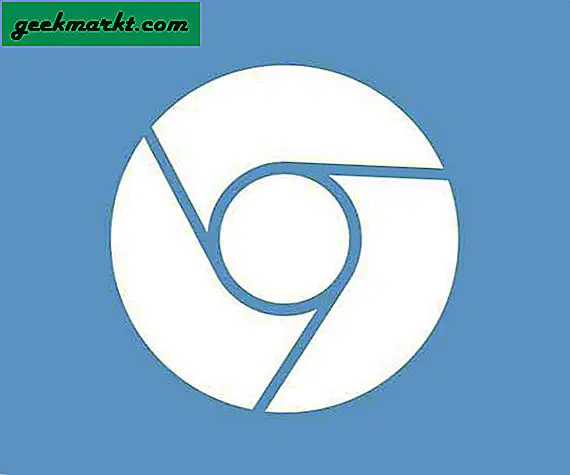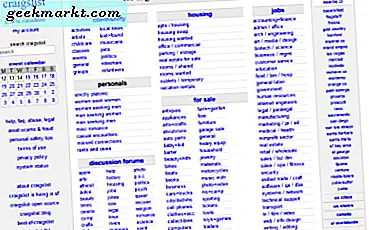Microsoft, kötü adlandırma politikasına devam ediyor ve şimdi aynı ada sahip iki farklı tarayıcı var. Her ikisine de Microsoft Edge adı verilir. Tek fark, Chromium tabanlı olması ve Windows 10 bilgisayarınıza önceden yüklenmiş olandan çok daha iyi olmasıdır. Evet, ne yaparsanız yapın kaldıramayacağınızla aynı. Her neyse, Microsoft Edge Chromium tarayıcısı harika ve sonunda kullanıcıların bir tarayıcıda ne aradıklarını anladılar. İşte deneyimli kullanıcılar için en iyi Microsoft Edge Chromium ipuçları ve püf noktalarından bazıları.
Hadi başlayalım.
Ayrıca Oku: Edge Chromium'da Reklamlar ve Üçüncü Taraf İzleyiciler Nasıl Engellenir
Microsoft Edge Chromium İpuçları ve Püf Noktaları
1. Reklamları ve Dikkat Dağıtıcıları Kaldırın
İyi bir makaleyi okumaktan sizi rahatsız eden tüm reklamları ve afişleri ve hemen hemen her şeyi kaldırabilirsiniz. Edge tarayıcı, adres çubuğundaki "kitap aç" simgesine tıklayarak kolayca etkinleştirebileceğiniz bir Tam ekran okuyucu ile birlikte gelir.

Hatta site başlığını kaldıracak ve sadece iyi kısımları bırakacaktır.
2. Okumak Yerine Yüksek Sesle Oku ile Dinleyin
Sürükleyici Okuma modunu etkinleştirdikten sonra, daha önce görünmeyen birkaç ek seçenek göreceksiniz. Harika bir özellik, Sesli oku özelliğidir. Artık tüm dikkat dağıtıcı unsurlar kaldırıldığına göre, Edge tarayıcısı artık makine öğrenimi ve yapay zeka kullanarak sayfadaki her şeyi okuyacak, böylece sizin okumanıza gerek kalmayacak.

Bak anne, eller yok! Yemek pişirirken ve bir yemek tarifi veya koşu bandı yaparken ve bir makale okumak istediğinizde kullanışlıdır.
3. Koyu Mod ve diğer Tercihler
Karanlık modu açmak ve siyah arka planda net beyaz metnin keyfini çıkarmak için Metin tercihlerine tıklayın. Sadece gözleri yormaz, aynı zamanda estetiği de havalı.

Ancak Edge Chromium tarayıcısı bir adım daha ileri gider ve aralarından seçim yapabileceğiniz bir düzineden fazla farklı tema sunar. Okumakta zorlanıyorsanız yazı tipi boyutunu ve metin aralığını da değiştirebilirsiniz.

Sayfada isimleri, fiilleri ve sıfatları vurgulamak için kullanabileceğiniz bazı dilbilgisi araçları da vardır. Çocuğunuza öğretiyorsanız veya kendiniz öğreniyorsanız kullanışlıdır. Bildiğim kadarıyla Edge Chromium bu özelliği yerleşik olarak sunan tek tarayıcıdır.
Ayrıca Oku: Chrome'dan Esinlenen 15'ten Fazla En İyi Microsoft Edge Uzantısı (2020)
4. Web Sayfası Bağlantısını Paylaşın, Sosyal Medyada Ekran Görüntüsü, OneNote
Microsoft Edge Chromium, tercih ettiğiniz sosyal medya sitesinde bir web sayfasını paylaşmayı kolaylaştırır. Tek yapmanız gereken, o sosyal medya sitesinin uygulamasını Windows 10'unuza yüklemek. Aynı şey, diğerleri arasında OneNote gibi not alma uygulamaları için de geçerli. Sadece uygulamayı yükleyin ve gitmeniz iyi olur. Tüm favori uygulamalarınız Microsoft Store'dan yüklendikten sonra, menü simgesine tıklayın ve Paylaş düğmesini seçin.

Bağlantıları, uygulama kısayollarını ve hatta varsa kişilerinizi kopyalama seçeneğiyle yeni bir açılır pencere açılacaktır.

Telefonunuz uygulamasını kullanarak da telefonunuza gönderebilirsiniz. Microsoft, uygulamaları arasındaki tüm boşlukları doldurarak her şeyin birbiriyle çalışmasını sağlamakla gerçekten meşgul.
5. e-Kitaplara Açıklama Ekleyin
E-Kitapları okumak için Microsoft Edge Chromium tarayıcısını kullanıyorsanız, aynı şeyi kitaptaki metne açıklama eklemek ve daha sonra incelemek üzere kaydetmek için kullanabilirsiniz. Kutudan çıkar çıkmaz bu özelliği sunan başka bir tarayıcı yoktur.
6. Kullanıcı Arayüzünü Temizleyin
Microsoft Edge Chromium büyük ölçüde özelleştirilebilir, bu da tarayıcıyı oldukça kullanıcı dostu yapar. Örneğin, Ayarlar altında Görünüm'e gittiğinizde, ana sayfa düğmesini, sık kullanılanlar çubuğunu, geri bildirim merkezini ve sık kullanılanlar düğmesini gösterme veya gizleme seçeneklerini göreceksiniz.

Çoğu tarayıcı, kullanıcıların yer işareti çubuğunu kaldırmasına veya göstermesine izin verir, ancak hepsi bu kadar. Edge işleri daha ileri götürür.
7. İmleç Tarama
Bu belki de Edge Chromium tarayıcısının en az bilinen kullanışlı özelliklerinden biridir. Caret taramayı etkinleştirmek için Edge tarayıcısı açıkken F7 klavye kısayoluna basın. İzin isteyen bir açılır pencere göreceksiniz, ancak düğmeye bir dahaki sefer bastığınızda aynı şeyi istemeyecek şekilde ayarlayabilirsiniz.

Artık klavyenizi kullanarak tüm sayfada gezinebilirsiniz. İmleçle göz atma, sayfaya tıpkı Microsoft Word'de yaptığınız gibi kullanabileceğiniz bir imleç yerleştirir.

Bu özellik, diğer sayfa öğelerinin gizlendiği ve okurken düşüncelerinizin derinliklerinde kaybolduğunuz Okuma modunu kullanırken daha da kullanışlıdır.
8. Bilgisayarda devam edin
Android veya iOS'ta Microsoft Edge tarayıcısında bir şey okuyorsanız, sizin için güzel bir küçük sürpriz var. Artık okuduğunuz her şeyi bir düğmeyi tıklayarak PC tarayıcınıza aktarabilirsiniz. Sadece menüyü açın ve PC'ye Devam Et düğmesine dokunun.

Makale şimdi PC Edge tarayıcınıza yeni bir sekmede, tarayıcı zaten açık olmasa bile hemen yüklenecektir.
9. Chrome Uzantıları
Microsoft Edge, doğası gereği açık kaynaklı olan Chromium tarayıcısına dayanmaktadır. Bu, orada bulunan tüm harika uzantıları desteklediği anlamına gelir. Bu her zaman böyle değildi ama şimdi öyle.

Chrome Mağazası'nı ziyaret ettiğiniz anda, uzantıların artık Edge tarayıcısıyla nasıl uyumlu olduğunu anlatan bir mesaj göreceksiniz ve onu o anda ve orada etkinleştirmek için bir düğme ile. Düğmeye tıklayın ve koleksiyona göz atmaya başlayın.
10. Koleksiyonlar
Tarayıcınız için bir not defteri olarak düşünün. Daha sonra tarayıcıdan erişebileceğiniz makaleleri, resimleri ve diğer web içeriğini kaydetmenize olanak tanır. Bu seçeneği, tarayıcınızın sağ üst köşesinde "Artı" işaretiyle bulabilirsiniz. Birden fazla koleksiyon oluşturabilir ve ayrıca bir küçük resimle kaydedilen geçerli sayfayı ekleyebilirsiniz. Başka şeyler eklemek istiyorsanız, seçin ve sağ tıklayın. Ardından diyalog kutusundaki "Koleksiyonlara Ekle" ye dokunun ve bitirdiniz.

11. Pinterest Entegrasyonu
Koleksiyon, fikirleriniz için kişisel bir pano oluşturmanın harika bir yoludur. Bunu daha güçlü bir film şeridi oluşturma özelliği yapmak için Microsoft, Pinterest ile ortaklık kurdu ve Koleksiyonlar Sekmesinin alt kısmında size öneriler gösteren bir araç ekliyor. Belirli bir iğneye tıklayabilir ve benzer fikirleri görebilirsiniz. Ek olarak, Koleksiyonlarınızı doğrudan Pinterest hesabınıza aktarabileceksiniz.

12. SideBar Araması
Bir web sayfasındaki herhangi bir metni seçmeyi ve web'de hızlı bir arama yapmayı hatırlıyor musunuz? Bu seçenek yaygın olarak kullanılsa da, bunu yapmak için yeni bir sekme açar. Edge, sekme içinde bir kenar çubuğunda arama yapan bir özellik sunmayı planlıyor. Böylece sadece bir metin seçebilir ve “Web'de Ara” yı seçmek yerine “Kenar Çubuğunda Ara” ya dokunabilirsiniz. Bu hala test aşamasındadır ve aşamalar halinde kullanıma sunulacaktır.

13. İş ve Kişisel Profiller için Kolay Geçiş
Evden çalışırken, YouTube veya diğer multimedya sitelerinde oturum açmak için her zaman iş kimlik bilgilerinizi kullanamazsınız. Manuel olarak geçiş, iş akışını bozar. Ancak artık, kullanıcılar açmak istedikleri belirli bir bağlantı için varsayılan bir profil ayarlayabildiğinden, iş ve kişisel profil arasında kolayca geçiş yapabilirsiniz. Ayrıca, belirli bir web sitesinin iş oturum açmanıza ihtiyaç duyup duymadığını algılayan, iş kimlik bilgilerinize otomatik olarak geçiş yapan Otomatik Profil Değiştirme özelliği vardır. Bu nedenle, tekrar tekrar oturum açmak zorunda kalmazsınız, bu da profil geçişini daha sorunsuz hale getirir.

Microsoft Edge Chromium İpuçları ve Püf Noktaları
Microsoft, Edge tarayıcısını geliştirmek için mükemmel bir iş çıkardı. Özellik listesini piyasadaki diğer tarayıcılarla karşılaştırdığınızda kesinlikle bir avantajı var. Bu Edge tarayıcı ipuçları ve püf noktaları, yalnızca onu tam potansiyeliyle kullanmanıza yardımcı olacaktır. Yine de Edge'in yapabileceği başka şeyler var, bu yüzden kendi ipuçlarınızı ve püf noktalarınızı paylaşmak istiyorsanız, lütfen bunu aşağıdaki yorumlarda yapın.