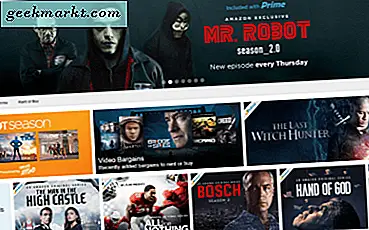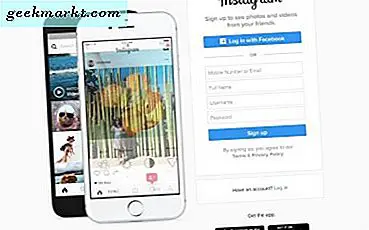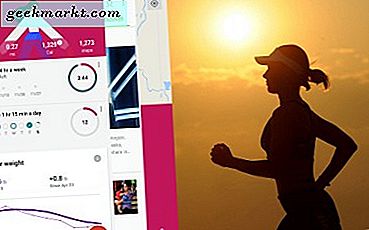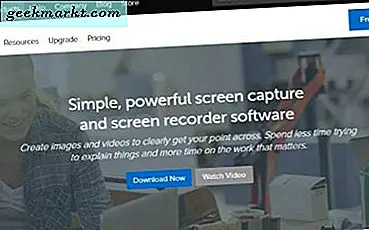Üçgenler, kendi başlarına öne çıkan, ancak daha karmaşık şekillere veya tasarımlara entegre edilebilen temel şekillerdir. Photoshop'ta yeniyseniz veya kendi şekillerinizi oluşturmak için hiç bu kadar zaman geçmediyseniz, şimdi öğrenmek için iyi bir zaman. Photoshop'ta nasıl bir üçgen oluşturulacağı.
Photoshop belki de sıfırdan bir tasarım oluşturmak için döneceğiniz ilk program değil. Çoğu insan Photoshop'u tamamen fotoğraf düzenleme ve manipülasyon açısından düşünür, fakat bundan çok daha fazlasını yapabilir. Bir görüntüye grafik katmanı eklemeyi düşünüyorsanız veya bir fotoğraf öğesi veya arka plan ile bir şey tasarlamayı düşünüyorsanız, Photoshop size kapsanmıştır.

Photoshop'ta bir üçgen oluştur
Photoshop'ta bir üçgen oluşturmak için aynı amaca ulaşmak için çeşitli yöntemler kullanabiliriz. En kolay, Çokgen Aracını kullanmaktır, ancak isterseniz bir dikdörtgen veya Kalem Aracı da kullanabilirsiniz.
Program dahilinde bulunan Şekil Araçları kullanmayı tercih ederim. Toplamda altı tane var, Dikdörtgen Aracı, Yuvarlatılmış Dikdörtgen Aracı, Elips Aracı, Poligon Aracı, Çizgi Aracı ve Özel Şekil Aracı. Her birinin kendi uzmanlığı ve ortak kullanımı vardır. Bir üçgen oluşturmak için Poligon Aracını kullanacağız.
Özel Şekil Aracını da kullanabilirsiniz ancak Poligon Aracı ile doğru açı üçgenleri oluşturmanın daha kolay olduğunu düşünüyorum.
- Photoshop'u açın ve yeni bir tuval seçin.
- Üstteki Katman menüsünü ve ardından Yeni'yi seçerek yeni bir katman ekleyin.
- Şekil Araçları'nı seçmek için sol menüdeki dikdörtgen simgesini seçin.
- Şekli Çokgen olarak değiştirin ve yıldız seçeneğini Hayır olarak seçin.
- Tarafları 3'e ayarlayın.
- Şekil seçeneğini seçin ve ardından üçgeni şekli tuval üzerine çizin.
- Sol menüden üçgenin rengini seçin ve doldurun.
Ayrıca bir dikdörtgen çizebilir ve isterseniz bunu ikiye bölebilirsin.
- Photoshop'u açın ve yeni bir tuval seçin.
- Üstteki Katman menüsünü ve ardından Yeni'yi seçerek yeni bir katman ekleyin.
- Şekil Araçları'nı seçmek için sol menüdeki dikdörtgen simgesini seçin.
- Shift tuşunu basılı tutun ve karenizi tuval üzerine çizin.
- Soldaki menüden Kalem Aracı'nı seçin, fare düğmesini basılı tutun ve 'Çapa Noktası Aracını Sil' seçeneğini seçin.
- Karenizin bir köşesinde bir bağlantı noktası seçin. Yarısının ortadan kaybolduğunu görmelisin.
- Aracı Taşı ve Serbest Dönüştürme'yi seçin. Şimdi üçgeni istediğiniz herhangi bir konuma veya açıya taşıyabilirsiniz.
Photoshop'ta bir üçgen oluşturmak için kalem aracını da kullanabilirsiniz. Izgarada ızgaraya izin verilmesine yardımcı olur, ancak aksi takdirde oldukça basittir.

- Photoshop'u açın ve yeni bir tuval seçin.
- Görüntüle ve Izgarayı Göster'i seçin.
- Menüde Kalem Aracı'nı seçin.
- Şekil Katmanı seçeneğini seçin, bir dolgu rengi ekleyin ve Kontur'u renk olarak ayarlayın.
- Tuvalinizdeki bir konumu seçin ve üçgeni çizmeye başlamak için kalemi tıklayın.
- Başka bir pozisyon seçin ve tıklayın.
- Üçüncü pozisyonu seçin ve tıklayın.
- İlk pozisyonunuzu tekrar seçin ve tıklayın.
- Üçgeni uygun gördüğünüz şekilde yeniden boyutlandırın.
Tek bir üçgeni çizdikten sonra, kopyalayıp katları kopyalayabilir veya uygun gördüğünüz gibi kullanabilirsiniz. Eğer renkle doldurmamayı tercih ederseniz, bunun yerine sadece onu çizebilirsiniz. İşte nasıl.
- Photoshop'u açın ve yeni bir tuval seçin.
- Üstteki Katman menüsünü ve ardından Yeni'yi seçerek yeni bir katman ekleyin.
- Menüden Şekil Araçları'nı ve ardından Çokgen'i seçin.
- Yıldız seçeneğini Hayır ve Sides olarak 3 olarak ayarlayın.
- Şekil seçeneğini seçiniz.
- Üçgen şeklini tuval üzerine çizin.
- Özellikler'i seçin ve Rengi doldur seçeneğine ayarlayın.
- Kontur'u seçin ve seçtiğiniz renge ayarlayın.
- İnme ağırlığını uygun bir şeye ayarlayın.
Bu, şeffaf veya şeffaf bir merkez ve ihtiyaç duyduğunuz renk ve kalınlıkların bir taslağını içeren bir üçgen şekli oluşturmalıdır.
Bunlar Photoshop'ta bir üçgen oluşturmak için bildiğim tüm yollar. Eminim programın içinde başkaları var ve hatta daha fazla sayıda mevcut eklenti var. Üçgen oluşturmanın başka yollarını biliyor musunuz? Bunu bize anlatırsanız aşağıdan bahsedin!