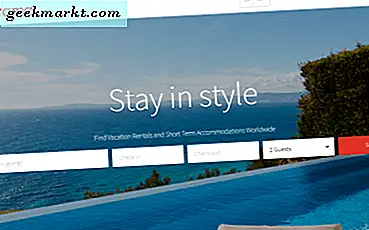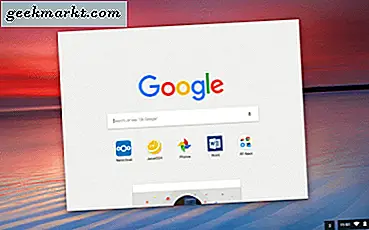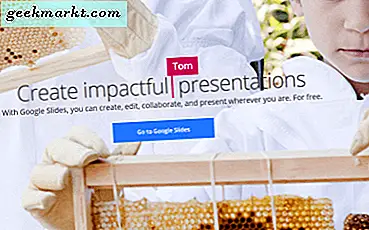
Microsoft PowerPoint, güçlü bir yazılım parçasıdır, ancak bir bedeli vardır. Her ikisi de ücretli olan Microsoft Office veya Office 365'i satın almanız veya kiralamanız gerekmektedir. Eğer bir ofis uygulamasına gerek duymayan, ara sıra bir kullanıcıysanız, maliyete değmez. Neyse ki, ücretsiz olarak Google Slaytlar kullanarak bir PowerPoint sunusu oluşturabilirsiniz.
Google Slaytlar, ücretsiz çevrimiçi Google Docs ofis araçları paketinin bir parçasıdır. Microsoft alternatifleri kadar cilalı ya da güçlü değiller ancak neredeyse aynı sayıda görevi kolaylıkla gerçekleştirebilirler. Hiçbir şey ödemek, bir şey indirmek ya da herhangi bir şey yapılandırmak zorunda değilsiniz. Hepsini tarayıcınızdan yapabilirsiniz.

Google Slaytlar'ı kullanarak bir PowerPoint sunusu nasıl oluşturulur.
Google Slaytlarını Kullanma
Google Slaytlarını kullanmanın tek şartı, bir Google hesabına ihtiyacınız olmasıdır. Kim bunlardan biri değil, doğru mu?
- Google Dokümanlar'a giriş yapın.
- Soldaki mavi Yeni düğmesini tıklayın ve Google Slaytlar'ı seçin.
- Bir tema seçin ve uygun gördüğünüz slaydı değiştirmeye başlayın.
Yeni bir slayt açtığınızda, varsayılan boş slayt ve ekranın sağ tarafında bir dizi tema sunulur. Tabii ki, bu temalı slaytlardan birini kullanmayı veya kendiniz yapmayı seçebilirsiniz. Tıklamak için söylediği yeri tıklamanız yeterlidir ve hemen oluşturmaya başlayabilirsiniz.
Harika Google slaytları için profesyonel ipuçları
Şimdi ilk slaytınızı açtınız, onlardan en iyi şekilde yararlanmak isteyeceksiniz. İşte Google Slaytlar kullanarak prodüksiyon PowerPoint sunumları oluşturmak için birkaç ipucu.
Genel marka veya temayı Ana Slaytlar aracıyla ayarlayın
Master Slides aracı, bir kerede tüm slaytları değiştirmenizi sağlar. Kendi temanızı ekliyor veya slaytlarınızı markalıyorsanız, bu size ciddi zaman kazandırabilir. Slayt menüsünü ve ardından Ana sayfayı düzenle'yi tıklayın.
Daha fazla tema var
Google Slaytlar'daki önceden belirlenmiş temalar tamam, ancak yüzlerce kullanıcı daha mevcut. Orada çok farklı olanlardan ilham almak için Şablon Galerisi'ne gidin. Slaytlarınıza aktarmak için Bu şablonu kullan düğmesini tıklayın.
PowerPoint'ten içe aktar
PowerPoint kullanarak bir slayt gösterisi oluşturduysanız, bunu Slaytlar'a içe aktarabilir ve orada kullanabilirsiniz. Ana Google Slaytlar ekranında, küçük gri klasör simgesini ve ardından Yükle'yi tıklayın. Daha sonra .ppt dosyanızı yükleyebilir ve Slaytlar'a dönüştürülür.
İçeriği eşleşecek şekilde değiştirin
Metin ve görüntü içeren slaytların, video içeren bir düzenden farklı bir düzende olması gerekir. Slayt menüsündeki yerleşimi düzende değiştirin. Slayt'a ve ardından Düzen değiştir'e tıklayın. Sonra Başlık, Başlık ve Gövde, Başlık ve İki Sütun, Sadece Başlık, Başlık ve Boş'u seçin ve uygun olduğunu görün.

Bir slayda bir video ekle
Zengin medyayı bir slayda eklemek, etkileşimi artırmanın harika bir yoludur. Google Slaytlar bunu kolaylaştırır. Ekle'yi ve ardından Video'yu tıklayın. Bir mini arama penceresi görünecektir. Arama teriminizi girin, videoyu seçin ve slayttaki kullanılabilir alana sürükleyip bırakın. Bunun çalışması için videonun YouTube'da olması gerekir.
Başkalarının yardım etmesine izin ver
Google Slaytlar ile ilgili harika şeylerden biri, işbirliği potansiyeli. Sağ üst köşedeki mavi renkli Paylaş düğmesini tıklayarak diğer kişilerin Slaytlarınızı düzenlemesine hızlıca izin verebilirsiniz. Slaydı paylaşmak istediğiniz kişilerin adını yazın ve onlara pencerenin oluşturduğu bağlantıyı gönderin.
PowerPoint olarak dışa aktar
Bir PowerPoint olarak içe aktarmanın yanı sıra, bir tane olarak da dışa aktarabilirsiniz. Tamamlandığında, Dosya, Farklı İndir ve Microsoft PowerPoint'i seçin. Google, Slayt uygulamasını, uygulamanın en yeni sürümlerinde çalışacak bir .ppt dosyasına dönüştürecektir.
Geçişleri değiştir
Geçişler küçük bir ayrıntıdır ama çok önemlidir. Sıkıcı bir sunumu profesyonel kalitede birine dönüştüren şeylerden biri. Bir slaytın diğerine nasıl geçtiğini değiştirmek için Slayt ve ardından Geçişi değiştir'i tıklayın. Seçim geçişinizi seçebileceğiniz Animasyon paneli açılacaktır. Geçiş yok, Solma, Sağdan kaydır, Sola kaydır, Döndür, Küp ve Galeri'den birini seçin.
Google Slaytlar için kullanışlı bir kullanım kılavuzu burada mevcuttur.
Google Slaytlar, güçlü bir üretkenlik aracıdır. Tarayıcınızda PowerPoint yerine çalışırken biraz alışmak biraz zaman alabilir, iki uygulama, vardiyayı basitleştirmek için yeterince benzer, hissettirir ve çalışır. Bir uygulama yüzlerce dolar maliyeti ve tamamen ücretsiz olduğu düşünüldüğünde, Google Slaytlar ile arkadaş olmak mantıklı!