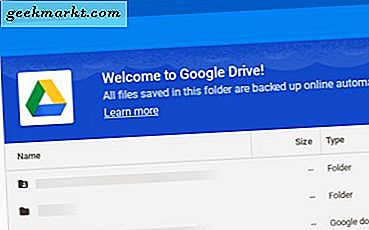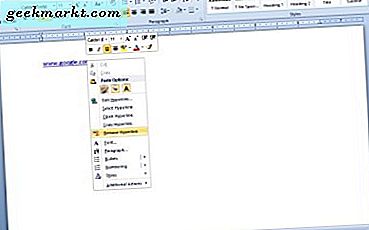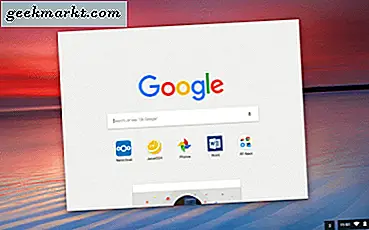
Chromebook'ta yeniyseniz, Windows veya Mac'ten daha sınırlı olduğunu düşünebilirsiniz, ancak yanılıyorsunuz demektir. Kutunun dışında olduğundan çok fazla şey yok, ancak bazı özelleştirmeler ve birkaç iyi seçilmiş uygulama ile Chromebook'unuzu kilosunun üstünde bir noktaya dönüştürebilirsiniz. Bugün Chromebook deneyiminizi geliştirmek için kısayollar ve bazı genel özelleştirmeler eklemeyi düşünüyoruz.
Chrome OS'deki Görev Çubuğu Raf adı verilir. MacOS'ta, favori programlarınızı tek tıklamayla hızlı bir şekilde başlatmanızı sağlayan hızlı bir başlatıcıdır. Mac'te olduğu gibi, bu başlatıcıda kısayol ekleyebilir veya kaldırabilirsiniz, böylece nasıl istediğinizi çalışır. Bu, yeni bir Chromebook kullanıcısının yaptığı ilk özelleştirmelerden biridir. Bazı uygulamaları makinenize yükledikten sonra, rafınızdaki bu uygulamalara kısayollar ekleyebilirsiniz.
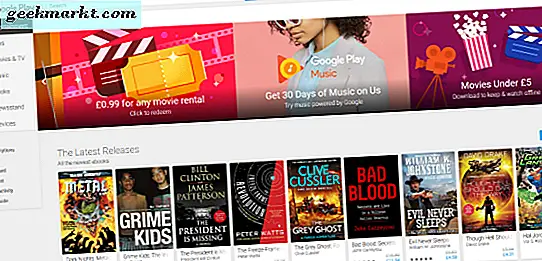
Chromebook'unuza görev çubuğu kısayolları ekleyin
Chromebook'unuza raf kısayolları eklemek isterseniz, olabildiğince kolay. Bir dakika içinde uygulama eklemeye devam edeceğim, ancak bu öğreticinin başlığı kısayollar ekledikçe, önce bunu ele alacağım. Chromebook'unuzu ilk kez kuruyorsanız, yüklediğiniz herhangi bir uygulama kendini otomatik olarak rafınıza ekler. Aksi takdirde şunu yapın:
- Rafınıza eklemek istediğiniz uygulamayı bulun.
- Uygulamayı sağ tıklayın ve Rafa sabitle'yi seçin.
- Eklemek istediğiniz her uygulama için tekrarlayın.
Bir kez bittiğinde, rafınız nerede olursa olsun, o app için bir kısayol görünecektir. Şimdi bu programı başlatmak için simgeye tek tıklayabilirsiniz.
Web yer imleri gibi rafa özel kısayollar da ekleyebilirsiniz. Bu, puanları kontrol etmek veya tek bir tıklama ile bir twitch akışı izlemek istiyorsanız yararlı olabilir.
- Chrome'u açın ve kısayol olarak kullanmak istediğiniz web sayfasına gidin.
- Üç nokta menü simgesini ve ardından Diğer Araçlar'ı seçin.
- Rafa ekle'yi seçin…
Bu sayfada bir kısayol artık rafınızda görünecek.
Rafı Chrome OS'de yeniden konumlandırın
Varsayılan olarak, rafınız ekranın altında görünecek ve bu, Chromebook kullanıcılarının çoğu için muhtemelen iyi olacaktır. Ancak, bunu değiştirmek isterseniz, o tarafta görünebilir, yapabilirsiniz.
- Chromebook masaüstünü sağ tıklayın ve Raf konumunu seçin.
- Seçimden Sol, Alt veya Sağ'ı seçin.
Bir kez seçildiğinde, raf seçilen konuma hemen hareket edecektir. Geri değiştirmek isterseniz, tekrar yeniden konumlandırmak için yukarıdakileri tekrarlayın.
Chromebook'unuza uygulama ekleyin
İlk kutucuğunu kaldırdığınızda Chromebook güzel bir bareboldur ancak hızlı bir şekilde uygulamalar ekleyebilirsiniz. İnternete bağlandıktan sonra sadece indirme ve yükleme meselesi. Yine de bir meydan okuma var. Eski Chromebook'lar, geçerli Google uygulamaları yelpazesiyle tam uyumlu değildir. Sadece yeni Chromebook biraz kayma olmadan çalışır.
Yeni bir Chromebook'unuz varsa, yeni uygulamalar eklemek için bunu yapın:
- Chromebook'unuzun durum tepsisinde hesap fotoğrafınızı seçin.
- Ayarlar ve Google Play Store'u seçin.
- Seçeneği görüyorsanız, Chromebook'unuzda Google Play Store'u Etkinleştir'i seçin. Mağazayı yüklemeniz gerekebilir. Chromebook'ların hepsinin bunu yapması gerekmeyecek.
- Telefonda olduğu gibi Google Play Store'dan bir uygulama seçin ve yükleyin.
Eski bir Chromebook'unuz varsa, hepsi kaybolmaz. Google Play Store için Beta Kanalı'na erişebilirsiniz. Yeni cihazlar için bu kadar kararlı değil ama işe yarıyor. Beta Kanalı ile hiç deneyimim olmadığı için arkadaşınız Google.
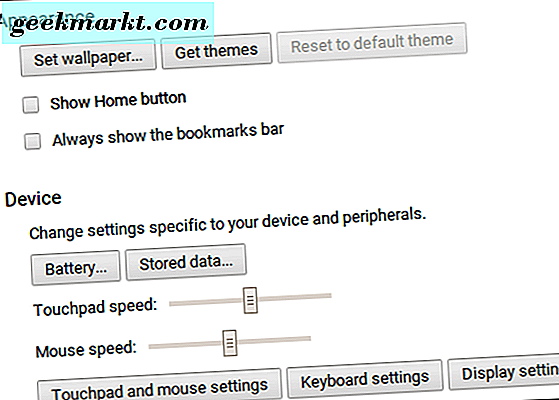
Bir Chromebook'ta masaüstü duvar kağıdını değiştirme
Birkaç uygulamanız olduğunda ve rafınızı yapılandırdıktan sonra, varsayılan duvar kağıdını değiştirmeye ne dersiniz? Varsayılan iyi ama hiçbir şey kişisel bir duvar kağıdı seçimi gibi bir bilgisayar sizin yapar. Bazı kaliteli HD görüntüleri yakalayın ve sonra:
- Masaüstünde sağ tıklayın ve Duvar kağıdını ayarla'yı seçin.
- Yeni pencerede gezinin ve kendi resminize eklenen bir duvar kağıdı veya Özel'i seçin.
- Görüntünüzü seçin ve duvar kağıdı olarak ayarlayın.
Chrome OS, gerektiğinde resminizi yeniden boyutlandırmanıza yardımcı olacak bir görüntü düzenleyiciye sahiptir, aksi halde seçtiğiniz görüntü, ekran boyutuna sığacaktır.
Masaüstü temasını bir Chromebook'ta değiştirin
Son olarak, artık bir masaüstü duvar kağıdınız var, temayı değiştirmeye ne dersiniz? Etrafta pek iyi olmayanlar yok ama bazıları var. Temayı, herhangi bir cihazda Chrome'da yaptığınız gibi değiştirirsiniz.
- Chromebook'unuzun durum tepsisinde hesap fotoğrafınızı seçin.
- Ayarlar ve Tarayıcı temaları'nı seçin.
- Beğendiğiniz bir temayı bulmak için Chrome Web Mağazası'nı kullanın. Sadece cihazınızla uyumlu olanları gösterecektir.
- Beğendiğiniz birini gördüğünüzde Chrome'a ekle'yi seçin. Hemen uygulanacaktır.
Kısayollar ve genel özelleştirmeler eklemek bir Chromebook'ta çok basittir. Paylaşmak için başka özelleştirme ipuçlarınız var mı? Eğer varsa, bunları bize anlat!