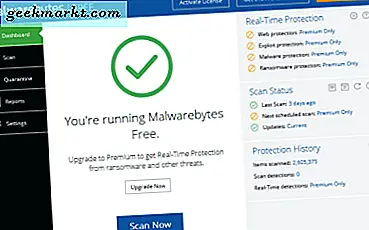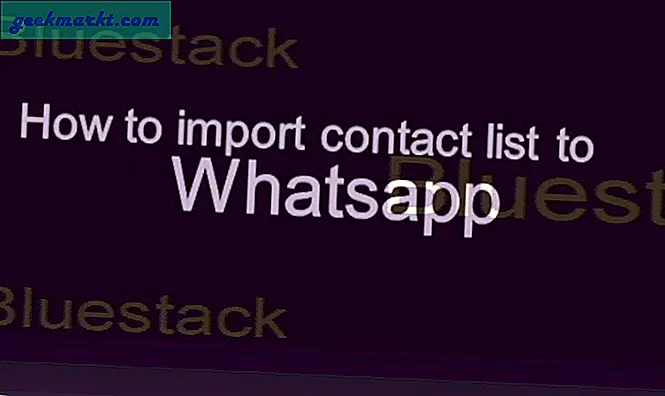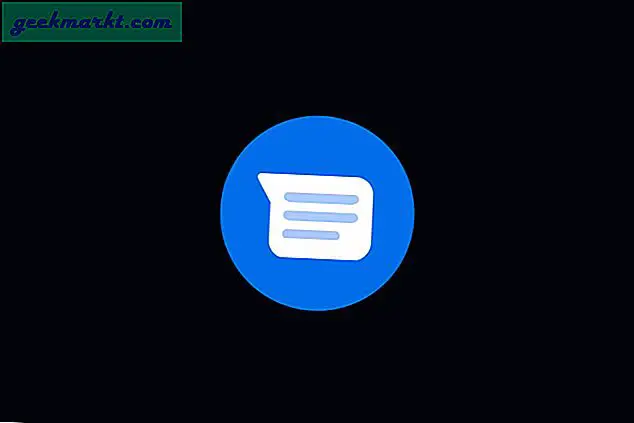Bazı Gmail kullanıcılarının zaman zaman e-postalarının bir kısmını diğer kişilere göstermeleri gerekebilir. Gmail e-postalarına e-posta ekleyebileceğiniz birkaç yol vardır. İletileri iletebilir veya bulut depolama alanınıza veya sabit sürücünüze kaydedilmiş bir e-posta dosyası ekleyebilirsiniz. Gmail e-postalarına e-posta eklemek için bazı ipuçlarını burada bulabilirsiniz.
İletmek
Gelen kutunuza yalnızca bir e-posta paylaşmanız gerekiyorsa, iletmek en iyi seçenek olabilir. Gmail'in İlet seçeneği, yeni bir mesajın altına seçilen bir e-posta eklemenizi sağlar. Gmail e-postalarını gelen kutunuzda veya gönderdiğiniz kişilerde iletebilirsiniz.
Gmail'de iletmek için bir e-posta açın. Bir menü açmak için e-postanın sağ üstündeki küçük ok düğmesini tıklayın. Bu menüde İlet seçeneğini seçin. Sonra, iletilen e-postayı göndermek için bir e-posta adresi girebilir, iletilen e-postanın üzerine bir miktar metin girebilir ve Gönder düğmesine basabilirsiniz. Birden fazla e-postayı bir seferde iletmek için bu Tech Junkie makalesine göz atın.
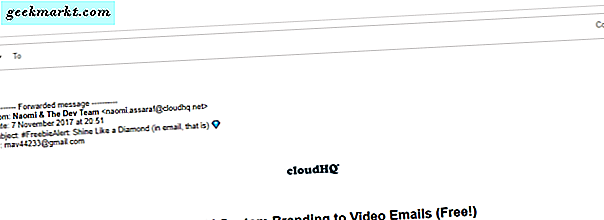
E-postaları Kopyala ve Yapıştır
Alternatif olarak, başka e-postaları kopyalayıp yapıştırarak tek bir e-postaya yapıştırabilirsiniz. Bir e-postadaki metni imleçle seçip Ctrl + C klavye kısayoluna basarak yapabilirsiniz. Kopyaladığınız iletiyi metin düzenleyicisine yapıştırmak için Oluştur'u tıklatın ve Ctrl + V kısayol tuşuna basın.
Gmail E-postası'na bir E-posta PDF'si ekleyin
Ancak, gelen kutunuza çok sayıda e-posta göndermeniz gerekiyorsa iletilerin iletilmesi veya kopyalanması ve yapıştırılması uygun olmayabilir. Bunun yerine, gerçek e-posta dosyalarını Gmail iletilerine ekleyerek, gelen kutunuza başka bir alıcıya birden çok e-posta gönderebilirsiniz. Bunu yapmak için, e-postaları PDF dosyaları olarak kaydetmeniz gerekir; Ancak Gmail, iletileri PDF olarak indirmek için belirgin bir seçenek içermez.
Bu sayfada kurabileceğiniz bir Google Drive hesabınızın olması gerekir. Ardından, Gmail e-postalarını Google Drive'a PDF olarak kaydedebilirsiniz. Öncelikle, Gmail'de Google Drive'a kaydetmek için e-postayı açın, küçük ok düğmesini tıklayın ve menüden Yazdır'ı seçin. Bu, doğrudan aşağıda gösterilen baskı önizleme penceresini açacaktır.
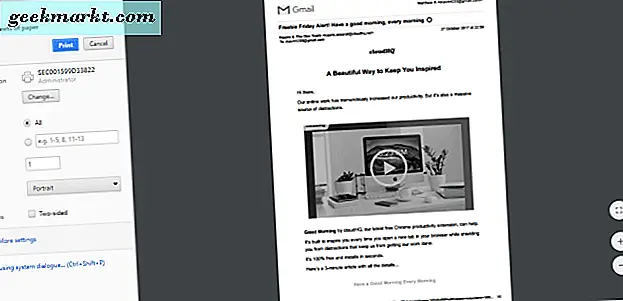
Önizlemenin solundaki Değiştir seçeneğini tıklayın. Bir Hedef Seç penceresinde Google Drive'a Kaydet seçeneğini işaretleyin. Google Drive'a kaydet, ardından Yazdırma kenar çubuğunda seçilen hedef olmalıdır. Ardından Kaydet düğmesine basın. Artık bir Google Drive dosyası Google Drive'a kaydedilecek.
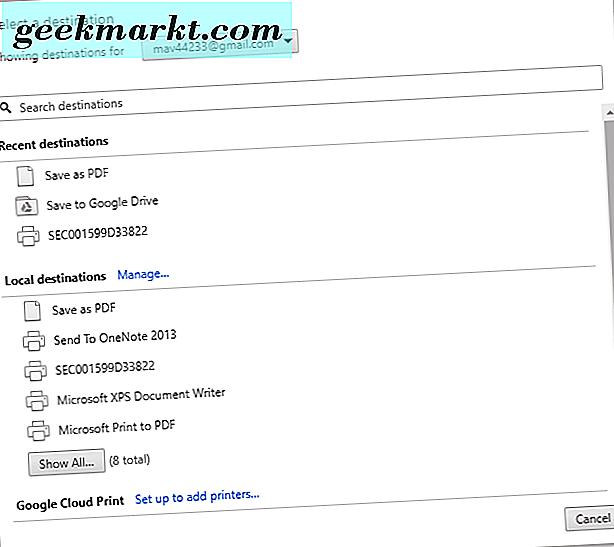
Yeni İleti metin düzenleyicisini açmak için Gmail'deki Compose düğmesine basın. Doğrudan aşağıda gösterilen pencereyi açmak için Drive'ı kullanarak Drive'ı yükle düğmesini tıklayın. Oradan eklemek için bir Gmail e-postası PDF seçin ve Ekle düğmesine basın.
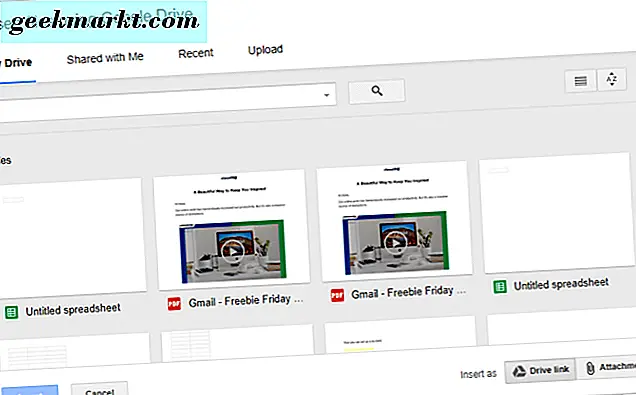
Doğrudan aşağıda gösterildiği gibi yeni e-postanın en üstüne eklenen Gmail PDF'sini görmelisiniz. Google Chrome'da bir PDF önizlemesi açmak için bu eki tıklayın. Eklerini X simgelerini tıklayarak kaldırabilirsiniz.
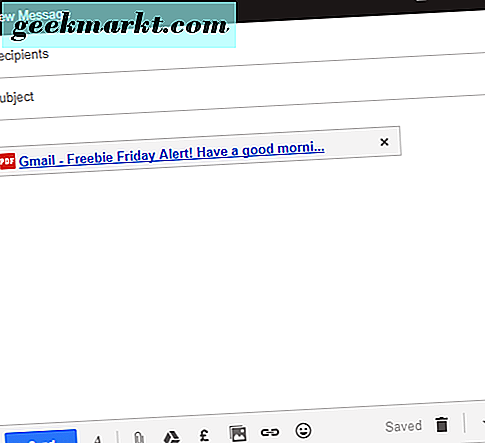
E-postaları Kaydet ve Ekleri Kaydet ile Gmail E-postalarını yedekleyin
E-postaları ve Ekleri Kaydet, Gmail e-postalarınızı otomatik olarak PDF olarak kaydeden bir Google E-Tablolar eklentisidir. Bu eklenti, Gmail iletilerine e-posta eklemek için kullanışlı olacaktır. Bunları el ile PDF olarak kaydetme yerine, e-postaları otomatik olarak yedeklemek için eklentiyi yapılandırabilirsiniz.
Öncelikle, bu web sitesi sayfasındaki + Ücretsiz düğmesine basarak E-postaları ve Ekleri Google E-Tablolar'a ekleyin. E - Tablolar'ı açın, Eklentiler > E-postaları ve Ekleri Kaydet'i tıklayın ve Kural oluştur'u seçin. E-postaları Kaydet sayfasına geçmenizi rica eder, bu nedenle aşağıdaki sayfayı açmak için Elektronik Tabloyu Aç düğmesine basın.
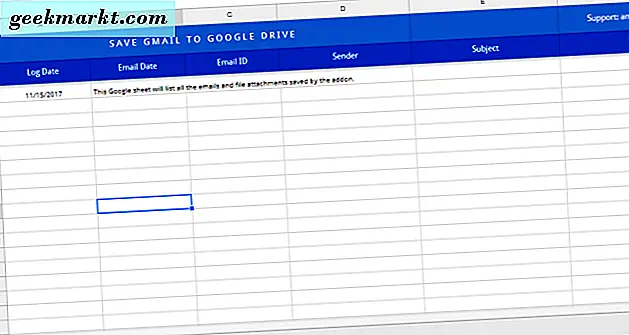
Pencereyi doğrudan aşağıdan açmak için Eklentiler > E-postaları Kaydet ve Ekler > Yeni Kural Oluştur'u tıklayın . Orada kaydedilen e-postaların eşleşmesi için bir dizi koşul girebilirsiniz. Örneğin, Alınan ve daha sonra gelen kutuları doldurmak, bu tarihler arasında alınan e-postaları Google Drive'a kaydedecektir.
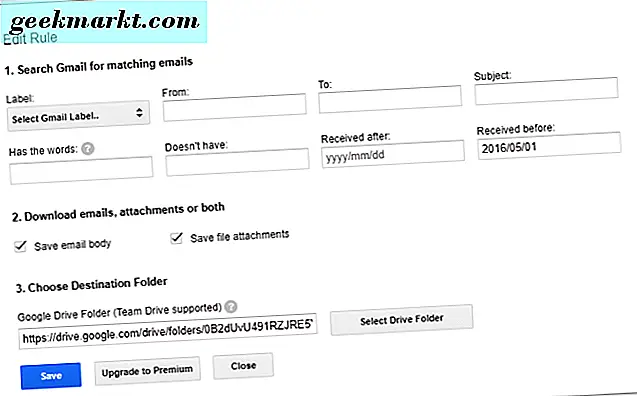
Daha önce Alınan kutusunda mevcut tarihi girerek tüm Gmail e-postalarınızı Google Drive'a otomatik olarak kaydedebilirsiniz. Sürücü Klasörünü Seç düğmesine basın. Bunları kaydetmek için bir klasör seçin, Seç'e tıklayın ve Kaydet düğmesine basın. Tüm Gmail e-postalarınızı eklenti ile otomatik olarak kaydettikten sonra, yeni iletilere eklemeden önce bunları PDF olarak kaydetmeniz gerekmez.
Böylece, Yönlendirme seçeneğini belirleyerek veya PDF olarak kaydederek diğer Gmail iletilerine e-postaları ekleyebilirsiniz. Bu Tech Junkie kılavuzu, Gmail e-postalarını PDF belgeleri olarak nasıl kaydedebileceğinizle ilgili daha ayrıntılı bilgi de sağlar.