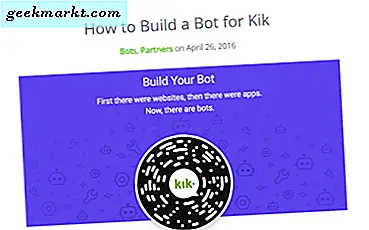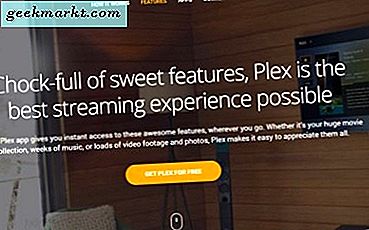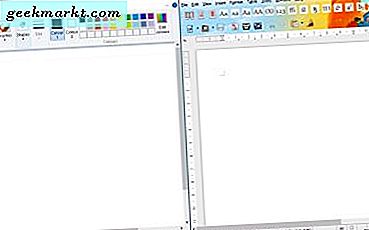İster Chromebook ekosisteminde yeniyseniz, ister günlük kullanımınızı yeni bazı numaralarla yükseltmek istiyorsanız, Chrome OS'de bir Chromebook kullanmaya başladığınızda öğrenmeniz gereken birçok gizli sır vardır. İşletim sistemi çoğu kullanıcı için basit görünebilir olsa da, Chrome OS, her şeyden önce, yalnızca bir web tarayıcısıdır. Google, işleri biraz daha basit hale getirmek için yıllar içinde işletim sistemlerine bir ton basit kısayol ve ince ayar ekledi. her bir Chrome kullanıcısı.
Küçük kısayollardan büyük değişikliklere kadar, yeni Chromebook'unuz için en yeni ipuçlarından bazılarını ve en iyi ipuçlarını bir araya getirdik.
Bilmeniz gereken kısayollar
Herkesin sevdiği bir şeyle başlayalım: klavye kısayolları! Bu doğru, Chrome OS'yi basit bir web tarayıcısı olarak nitelendiren itirazcılara rağmen, Google'ın iyilikleri dolu doluyor ve bazı iyi eğlenceler için klavyede kısayollar yer alıyor. Tabii ki, Ctrl + X, C ve V gibi herkesin bildiği temel bilgileri sırasıyla kes, kopyala ve yapıştır, ancak yeni kullanıcıların bilmediği başka kısayollar var mı? Bahse girerim, onları kıralım.
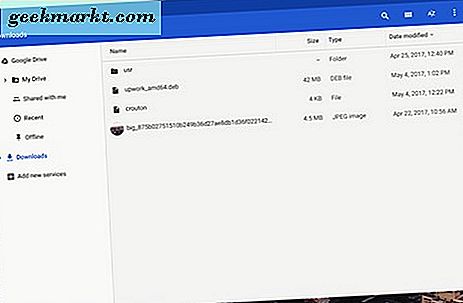
Sistem Kısayolları
Chrome kullanımınızı her gün biraz daha hızlı ve kolay hale getirmek için bazı basit kısayollarla başlayacağız. Chromebook'unuzdan çok sık çıkış yapamayacağınız halde, Ctrl + ÜstKrktr + Q tuşlarına basarak kolayca yapılabilir. Dosyalarınıza erişmeniz gerekiyor mu? Alt + Shift + M dosya tarayıcınızı açar ve gizli sistem dosyalarını görmeniz gerekirse, Ctrl +. (dönem) Chrome OS'un sizden sakladığı tüm dosyalara erişir. Dosyayı, tarayıcınızdaki fareyle birlikte seçip Space'e basarak önizleyebilirsiniz. Ekranın altındaki rafınızdaki ilk sekiz uygulama kısayolundan birini hızlı bir şekilde başlatmanız gerekirse, Alt + (1-8) ilgili numaralı uygulamayı açacaktır; Alt + 9, raftaki son uygulamayı açar. Son olarak, Chromebook'unuzdaki kullanıcıları değiştirmeniz gerekiyorsa Ctrl + Alt + 'ya basın. (dönem) veya Ctrl + Alt +, (virgül) kullanıcılar arasında ileri ve geri gitmek için.
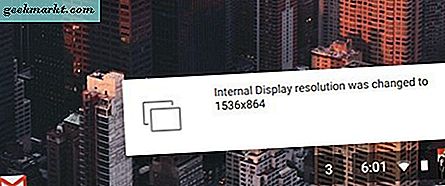
Ekran Kısayolları
Bazen, bilgisayarınızın görünümünü değiştirmek zorunda kalabilirsiniz, ancak ayarlar menüsü biraz kafa karıştırıcı veya takip etmesi zor olabilir. Sorun yok; En önemli ekran ayarları sadece klavye kısayolları ile değiştirilebilir. Yüksek özünürlüklü, 1080p (veya daha yüksek) ekranlar için ölçekleme söz konusu olduğunda Chrome OS en iyisi değildir. Ekrandaki metni ve simgeleri okumak zor olabilir. Ekran çözünürlüğünü değiştirmeniz gerekiyorsa, gerektiğinde çözünürlüğü arttırmak veya azaltmak için Ctrl + Shift'e ve + veya - öğesine dokunun. Sürekli olarak çözünürlükleri değiştiriyorsanız, bu size çok zaman kazandırabilir. Ekranınızın varsayılan çözünürlüğünün ne olduğundan emin değilseniz, tamamen sıfırlamak için Ctrl + ÜstKrkt + 0 tuşlarına dokunmanız yeterlidir . Ve bir daha düzgün ekran ayarı — eğer yanlış bir şekilde döndürülmüş bir PDF açmışsanız, boynunuzu bükme ya da cihazı okumak için cihazı beceriksizce tutmanın acılarını bilirsiniz. Chrome OS'de sorun değil: Ctrl + ÜstKrkt + tuşlarına dokunun ve ekranınız 90 derece dönecektir. Dönmeye devam etmek veya standart ekrana geri dönmek için kısayola dokunmaya devam edin.
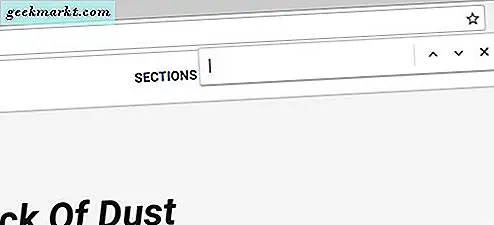
Tarayıcı Kısayolları
Elbette, uzun süredir Chrome kullanıcısıysanız çok sayıda tarayıcı kısayolu biliyorsunuzdur, ancak yine de bazı daha az bilinen ayarları belirtmeliyiz. Ctrl + Alt + (yukarı ok) veya (aşağı ok) tuşlarına basarak mevcut web sayfasının üstüne veya altına hızla ilerleyebilir ve Alt / Arama + (yukarı ok) veya (aşağı ok ) tuşuna basarak yukarı ve aşağı doğru ilerleyebilirsiniz ) . Belirli bir sayfada yakınlaştırma veya uzaklaştırma yapmanız gerekiyorsa, Ctrl ve + veya -, yakınlaştırma düzeyinizi tek tek sayfalarda kontrol edecek ve Ctrl + 0, yakınlaştırma seviyesini sıfırlayacaktır. Bir bağlantıyı yeni bir sekmede açmanız gerekiyorsa, Ctrl tuşunu basılı tutarken sadece bağlantıyı tıklattığınızda, Alt'ı basılı tutarken bir bağlantı sağ tıklatmanız tıklanır. Ctrl + D'ye basarak mevcut sayfanızı bir yer imi olarak kaydedebilir ve bir sayfaya Ctrl + F tuşlarına basarak belirli bir metni bulabilirsiniz. Bir URL'ye gitmeye çalışırken en kullanışlı kısayollardan biri — metninizi URL çubuğuna yazın ve ardından 'www.' Öğesini otomatik olarak eklemek için Ctrl + Enter tuşlarına basın. ve bir URL’nin '.com'. Bir başka tarayıcı kısayolu: Herkes Ctrl + H'nin geçmişinizi açacağını biliyor, ancak önceki yüklemelerinizi görüntülemeniz gerekiyorsa, Ctrl + J, Chrome içindeki indirme sayfasını görüntüler. Oldukça kullanışlı şeyler.
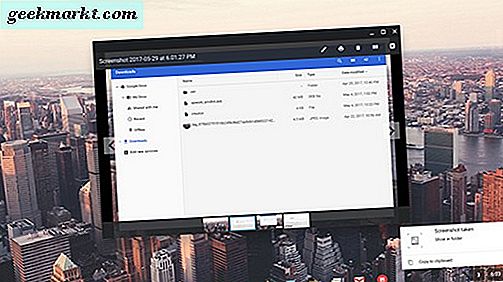
Yardımcı Programlar ve Diğer Kısayollar
İşte gerçekten yararlı olduğunu düşündüğümüz birkaç tane daha çeşitli kısayol. Öncelikle, en önemli, en zor olan kısayollardan biri, Chrome OS'de ekran görüntüsü alma yeteneğidir, ancak aslında oldukça kolaydır. Ekran görüntüsü almanın iki farklı yolu vardır. İlk, Ctrl + , tüm ekranın ekran görüntüsünü alırken, ikinci Ctrl + ÜstKrktr +
, ekranınızda imleci etkinleştirir. İmleci, çekmek istediğiniz ekranın etrafına sürükleyin ve kısmi ekran görüntüsü sistem belleğinize kaydedilir. Başka bir gizli kısayol: Chromebook'larda, kapak işlevinin yerine getirilen kötü amaçlı anahtarın kapaklarla kilitleme anahtarı yoktur. Ancak Chrome OS'ta kapak kilidi eksik değil, daha doğrusu gizlidir. Ona erişmek için sadece Alt tuşunu basılı tutun ve Ara düğmesine dokunun. Ekranınızda kapak kilidinin açık olduğunu bildiren bir açılır pencere belirir ve kapaklar kilidini aynı kısayolla devre dışı bırakana dek rafınızın bilgi panelinde bir simge görünür.
Ve hey, bu kısayollardan herhangi birini unutursanız veya burada bahsetmediklerimizi öğrenmek istiyorsanız Ctrl + Alt + 'ya dokunmanız yeterlidir. Her Chrome OS kısayolunun bir klavye haritasını görmek için (soru işareti) .

Launcher Tricks ve Tweaks
Bunu bilmiyor olabilirsiniz, ancak tıpkı Android gibi, Chrome uygulamaları, web sayfalarını, oyunları ve daha pek çok şeyi başlatmanın bir yolu olarak bir “başlatıcı” kullanır. Chrome'un başlatıcısı, Android'de gördüğümüz başlatıcıların bazıları kadar tam olarak özellikli değil, ancak bu, masaüstünüzden yapabileceğiniz, diğer uygulamaları başlatma gerektirmeyen, düzgün bir işlem olmadığı anlamına gelmez. Chrome sekmeleri. Bu ipuçlarının birçoğu, ekranınızın sol alt köşesindeki menünüzün daire simgesini kullanmaya bağlıdır. Bu nedenle, bu menüye aşina değilseniz, bunu yapmak için harika bir yoldur.
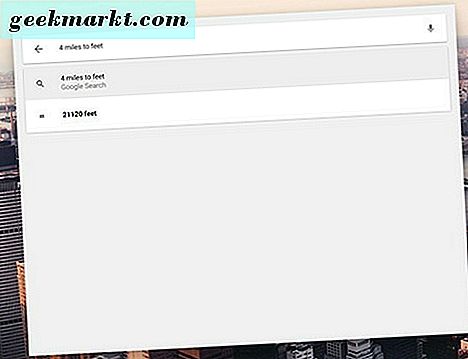
Öncelikle: uygulama başlatıcısı, başlatıcıyı hem hesap makinesi hem de birim dönüştürücü olarak kullanmak da dahil olmak üzere bir dizi gizli özelliğe sahip. Uygulama lansmanının araması bir Google araması olarak çalıştığından, Google'da bir şeyler aramak için bildiğiniz numaralardan herhangi biri de burada çalışabilir. Örneğin, basit bir formülü hızlı bir şekilde kontrol etmeniz gerekiyorsa, onu uygulama başlatıcınıza (rafın sol köşesindeki daire simgesinden veya Chromebook klavyenizde arama düğmesine basarak) girin. Enter tuşuna basmaya bile gerek kalmaz - cevabınız masaüstünüzdeki merkezi kutuda görüntülenir. Aynı birim dönüşümleri için de geçerli, bu sayede 4 mil veya 3 inç santimetre girmeyi deneyebilirsiniz ve cevabınız arama düğmesine basmak zorunda kalmadan açılır. Cevabınızı görmüyorsanız, enter tuşuna basmak, sayfayı tarayıcınızın içine yükler ve Google'ın arama işlevlerinin tam gücünü kullanarak cevabınızı bulabilirsiniz.
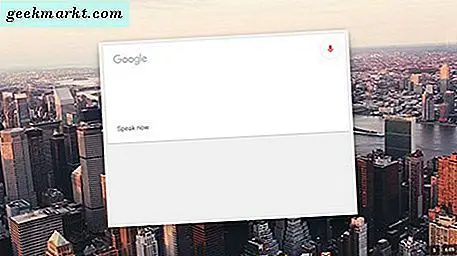
İşte başka bir hile: Android'de nasıl yaptığınıza benzer şekilde, sesinizle uygulamalar açmak için bu uygulama başlatıcısını kullanabilirsiniz. Bu seçeneği ayarlarınız dahilinde etkinleştirmeniz gerekiyor, ancak bu gerçekten çok kolay. Ayarlar uygulamanızı, menünüze ekranınızın sağ alt köşesindeki bildirim merkezinden erişerek açın ve arama kutusuna "OK Google" yazın. Arama motoru ayarlarınız için karşılık gelen kartta, "Sesli arama başlatmak için" Google'ı etkinleştir "i açın. Bu ekrandayken de uygulama başlatıcınız için Google Asistan kartlarını etkinleştirmeyi düşünebilirsiniz. Şimdi, bu arama düğmesine basmak yerine, arama yapmaya başlamak için herhangi bir telefona, tablete veya Google Home cihazına yaptığınız gibi "OK Google" demeniz yeterlidir. Bir uygulamanın açık olması gerekmez. Bunu herhangi bir yeni sekmeden, uygulama başlatıcısından veya Google’ın kendi web sitesinden yapabilirsiniz. Tıpkı diğer cihazlarınızdan herhangi biri gibi, Google da sizinle tekrar konuşacak, ayrıca aramanızın sonuçlarını Chromebook'unuzun ekranında gösterecektir.
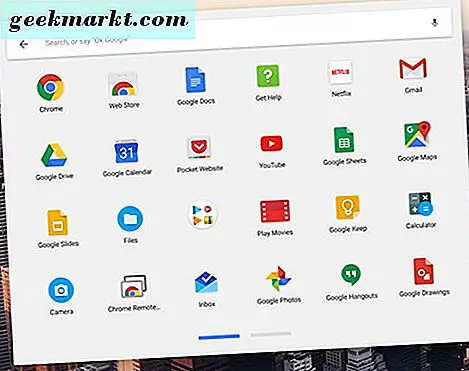
Başlatıcı için bir kez daha hile: Uygulamalarınızı bulmak çok daha kolay hale getirmek için uygulamaları klasörlere ayırabilirsiniz. Uygulama başlatıcısını, arama düğmesine basarak ve ilgili listeden “Tüm Uygulamalar” ı seçerek başlatın. Yüklenen uygulamaların listesine baktığınızda, bir klasörü başlatmak için kullanmak istediğinizi seçin. Bir klasör oluşturmak için uygulamayı başka bir uygulamanın üstüne sürükleyip bırakın. Yaptığınız klasöre erişmek için, farenizle veya parmağınızla klasör simgesine dokunun. Bu ekranın üstündeki klasörü bu menünün içinden adlandırabilirsiniz.
Gizli Sistem Uygulamaları ve İşlevleri
Elbette, Caps Lock'un Chrome OS'de yer aldığından bahsetmiştik - sadece bir klavye kısayolunun arkasına gizlenmiş. Ancak, günlük kullanımınızı biraz daha kolay veya daha gelişmiş hale getirebilecek şekilde Chrome OS'un içine gizlenmiş veya gömülü olan diğer benzer gizli uygulamalar ve işlevler de vardır. Her kullanıcı bu ince ayarlara ihtiyaç duymayacak olsa da, çoğu kullanıcının yararlanabileceği Google tarafından gizlenen en iyi üç işlevi vurguladık. Hadi bir bakalım.
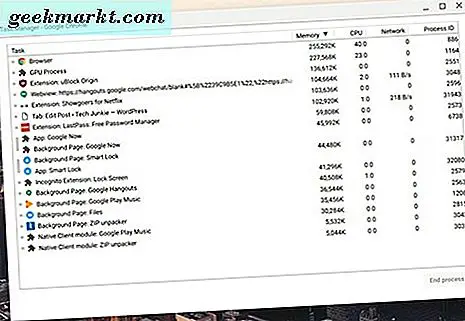
İlk gizli uygulamamız: bir görev yöneticisi. Bu doğrudur; bir tarayıcıya dayanmasına rağmen, Chrome OS, kullanıcıların bir sekme, uzantı veya Chrome uygulaması donup Chromebook'unuzu aldığında dağıtabilecekleri yerleşik bir görev yöneticisine sahiptir. Oldukça kullanışlı şeyler - Google'ın size görev yöneticisi hakkında çok fazla bilgi vermemesi gariptir. Yine de, orada ve nasıl olduğunu öğrendikten sonra erişmek gerçekten çok kolay. Windows veya MacOS'ta olduğu gibi, Chrome OS'un görev yöneticisini bir klavye kısayoluyla başlatırsınız: Ara + Esc . Görev yöneticisini başlatmak için Shift + Esc'yi de kullanabilirsiniz, ancak kısayolun taşındığını belirten bir uyarı alacaksınız ve erişim kazanmak için Shift tuşunu ne kadar süre kullanabileceğinizi bilmiyoruz. Görev yöneticisi masaüstünde kendi penceresi olarak açılır ve diğer herhangi bir görev yöneticisi gibi çalışır. Arka planda çalışan her bir Chrome sekmesi, uzantısı ve uygulaması görünecek ve CPU kullanımına, bellek tüketimine veya alfabetik olarak göre sıralayabilirsiniz. Pencerenin altındaki “Son işlem” düğmesine kapatmak ve kapatmak için ihtiyacınız olan herhangi bir görevi vurgulayın. Görev yöneticisi ile işiniz bittiğinde, sadece başka bir pencere gibi çıkın.
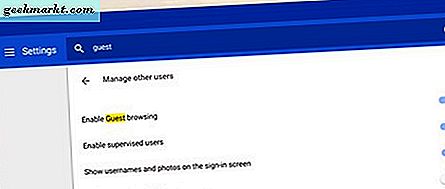
Sıradaki: misafir modu. Bu doğru, Chromebook'unuzu, verilerinizi, şifrelerinizi veya uygulamalarınızı kullanamayacakları bilgiyle dizüstü bilgisayarınızı kullanması gereken herkese güvenli bir şekilde verebilirsiniz. Rehberimizdeki ipuçlarının çoğu gibi, başlangıç yapmak için ayar menünüze girmeniz ve “Kişiler” in altındaki “Diğer kişileri yönet” i seçmeniz gerekecektir. Bu menüde, “Misafir Taramayı Etkinleştir” seçeneği için bir geçiş bulacaksınız. . Sadece çevir, ve bu oldukça fazla. Artık, Chromebook'taki kullanıcınızdan çıkış yaptığınızda, Misafir modunu yükleme, arkadaşlarınıza veya ailenize web'de gezinme veya hesaplarınızın veya ayarlarınızın hiçbirine girmeden e-postalarını kontrol etmenin bir yolunu sunan bir seçenek bulacaksınız.
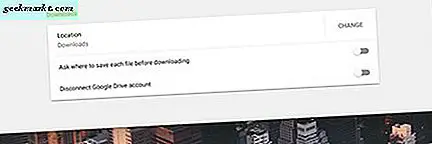
Bir gizli özellik daha: Chrome OS'de bir İndirilenler klasörü bulunuyor olsa da, Google Drive ile senkronize edilir ve Drive hesabınızın doğrudan tarayıcıya yerleştirilmiş bir bağlantısı bulunur. Chromebook'ların çoğunun az miktarda yerel depolama alanı olduğundan, İndirilenler hedefinizi Google Drive hesabınıza değiştirmeyi düşünebilirsiniz. Dosya tarayıcınızın içinde normal gibi görünmeye devam edecek ve dosyalarınızı Google Drive'da oturum açan herhangi bir cihazda görüntüleyebilmenin ek avantajına sahip olacaksınız. Oldukça düzgün! Özelliği etkinleştirmek için, ayarlar menüsünü tekrar açın ve bu kez ekranın altındaki “Gelişmiş ayarları göster” e basın. “İndirilenler” bölümünü bulun veya ayarların üstündeki arama işlevini kullanarak arayın. Birkaç farklı ayar göreceksiniz; "Konum" u arıyoruz. Ayarların sağ tarafındaki "Değiştir" düğmesine basın ve Google Drive klasörünüzü veya Drive'ın içindeki herhangi bir klasörü seçin. Kaydetme hedefinizi bir SD veya microSD karta değiştirmek için de bu yöntemi kullanabilirsiniz.
Herkes için Uzantılar
Firefox, sıkıcı eski tarayıcılara işlevsellik eklemek için uzantıları kullanma fikrini popüler hale getirmesine rağmen, Chrome bu fikri gerçekten modern çağa getiren bir tarayıcıydı. Chrome için çok fazla sayıda üçüncü taraf uzantısı var. Google, ilginizi çekebilecek uzantılara göz atmak ve eklemek için tüm bir uzantı deposu sunuyor. Chromebook'unuz önceden yüklenmiş birkaç sürümle birlikte geliyor ancak daha fazla uzantı arıyorsanız Günlük göz atma ile, aşağıdaki önerilerin bazılarına göz atın. Eklemek ve yüklemek kolaydır - sadece birkaç tıklama ve işiniz bitti!
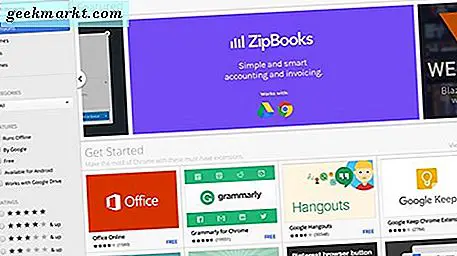
- Honey - Honey, en sevdiğimiz alışveriş uzantılarımızdan biridir ve çevrimiçi alışveriş yapmak ve en iyi fırsatları aramak söz konusu olduğunda neredeyse bir cankurtaran. Bal, Amazon, Walmart, Newegg ve daha fazlası dahil olmak üzere neredeyse herhangi bir web sitesinden çıkış yaptığınızda alabileceği kupon kodunu otomatik olarak arayacak ve uygulayacaktır. Uygulama, Chrome Web Mağazası'nda neredeyse otomatik olarak çalışır ve beş yıldızdan beşinin tamamının yakınında bulunur.
- Işıkları Kapat - Hayır, bunu yapmaz, böylece bilgisayarınız evinizdeki tüm ışıkları kontrol eder. Bununla birlikte, YouTube ve diğer benzer video oynatıcılar arasındaki beyaz boşluk, videonuzun öne çıkmasını ve daha az dikkat dağıtmasını kolaylaştırır. Varsayılan olarak kapalı ve sadece istediğiniz zaman açılır. App süper hafif ve YouTube'a ek olarak, Hulu, Dailymotion ve çok daha fazlası ile çalışır.
- LastPass - Güvenlik söz konusu olduğunda, çok dikkatli olamazsınız. LastPass tüm parolalarınızı tek bir yerde tutmanızı, herhangi bir uzunlukta rastgele parola oluşturmanızı ve karakter kombinasyonunu kolaylaştırır ve parolalarınızı otomatik olarak doldurur. Piyasadaki en iyi parola yöneticilerinden biridir, çünkü kurulumu kolaydır ve tamamen ücretsiz bir katmana sahiptir.
- uBlock Origin - Daha fazla insan bugünlerde reklam engelleyicileri kullanıyor ve nedenini görmek kolay. Son zamanlarda bazı reklam ağları, içerik görüntülemenizi engelleyen büyük, tam ekran reklamlarla ve kişisel verilerinizi çalan diğer reklamlarla son zamanlarda biraz fazla kontrol altına alınmış durumda. AdBlock Plus, oradaki en popüler engelleyicilerinden biri olsa da, aynı yetenekleri sunarken, AdBlock Plus gibi neredeyse hiç bellek tüketmeyen, çok daha hafif bir reklam engelleyici olan daha yeni ve daha az bilinen uBlock Origin'i öneriyoruz.
- Google Çeviri - Çok sık kullanmadığınız halde, bir yabancı dilde bir sayfa yüklerseniz veya bir kelimeyi tanımıyorsanız, Google Tranaslate size çok fazla zaman kazandırabilir. Hem tek tek cümleleri hem de tüm metin sayfalarını hızlı ve kolay bir şekilde birkaç tıklamayla aktarabilir ve kaynak dili bilmediğinizde çok fazla zaman ve hayal kırıklığı yaratabilirsiniz.
- Şu anda - En sevdiğimiz yeni sekme değiştiricilerinden biri, şu anda yeni sekme sayfanızı günlük hayatınıza fayda sağlamak için kullanabileceğiniz bazı gerçek bilgilerle yenileyen Güncel. Şu anda en çok görüntülenen sayfalarınızın bağlantıları yerine, Şu anda geçerli zamanınızı ve hava durumunuzu ve önümüzdeki birkaç gün boyunca genişletilmiş hava durumunu gösterir. Şu anda muhteşem renkler, tipografi ve yıldızlı geceler gibi görsel efektlerle muhteşem. Tarayıcınıza yeni bir görünüm istiyorsanız, bunu kontrol edin.
- Cep - Bu, Pocket'den bahsetmeden Chrome için en iyi uzantıların listesi olmaz. Makaleler ve medya çevrimiçi bir tüketici tüketici iseniz, Pocket, daha sonra aygıtlarınız arasında makaleler, videolar ve başka bir şey kaydetme ve eşitleme yardımcı olur. Makaleleri çevrimdışı tüketim için kaydedebilir, makaleleri gelişmiş bir okuma görünümünde okuyabilir ve her şey tabletiniz, telefonunuz ve dizüstü bilgisayarınız arasında senkronize edilir.
Acil Durumda, Ara Cam
Chromebook'unuzu değiştirmek, gizli dosyalara ve klasörlere erişmek ve bir ton uygulama ve uzantı yüklemekle meşgulken Chromebook'unuzun hala bir bilgisayar olduğunu ve hatalar ve ara sıra çökmelerle dolu olduğunu unutmayın. Bunların çoğu basit bir yeniden başlatma ile düzeltebilse de, bazen Chrome OS deneyiminde devrim yaratma arayışınızda biraz fazla ileri gidebilir ve bilgisayarınızın çalışma düzenine geri dönmek için sıfırdan sıfırlamaya ihtiyacı olacaktır. Ancak Google’ın ileriye dönük düşüncesi, bir Chromebook Kurtarma Yardımcı Programı geliştirdi. Bu, ciddi bir sorunla karşılaşırsanız yardımcı olabilir. Chromebook'ların çoğu Mac veya PC gibi kurtarma bölümleri yoktur; cihazınızda bulunan flash depolama alanında yeterli yer yoktur. İyi haber: dizüstü bilgisayarınız için harici bir kurtarma aygıtı yapmak gerçekten çok kolay ve ihtiyacınız olan her şey 4GB veya daha büyük bir SD kart veya flash sürücü.
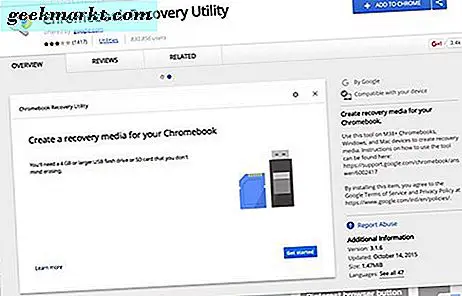
Chrome Web Mağazası'na gidin ve cihazınız için Chromebook Kurtarma Yardımcı Programı'nı alın. Bu küçük bir yardımcı programdır ve çok yüksek oranda derecelendirilmemiş olsa da, çoğu şikayet, belirli flash sürücülerini kullanamayan kullanıcılarla ilgili bir takım sorunlardan kaynaklanır. Bu nedenle, bazı önerileri okuyarak cihazınızın önceden desteklendiğinden emin olun. Chromebook'unuzda zaten sorun yaşıyorsanız, yardımcı programı herhangi bir Mac veya PC'de de kullanabilirsiniz. Yardımcı programı kullanarak, sadece modelinizi seçin veya verilen alana model numarasını girin ve depolama cihazınızı bilgisayara takın. Recover Utility, kurtarma anahtarını hazırlamanız için size yol gösterecek ve bir kez elinize geçtikten sonra, cihazınıza herhangi bir şey olursa güvenli ve emniyetli olursunuz. Chromebook'unuzun bir “Chrome OS eksik veya bozuk” hatası görüntülediği bir sorunla karşılaşırsanız, yardımcı programla oluşturduğunuz kurtarma ortamını eklemeniz yeterlidir. Böylece, Chromebook'unuzun yeniden yükleme talimatları ile yönlendirilirsiniz.
Cihazınız için kurtarma anahtarını kullanmanız gerekmeyecek olsa da, acil durumlar için bir yalan söylemek için hala iyi bir fikirdir. Büyük kâğıdınızı veya sunumunuzu tamamlanmadan önceki geceyi tamamlamanız ve iş veya okulda başarısızlık veya utanç ile karşılaşmanız arasındaki fark bu olabilir.
Sadece Gelişmiş Kullanıcılar İçin
Rehberde bu kadar ileride gelirseniz ve Chromebook'unuz için hala biraz daha fazla ayar ve değişiklik arıyorsanız, büyük olasılıkla bazı ek işlevsellik arayan teknoloji meraklısı bir kullanıcı olursunuz. Seni ele geçirdik. Chromebook'unuzdan biraz daha fazla yararlanmanız için en iyi tavsiyemiz, Linux'u Chromebook'unuza yüklemektir. Burada, tam olarak buradan veya sayfanın en üstündeki bağlantıyı kullanarak kontrol edebilirsiniz. Linux'u Chromebook'unuza yüklemek, riskleri adil bir şekilde paylaşmasa da, gerçekten kolaydır. Rehberimiz, Crouton adında bir Google çalışanı tarafından geliştirilen bir program kullanarak sizi her adımda yönlendirir. Chromebook'unuz işiniz bittikten sonra Chrome OS'u kullanmaya devam edecek, ancak Xfce4 adlı bir Linux dağıtımına girebileceksiniz. Oyundan geliştirmeye Linux'tan Chromebook'unuzda koşu yapmak her gün cihazı nasıl kullandığınızı değiştirebilir, bu yüzden dalışa hazırsanız kılavuzumuza göz atın.
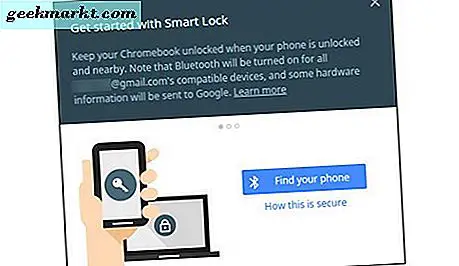
Ancak, ipuçlarından değiliz. Bir göz atmak isteyebilirsiniz: Chromebook'unuzu telefonunuzla kilitlemek. Chromebook'lar, cihazınızın kilidini her açışınızda Google şifrenizin kullanılmasını gerektirir. Bu, karmaşık bir şifreniz varsa rahatsız edici olabilir veya yukarıda bahsettiğimiz gibi LastPass kullanıyorsanız. Neyse ki, Chrome OS neredeyse bir kilit için bir anahtar gibi, Android ile iyi oynuyor. Ayarlar menünüzü açın ve sayfanın altındaki “Gelişmiş ayarları göster” i tıklayın. Telefonunuzu Chromebook'unuz ile eşleştirmek için arama işlevini ve Ayarla'yı kullanarak Akıllı Kilit'i bulun. Değilse, Bluetooth'un her iki cihazda da etkin olduğundan emin olun. Kurulum işlemi yalnızca birkaç dakika sürer ve bundan sonra Chromebook'unuzun kilidini telefonunuzun kilidini açarak açabilirsiniz. Bu tweak'i kullanmak için akıllı telefonunuzdaki bir kilidin olması gerektiğini unutmayın.
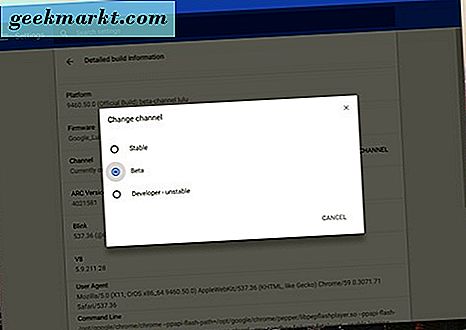
Yeni özelliklere olan ihtiyacınızı karşılamaya yetecek kadar bir şey yoksa, bir daha kanala sahibiz: Chrome kanalları. Chrome OS tarayıcı sürümü ile aynı zamanı güncellediğinden, herhangi bir ek yazılım yüklemenize gerek kalmadan Chrome sürümünüzü de aynı şekilde değiştirebilirsiniz. Varsayılan sabit kanalın yanı sıra, Google yeni, test edilmemiş özellikler ve bazı durumlarda çok sayıda hata getiren Beta ve Geliştirici kanalları sunuyor. Sorunları avantajlarla karşılamaya hazırsanız, ayarlar ekranınızı açın ve sistem bilgilerinizi görüntülemek için “Chrome OS hakkında” seçeneğini tıklayın. Panelin altındaki "Ayrıntılı yerleşik bilgiler" e basın ve kullandığınız Chrome sürümünü değiştirmeniz istenir. Her bir sürümün ne olduğunu merak ediyorsanız, Google buradaki her kanalı parçalayan iyi bir iş çıkarır. Kısa versiyon ”
- Kararlı: Chrome'un tamamen test edilmiş bir sürümü, 2-3 haftada bir küçük değişiklikler ve büyük değişiklikler için her 6 haftada bir güncellenir.
- Beta: Düşük risk kalırken kullanıcının yaklaşan değişiklikleri test etmesine izin verir. Beta haftada bir güncellenir, her 6 haftada bir güncellemeyle, bir önceki aya kadar.
- Geliştirici: Yeni özelliklerin en yenisi, ama çok denenmemiş ve oldukça dengesiz. Geliştirici haftada bir veya iki kez güncellenir.
Sadece Beta'ya geçmenizi öneririz; Geliştirici kanalı, çoğu kullanıcının beğeneceğiden biraz daha kararsız. Değişikliğinizi yaptıktan sonra, Chromebook'unuz daha yeni sürüme yeniden başlatılacaktır. Chromebook'unuz yalnızca daha kararlı bir sürüme (örn. Geliştiriciden Beta'ya veya Beta'dan Durağan'a) geçtiğinizde silinecek, bu yüzden bunu Geliştirici sürümüne geçmeden önce aklınızda bulundurun.
***
Chromebook'lar basit cihazlar olarak, tarayıcı çalıştırarak ve başka bir şey olarak başlatılmamış olabilir. Ancak çoğu kullanıcı tarafından bilinmeyen Google, Chrome OS'yi herkesin kullanabileceği ve keyif ve üretken bulabileceği ciddi bir işletim sistemine dönüştürmek ve modernize etmekte zorlandı. Ciddi klavye kısayollarının eklenmesi ve Google Drive ile senkronizasyonun sağlanması Telefonunuzu kullanan ve bazı ciddi geliştirme kullanımları için Linux'u yükleyen bilgisayar olan Chromebook'lar, bir bütçe için hiç kimse için daha iyi bir seçenek olmadı. Chrome OS, göz atmak, video izlemek ve belgeleri yazmak için güvenli ve istikrarlı bir ortam sağlar, aynı zamanda esnekliğin tam gelişmiş bir geliştirici makinesi olmasına ve hatta Steam'den indirilen oyunların çalıştırılmasına olanak tanır. Ucuz, yalnızca tarayıcılara yönelik cihazlar olarak başlamış olabilirler, ancak Chrome OS yalnızca gelişmektedir ve herhangi bir duraklama belirtisi göstermemiştir.