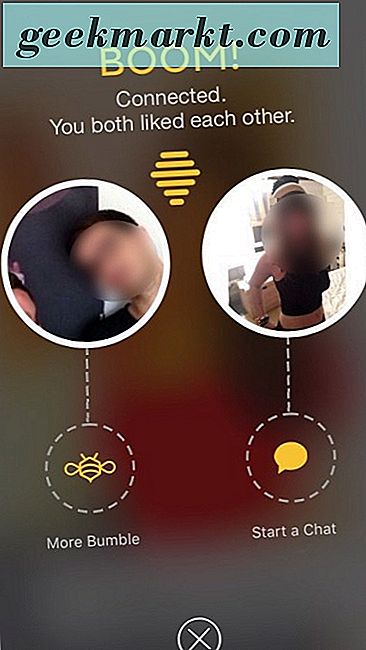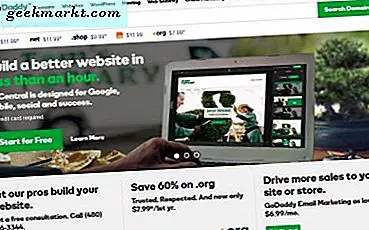
GoDaddy, piyasadaki en büyük, en yüksek profilli web sunucularından biridir. Yüz binlerce insanın saydığı gibi, web barındırma ve e-posta hizmetleri sunmak için şirkete bağlı bir sürü kişi var. Eğer onlardan biriyseniz ve GoDaddy e-posta girişini nasıl kuracağınızı öğrenmek istiyorsanız, bu eğitim sizin için.
GoDaddy e-posta girişini kurma, şifreleri değiştirme ve Android, iPhone ve Outlook'a bağlantı kurma konusunda size yol göstereceğim. GoDaddy ile hayatınızı kolaylaştıracak her şey biraz daha kolay. Kendi müşteri hizmetleri oldukça iyi olsa da, bazen konulara farklı bir bakış açısı ihtiyacınız var.

GoDaddy e-posta girişini ayarlama
Çalışma Alanı Webmail, GoDaddy'nin e-posta hizmetini çağırdığı şeydir. Bu web giriş, Outlook uyumluluğu ve e-posta istemcileri bir dizi ile güzel oynamak için yeteneği ile tam özellikli bir e-posta. Hepsini kurmak, platformlar arasında çok benzer. E-posta hesabınızın POP3 veya IMAP kullanıp kullanmadığını bildiğiniz sürece kurulum çok basittir.
POP3 veya IMAP kullanıp kullanmadığınızı öğrenmek için web postanıza giriş yapın ve Sınırsız E-posta planınız olup olmadığını öğrenin. Sadece bu plan şu anda IMAP'ı desteklemektedir. Bu planınız yoksa, hesabınız büyük olasılıkla POP3.
Genellikle Çalışma Alanınıza giriş yaparsınız. Webmail bu sayfadan. Ayrıca cPanel sayfanızdan posta giriş yapabilirsiniz, ancak günlük kullanım için uygun değildir.
Çalışma Alanınızı Webmail şifrenizi sıfırlayın
Çalışma Alanı Webmail şifrenizi değiştirmek için şunu yapın:
- Workspace Webmail'e giriş yapın.
- E-posta, Ayarlar ve Kişisel Ayarlar'ı seçin.
- Mevcut şifrenizi kutuya ekleyin.
- Yeni bir şifre seçin ve Yeni Şifre kutusuna ve Yeni Şifre Onayla kutusuna yazın.
- Tamam'ı seçin.
GoDaddy e-posta hesabınızı telefonunuza, Outlook'unuza veya diğer e-posta istemcinize bağladıysanız, onu da değiştirmeniz gerekir. E-posta hesabınızı güvende tutmak için kullanabileceğiniz güçlü bir şifre kullanmayı unutmayın.
GoDaddy Workspace Webmail'i bir Android telefona bağlayın
GoDaddy Workspace Webmail'e Android tarayıcı veya Android e-posta uygulaması aracılığıyla erişebilirsiniz. Uygulamayı kullanmak daha kolay buluyorum. İsterseniz bir GoDaddy e-posta uygulaması da var. Sahip olduğunuz telefona ve Android sürümüne bağlı olarak, varsayılan bir e-posta uygulaması olmayabilir. Eğer sahip değilseniz, her zaman bir tane kurabilirsiniz.
- Android cihazınızda E-postayı açın. Telefonun üreticisine bağlı olarak, bu markalı bir uygulama olabilir. Benimki Samsung Mail.
- Menü ve Hesaplar'ı seçin.
- Hesap Ekle'yi seçin.
- GoDaddy e-posta adresinizi ve şifrenizi kutulara girin.
- Ne kullandığınıza bağlı olarak IMAP veya POP3'ü seçin. IMAP tercih edilir.
- İstenirse GoDaddy e-posta adresinizi tekrar ekleyin.
- Gelen posta sunucunuzu, 'pop.secureserver.net' ve POP3 için Port 110'u veya IMAP için 'imap.secureserver.net' ve Port 143'ü girin.
- Giden SMTP sunucusunu 'smtpout.secureserver.net' ve Port 80 olarak girin. Güvenlik Yoktur.
- İleri'yi ve ardından Bitti'yi seçin.
- Kendinize veya telefonunuzdan kendinize bir e-posta göndererek e-postanızı test edin.
GoDaddy Workspace Webmail'i iPhone'a bağlayın
GoDaddy Workspace Webmail'e bir iPhone da da erişebilirsiniz.
- IPhone'unuzdaki Ayarlar'ı seçin.
- Posta, Hesaplar ve Hesap Ekle'yi seçin.
- Listeden Diğer'i ve Posta Hesabı Ekle'yi seçin.
- Adınızı, GoDaddy e-posta adresinizi ve şifrenizi girin.
- POP3 veya IMAP'ı seçin
- Gelen posta sunucunuzu, 'pop.secureserver.net' ve POP3 için Port 110'u veya IMAP için 'imap.secureserver.net' ve Port 143'ü girin.
- Giden SMTP sunucusunu 'smtpout.secureserver.net' ve Port 80 olarak girin. Güvenlik Yoktur.
- Ayarları doğrulamak için İleri'yi seçin.
- Doğrulandıktan sonra Kaydet'i seçin.
- Kendinize veya iPhone'unuza kendinize bir e-posta göndererek e-postanızı test edin.
GoDaddy Workspace Webmail'i Outlook'a bağla
Mobil cihazların yanı sıra, GoDaddy Workspace Webmail'i bilgisayarınıza Outlook 2016'ya da bağlayabilirsiniz. İşte nasıl.
- Outlook'u açın.
- Dosya ve Hesap Ayarları'nı seçin.
- E-posta sekmesi altındaki Yeni'yi seçin.
- Adınızı, GoDaddy e-posta adresinizi ve şifrenizi girin.
- Sol alttaki Manuel kurulum veya ek sunucu türleri'ni seçin.
- Gelen posta sunucunuzu, 'pop.secureserver.net' ve POP3 için Port 110'u veya IMAP için 'imap.secureserver.net' ve Port 143'ü girin.
- Giden SMTP sunucusunu 'smtpout.secureserver.net' ve Port 80 olarak girin. Güvenlik Yoktur.
- Tamam'ı seçin ve Outlook, her şeyin yolunda olduğundan emin olmak için bağlantıyı test edecektir.
Tercih ederseniz, Outlook'un otomatik e-posta keşif seçeneğini kullanabilirsiniz, ancak verimliliğinde biraz kesintili buluyorum. Yolculuğunuz elbette değişebilir.