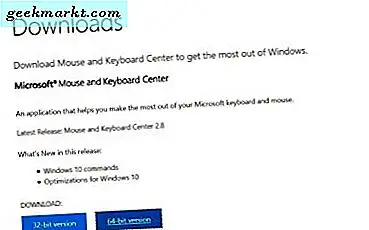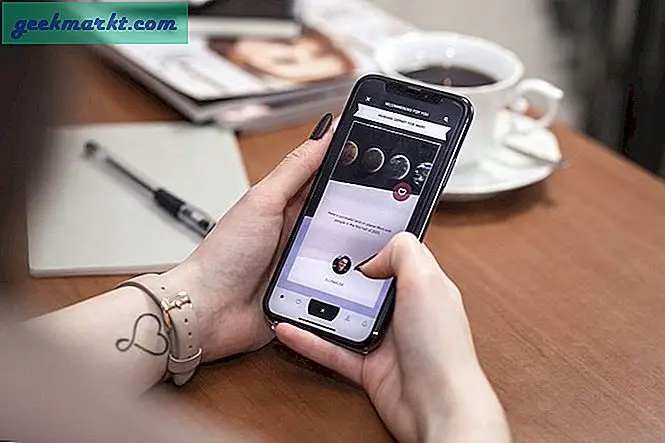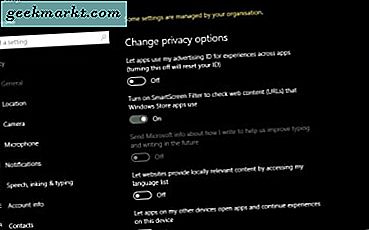Mac OS X'de Uygulamadan Çıkmaya Zorlanmanın Her Yolu
Yanıt Vermeyen bir uygulamayı Mac'inizde bırakmaya zorlamak, bir programın askıda kalmasını veya çok yavaş çalışmasını engellemenin etkili ve hızlı bir yoludur. Her ne kadar 'Seçenek' anahtarını kullanarak bir programı sona erdirme alışkanlıklarına aşina olsa da, Mac OS X'te bir uygulamayı da başarılı bir şekilde zorlamak için aşağıdaki beş yöntemden birini kullanabilirsiniz.
1. Mac OS X Dock'u kullanın
Yanıt vermeyen bir uygulamayı zorla bırakmanın en basit ve kolay yollarından biri, 'Seçenek' anahtarını kullanmaktır:
- Dock'ta yanıt vermeyen uygulamanın hedef uygulama simgesini sağ tıklayın.
- Seçenek tuşunu basılı tutarken, 'Çık' seçeneğinin 'Zorla Çık' olarak değişeceğini fark edeceksiniz. 'Force-Quit' seçeneğine tıkladığınızda uygulama otomatik olarak kapanacaktır.

2. Bir Uygulamayı Kapatmak için Etkinlik İzlemeyi Kullanma
Activity Monitor'ün nasıl çalıştığını bilmeyen herkes için, Windows'daki 'Görev Yöneticisi' veya Linux kullanıcıları için 'Sistem Monitörü' ile karşılaştırılabilir. Esasen, tüm süreçleri ve uygulamaları Activity Monitor'den kolayca kontrol edebilirsiniz. Bir uygulamayı kapatmaya zorlamak için Etkinlik İzleyicisi'ni kullanmak için:

- Mac'inizde, Etkinlik Monitörü'nü Spotlight'ı kullanarak veya 'Uygulamalar', 'Yardımcı Programlar' ve ardından 'Etkinlik İzleyicisi'ne giderek açın.
- Activity Monitor'de 'Energy' sekmesine tıklayın. Son 8 saat boyunca açmış olabileceğiniz herhangi bir önceki sekmeye ek olarak tüm açık (aktif) uygulamalarınızı kolayca fark edeceksiniz. Bu noktada, yanıt vermeyen uygulamayı görmezseniz, Arama alanını kullanarak manuel olarak arama yapmanız gerekir.
- Yanıt vermeyen uygulamayı gördüğünüzde, onu seçin ve ardından menü çubuğunda görünen 'X' düğmesini tıklayın.

3. Bir Terminali Kullanarak Çıkmaya Zorlama
Belirli bir uygulamanın, kill komutunu kullanarak Terminal'i kullanarak çalışmasını anında durdurun. Terminali kullanarak çıkacak bir komutu zorlamak için ilk adım, kapatmak istediğiniz hedef uygulamanın işlem kimliğini (PID) bulmaktır. Terminali başlatın ve ps -ax komutunu çalıştırın. Bu, çalışan mevcut işlemlerin bir listesini verecektir.
Yanıt vermeyen uygulamanın PID'sini bulduktan sonra, sisteminizde Terminal'i açmaya devam edin ve sonra aşağıdaki komutu girin:
-9 PID'i öldür ('kill' ifadesinden sonra bir boşluk bıraktığınızdan emin olun)
Daha sonra, PID'yi, daha önce bulduğunuz uygulamanın işlem kimliğiyle değiştirin. Bilgi girildikten sonra, uygulama hemen duracak ve masaüstünüzü bir kez daha göreceksiniz.
4. Force-Quit Penceresini Kullanın
Bir uygulamayı kapatmanın başka bir seçeneği de, Force-Quit Applications Penceresini kullanmaktır. Mac'inizde, zorla-bırak penceresini başlatan 'Komut' artı 'Seçenek' ve 'Kaçış' düğmesine basmanız yeterlidir. Ardından, yanıt vermeyen uygulamanın adını seçin ve uygulamayı hemen kapatmak için 'Zorla Çık' düğmesini tıklayın.

5. Klavyede bir Kısayol kullanın
Bir programı zorlamak için klavyede basit bir temel kısayolu kullanmayı tercih eden herkes için çok basit bir süreç. Öncelikle, hangi uygulamanın yanıt vermediğini seçin ve ardından ön plana getirin. Bunu, Dock'ta gösterilen hedef uygulama simgesine sağ tıklayıp ardından da uygulamanın yanıt vermediğine göre 'Tümünü Göster / Tümünü Göster Windows' seçeneğini seçerek yapın. Belirli uygulama ön planda gösterildikten sonra, uygulamayı kapatmak için zorlamak için 'Komut' artı 'Seçenek' ve 'Üst Karakter' ile 'Kaçış' tuşlarını birkaç saniye basılı tutun.
Bu beş yöntemden herhangi birini kullanmak, sisteminizdeki yanıtsız uygulamayı anında kapatarak probleminizi çözmelidir, böylece hemen işe geri dönebilirsiniz.