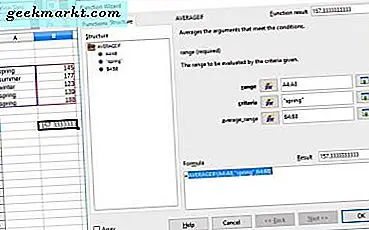
LibreOffice, Calc e-tablo uygulamasını içeren ücretsiz bir ofis paketidir. Calc, elektronik tablolar için birçok fonksiyon ve formüle sahip bir yazılım paketidir. Bunlardan birkaçı, size belirli bir koşula dayalı formül sonuçları ve değerleri veren koşullu işlevlerdir. Calc'in koşullu IF işlevlerinden bazılarını elektronik tablolara nasıl ekleyeceğiniz budur.
Bu uygulamaya henüz sahip değilseniz, bu sayfadaki Sürüm 5.2.0 İndir düğmesine tıklayın. Paketi yüklemek için LibreOffice kurulum sihirbazını çalıştırın. Ardından aşağıdaki fotoğrafta gösterilen Calc penceresini açın.
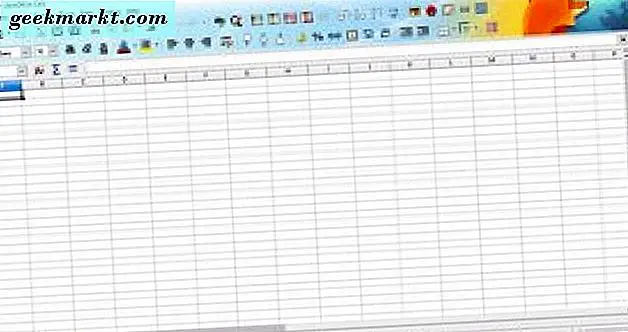
IF Fonksiyonu
Öncelikle, bir Calc e-tablosuna temel bir IF / ELSE işlevi ekleyelim. Bu, bir hücrenin sonucunun başka bir hücrenin değerine bağlı olduğu bir koşullu ifade ayarlamanıza olanak tanır. Önce, B7 hücresinde 777 değerini girin. Ardından C4 hücresini tıklayın ve İşlev Sihirbazı düğmesine basın. Bu pencereden IF'yi seçin ve ardından doğrudan aşağıda gösterilen işlev seçeneklerini açmak için İleri düğmesine tıklayın.
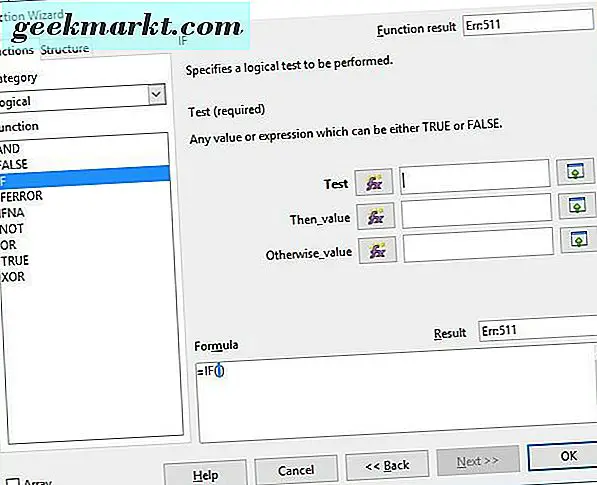
Test metin kutusunun yanındaki Seç düğmesine tıklayın ve ardından B4 hücresini seçin. Ardından, Test metin kutusuna B4'ten sonra> 500 girin. Then_value kutusuna “true” yazın ve aşağıdaki fotoğrafta gösterildiği gibi Otherwise_value metin kutusuna “false” yazın.

Pencereyi kapatmak için Tamam'a tıklayın. E-tablo artık doğrudan aşağıdaki görüntüde gösterilenle eşleşecek. Burada yaptığınız şey, B4 hücresinin değerinin 500'den yüksek olduğunu doğrulayan bir fonksiyonun koşullu olarak ayarlanmasıdır. Eğer B4 sayısı 500'ün altındaysa, IF hücresi yanlış olacaktır. Tam formül = IF (B4> 500, ”true”, ”false”) .
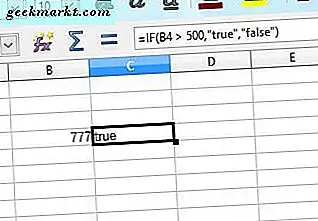
=, > Ve <ile eşit olan çok sayıda IF işlevi ayarlayabilirsiniz, bu değer, daha büyük veya daha küçüktür. IF hücresine sayısal bir değer eklemek için, fazladan tırnak işaretleri olmadan Son_değer kutusuna sayı veya hücre referansı girin. Alıntı işaretleri örnekte olduğu gibi metin çıktısı için gereklidir.
SUMIF işlevi
Temel IF beyanına dayanan çok sayıda fonksiyon vardır. Örneğin, SUMIF işleviyle, belirli bir ölçütle eşleşen sayıları birlikte ekleyebilirsiniz. Örneğin, bir e-tabloda yalnızca belirli bir ölçüt veya koşulla eşleşen satış rakamlarını toplamlamanız gerektiğini varsayalım. Daha sonra çoklu koşullar için SUMIF veya SUMIFS bunun için idealdir.
Örnek olarak, yalnızca belirli bir değeri tutturan bir aralıkta hücreleri bir araya getiren bir SUMIF işlevi ayarlayın. Bunu yapmak için, e-tabloya tam olarak aşağıda gösterildiği gibi dört değer girin. Ardından SUMIF işlevini dahil etmek için bir hücre seçin ve İşlev Sihirbazı düğmesine basın. SUMIF'i seçin ve SUMIF sihirbazını açmak için İleri düğmesine tıklayın.

Aralık metin kutusunun yanındaki Seç düğmesini tıklayın ve girdiğiniz sayıları içeren hücreleri seçin. Aşağıda, kriter kutusuna “> 55” girmelisiniz. Ayrıca, aşağıdaki gibi sum_range kutusundaki B4: B7 hücrelerini de seçmelisiniz.

Şimdi Tamam düğmesini tıkladığınızda, elektronik tablo SUMIF hücresinde 154 değerini döndürecektir. Böylece, elektronik tablo iki hücreyi 55'den daha yüksek sayılarla birlikte eklemiştir. Bunların içinde 77 olan iki hücre 154'dür.
Böylece, bir sütuna veya satırdaki sayıları, aynı değerden belirli bir değere eşit veya daha küçük bir sayıya eşit veya daha fazla ekleyebilirsiniz. Bunun için, <veya = ile ölçüt kutusunda> değiştirilmelidir. Örneğin, 55'ten küçük rakamlar eklemek için, kriterler alanına “<55” girersiniz.
COUNTIF işlevi
COUNTIF, Calc e-tablolarına ekleyebileceğiniz başka bir koşullu işlevdir. Bu işlev, bir koşulla eşleşen belirli değerlerini değil, hücre sayısını ekler. Örneğin, bir sütundaki kaç hücrenin belirli bir değerden daha küçük sayıları içerdiğini sayan bir COUNTIF işlevi ayarlayabilirsiniz.
Öyleyse bunu, doğrudan aşağıya anlık görüntüdeki gibi bir Calc e-tablosuna bazı rakamlar girerek yapalım. COUNTIF işlevini eklemek için bir hücreye tıklayın ve ardından İşlev Sihirbazı'nı açın. Sihirbazını açmak için COUNTIF > İleri'yi seçin.

Aralık aralığının yanındaki Seç düğmesini tıklayarak elektronik tabloya girilen sayıları seçin . Doğrudan aşağıda gösterildiği gibi ölçüt kutusunda "= 1232" yazın. İşlev Sihirbazı penceresini kapatın.

Şimdi COUNTIF hücresi, bu örnekte üçe kadar olan 1, 232 içeren hücre sayısını tazeleyecektir. Hücrelerden kaçının, = ile değiştirilerek 1, 232'den daha yüksek veya daha düşük bir değer içerdiğini ayarlayabilirsiniz. Bu işlev, bir sütun veya satırda çok sayıda büyük boyutlu e-tablolar için kullanışlı olabilir.
AVERAGEIF işlevi
AVERAGEIF işlevi, belirli bir duruma bağlı olarak ortalama hücre değerini bulması dışında SUMIF'e benzer. Böylece, belirli bir sayıdan daha az tutulan veya daha düşük olan hücrelerin ortalama değerini bulabilirsiniz. Alternatif olarak, koşulu bir satır veya sütun başlığına da dayandırabilirsiniz.
E-tablo satırına tam olarak aşağıdaki fotoğrafın anlık görüntüsünde olduğu gibi birkaç sayı girin. AVERAGEIF işlevi için bir hücre seçin, İşlev Sihirbazı'nı açın ve AVERAGEIF'i seçin. Bu işlevi kurmak için AVERAGEIF sihirbazını açacaktır.

Sayıları girdiğiniz hücreleri seçmek için aralık kutusunun yanındaki Seç düğmesine basın. Ölçüt kutusuna “<145” yazın. Ortalama_range kutusu için aralık kutusuyla aynı hücreleri seçin. Pencereyi kapatmak için Tamam'a tıklayın.

Şimdi AVERAGEIF hücresinin 131 değeri olmalıdır. Bu, 145'den daha küçük olan sütundaki iki hücre değerinin ortalamasıdır. 139 ve 123 değerleri, ikiye eşit 131'e bölen 162'dir.
Başka bir sütun veya satırda metne dayalı bir koşul da oluşturabilirsiniz. Örneğin, e-tablodaki bitişik bir sütuna aşağıdaki gibi bir metin girin. Ardından, satırdaki AVERAGEIF işlevinin aralık kutusu metnini içeren hücreleri seçin. Ölçüt kutusuna “yay” girin ve ortalama_range metin kutusu için buradaki sayıları içeren hücreleri seçin. Bu, yay sıralarındaki hücre değerlerinin ortalamasını bulacaktır.

Bunlar, Calc e-tablonuza ekleyebileceğiniz şartlı işlevlerden dördü. Birden fazla koşulu temel alan işlevleri ayarlamak için SUMIFS, COUNTIFS ve AVERAGEIFS işlevlerini de seçebilirsiniz. Belirtilen koşullar ile eşleşen veri tablosu hücrelerinden bazı değerlere ihtiyacınız olduğunda işlevler kullanışlı olacaktır.







