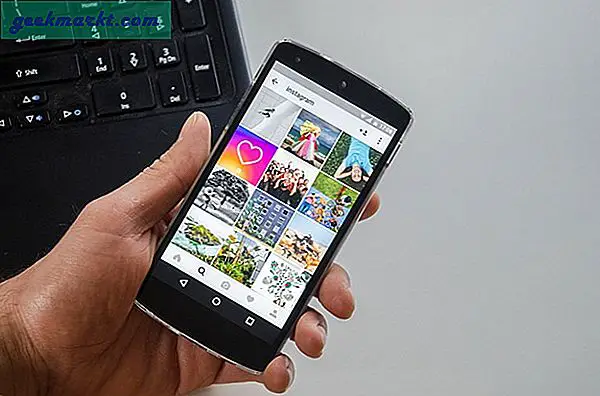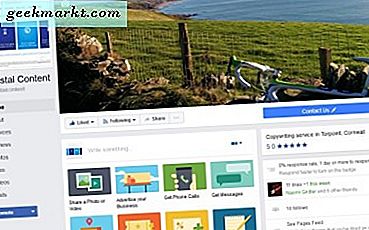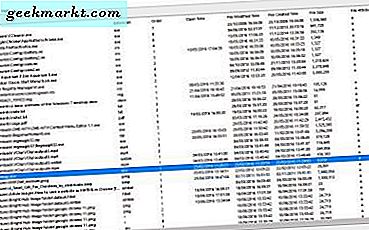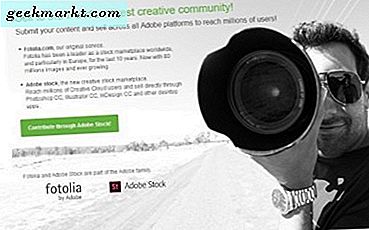Firestick, ayarlardan erişebileceğiniz yerel bir ekran yansıtma özelliğine sahiptir. Ancak Android ve Windows'un aksine, Apple cihazları Fire Stick tarafından desteklenen ekran yansıtmayı desteklemez. Bununla birlikte, ekran aynası için bazı üçüncü taraf uygulamaları kullanabiliriz. İPhone'unuzda Fire Stick ve Mac cihazları. Mac kullanarak bunu nasıl yapabileceğiniz aşağıda açıklanmıştır.
Mac ile Fire Stick'te Ekran Aynası
Öncelikle, Fire TV'yi açın ve üzerine “AirScreen” uygulamasını yükleyin. App Store'da mevcuttur, böylece doğrudan Alexa ile uygulamayı arayabilir veya arayabilir ve yükleyebilirsiniz.
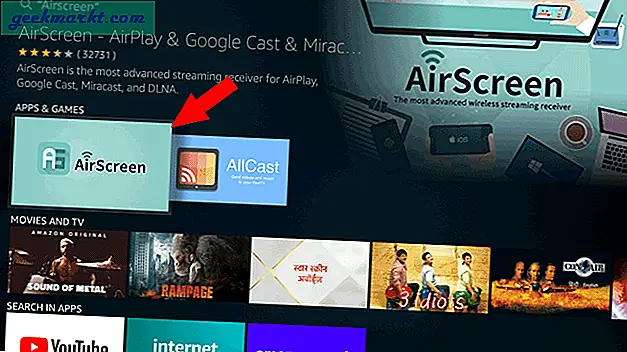
Şimdi, kurulumu başlatmak için indirme simgesine tıklayın.
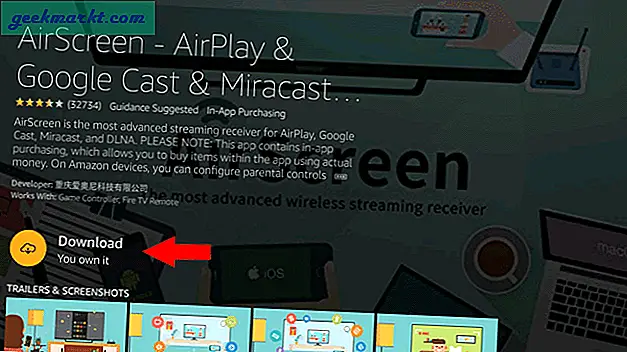
Yüklendikten sonra, uygulamayı açmak için "Aç" ı tıklayın.
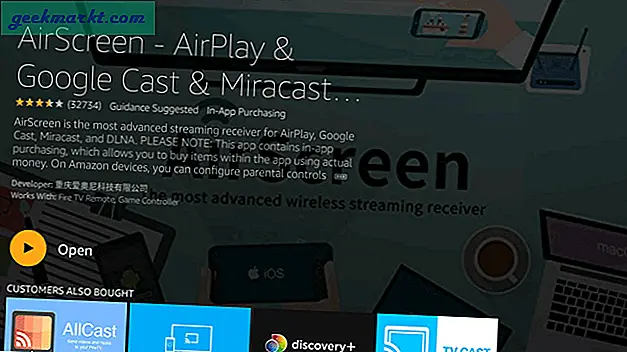
Hoş Geldiniz ekranında, "Şimdi Başlat" düğmesine tıklayın.
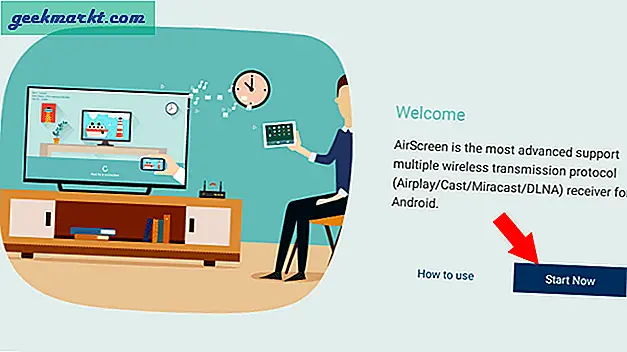
Şimdi, Fire Stick'iniz için ekran aynasını açmak için "Başlat" a tıklayın.
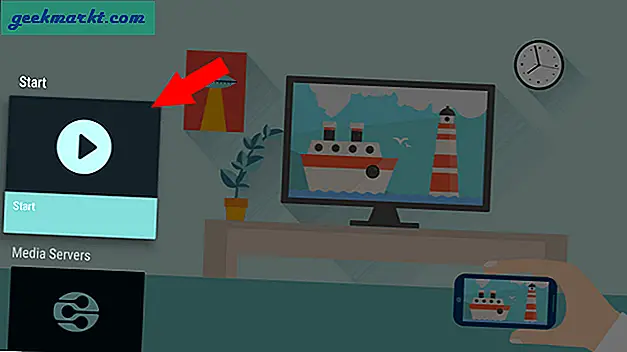
Cihaz adını ve bağlı olduğu Wi-Fi'yi görebilirsiniz.
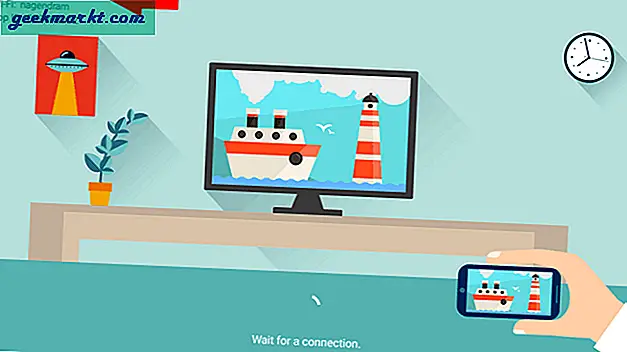
Mac'te aynı Wi-Fi ağında olduğunuzdan emin olun. Menü çubuğundaki "AirPlay" simgesine tıklayın.
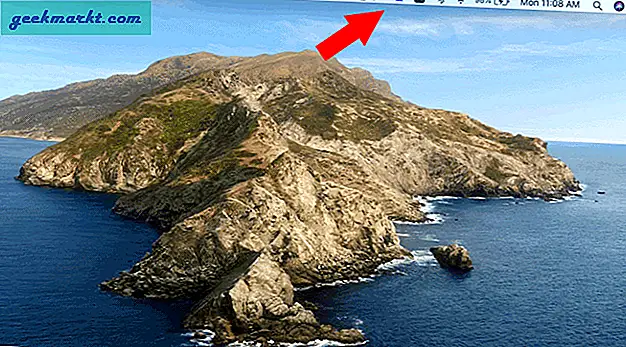
FireStick'inizin AirPlay'i TV ekranınızda yazan adla söylediğini görmelisiniz. Mac'i Fire Stick'e bağlamak ve ekran yansıtmayı başlatmak için üzerine tıklayın.
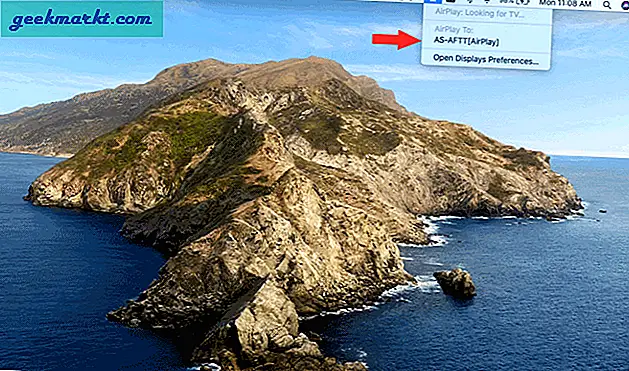
Mac'inizin ekranını yansıtmaya başlamak için Mac'inizi Fire Stick'inize başarıyla bağladınız.
Chrome Tarayıcıyı kullanın
Tıpkı önceki adımda olduğu gibi, ateş çubuğunuz için ekran aynasını açmak için "Başlat" a tıklayın.
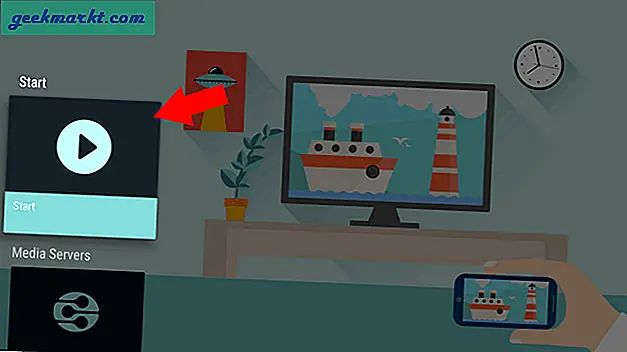
Mac'inizde Chrome Tarayıcı'yı açın> üç noktalı menü ve "Yayınla" yı seçin.
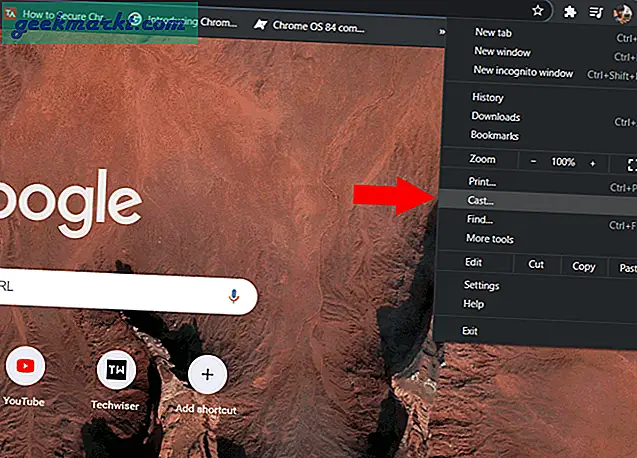
Kaynaklar için açılır menüyü tıklayın ve yalnızca o krom sekmesini yayınlamak için "Sekmeyi yayınla" yı, yerel seçenek gibi tüm masaüstü ekranını yayınlamak için "Masaüstünü yayınla" yı veya herhangi bir dosyayı seçmek için "Dosyayı yayınla" yı seçin. dosya yöneticiniz ve yalnızca onu yayınlayın.
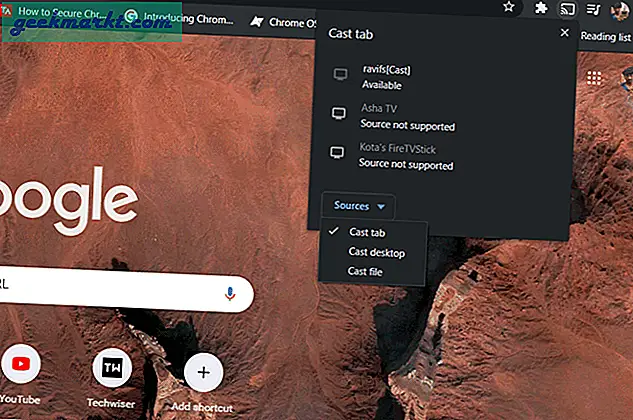
Bu şekilde, bazı medyayı veya yalnızca odadaki herkese göstermek istediğiniz bir şeyi yayınlarken çalışmanıza devam edebilirsiniz.
Sarma: Fire Stick'teki Ekran Aynası
Tek bir pencere gösterme seçeneği olsaydı harika olurdu, ancak şu anda yalnızca Chrome sekmesini veya pencereyi tamamlayabiliyoruz. Bir yayın dosyası, bu kilitlemede bir şeyler oynatmak ve televizyonumun önünde çalışmak için her zaman kullanışlı bir araçtır.
Ayrıca Oku: Dosyaları Android'den Amazon Fire TV Stick'e Aktarma