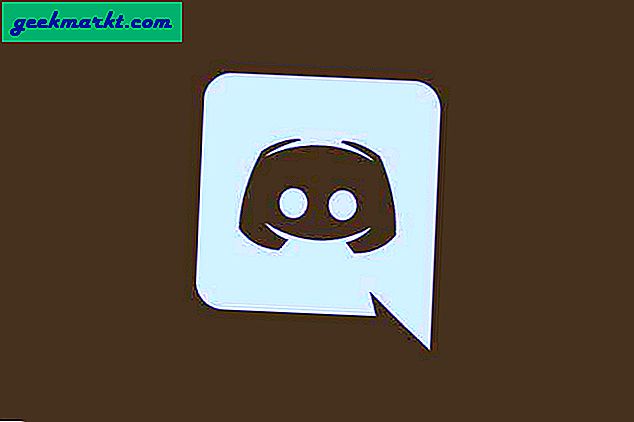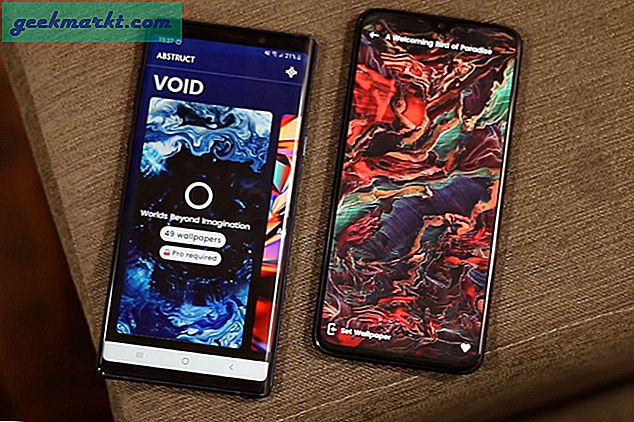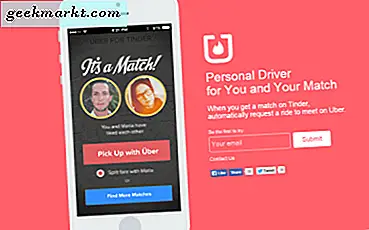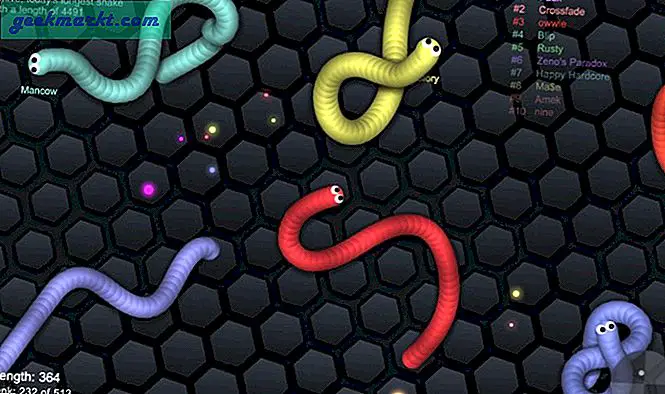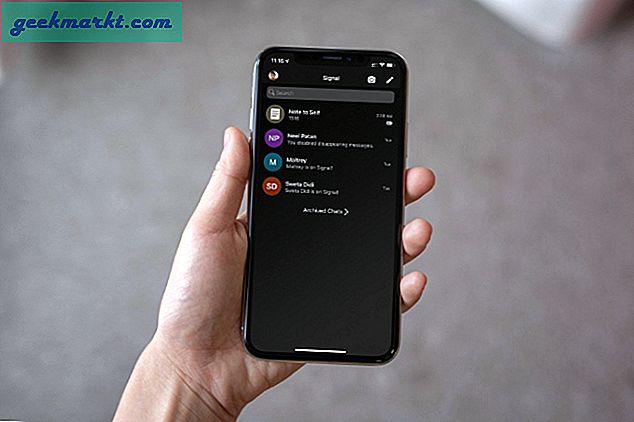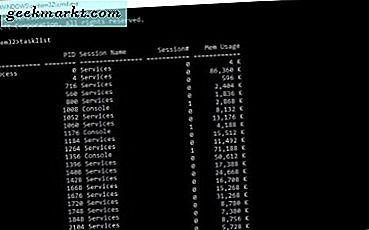Bir yeni DNS sunucusu makinenizde ve çalışıp çalışmadığına dair hiçbir fikriniz yok. Peki, kontrol etmenin yolları var. Bunu yerel olarak komut satırından veya üçüncü taraf uygulamaların yardımıyla yapabilirsiniz. Nasıl olduğunu size göstereyim.
DNS önceliği
Şimdi, işleme geçmeden önce, DNS sunucularının önceliğini anlamak önemlidir. Varsayılan olarak, ISP'miz (İnternet Servis Sağlayıcısı) tarafından sağlanan DNS sunucularını kullanırız. Ancak yerel makinenizdeki veya yönlendiricinizdeki DNS sunucusunu değiştirdiğinizde ne olur? Hangi DNS sunucusu önceliği alır? Aslında çok kolay.
Eğer sen DNS sunucusunu değiştir Yönlendiricideki Google DNS diyelim, yönlendiriciye bağlı her cihaz otomatik olarak DNS Sunucusu olarak Google DNS'i kullanmaya başlayacaktır. Bununla birlikte, bunun da ötesinde, yerel bilgisayarınızdaki DNS sunucusunu Cloudflare DNS diyelim ki değiştirirseniz, bu ayarlar yönlendiricinin DNS ayarlarını geçersiz kılacaktır. Şimdi, yalnızca bilgisayarınız Cloudflare DNS'yi kullanırken, cihazların geri kalanı hala Google DNS'i kullanacaktır.
Öyleyse, DNS sunucularının önceliğini sıralarsak, bunun gibi bir şey olacak,
- Bilgisayarınızda veya akıllı telefonunuzda özel bir DNS adresi girdiyseniz, bu DNS sunucusu kullanılacaktır
- Cihazınıza herhangi bir özel DNS girmediyseniz, yönlendiricide bulunan DNS sunucusu kullanılacaktır.
- Bilgisayarınıza ve yönlendiricinize herhangi bir özel DNS girmediyseniz, ISS'niz tarafından sağlanan DNS sunucusu kullanılacaktır.
DNS Sunucusunu kurma hakkında daha fazla bilgi edinmek isterseniz, DNS sunucusunun nasıl kurulacağına ilişkin ayrıntılı makalemizi okuyabilirsiniz.
1. Hangi DNS Sunucusunu Kullanıyorum - Windows 10/8/7
DNS ayarlarınızı güncellediyseniz ve değişiklikler yansıtılmıyorsa deneyin DNS önbelleğinizi temizleme veyaDNS'inizi temizleyin.
Windows makinenizdeki DNS Sunucusunu kontrol etmenin birçok yolu vardır. İşte bunlardan birkaçı.
Yöntem 1:
Windows'ta kullandığınız DNS Sunucusunu kontrol etmek için,komut istemini aç. Bunu Windows 10'da yapmak için,Başlat, sonraTüm Programlar, sonraAksesuarlarve sonundaKomut istemi. ve aşağıdaki komutu çalıştırın.
ipconfig / all | findstr "DNS \ Servers"
Merak ediyorsanız, komutun yaptığı tek şey tüm ağ yapılandırma değerlerini almak ve ardından "DNS Sunucuları" satırını filtrelemektir.
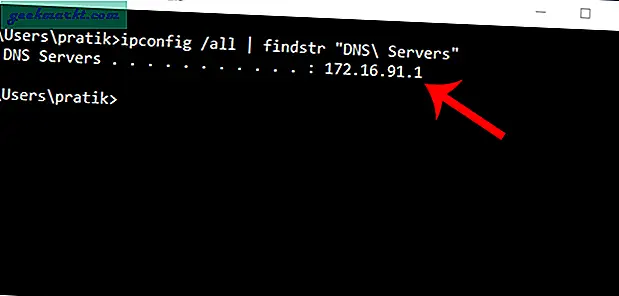
Oku:Hız, Kararlılık ve Güvenlik İçin En İyi DNS Sunucuları
Yöntem 2:
İkinci yöntem çok daha basittir ve kullanıcı dostu bir komuta sahiptir. Yani, herhangi bir web adresine bir nslookup yapın ve Windows, aramanın bir parçası olarak hangi DNS sunucusunu kullandığınızı gösterecektir. Bir nslookup yapmak için aşağıdaki komutu kullanmanız yeterlidir. "Google.com" u istediğiniz herhangi bir web adresiyle değiştirebilirsiniz. Hatta bunu kendi IP adresinizle bile değiştirebilirsiniz.
nslookup google.com
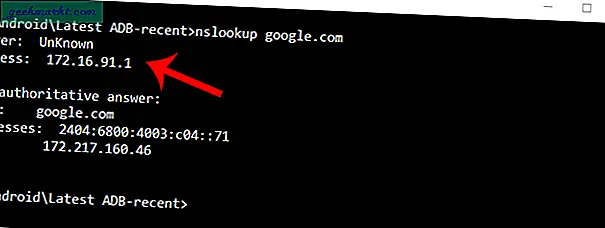
2. Hangi DNS Sunucusunu Kullanıyorum - Linux
Linux'ta hangi DNS sunucusunu kullandığınızı kontrol etmek için, terminali açmanız ve herhangi bir web sitesi için nslookup yapmanız yeterlidir. Aşağıdaki komutu yazmanız yeterlidir. "Google.com" u kendi IP adresinizle de değiştirebilirsiniz.
nslookup google.com
Merak ediyorsanız, "nslookup" DNS adını bir IP adresine çözen ve böylece işlemde kullanılan DNS sunucusunu ortaya çıkaran bir komut satırı yardımcı programıdır.
Oku:DNS Trafiğini Şifrelemek için En İyi Uygulamalar
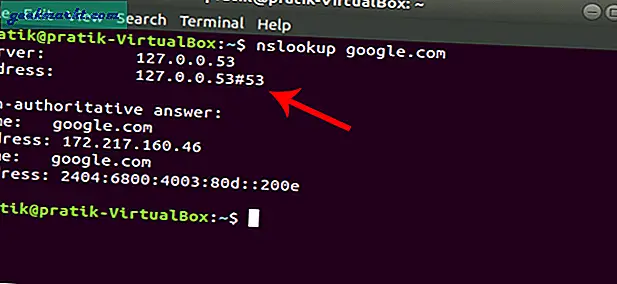
3. Hangi DNS Sunucusunu Kullanıyorum - Mac
Benzer şekilde, macOS'ta terminali açın ve aşağıdaki komutu yazın.
Terminali macOS'ta başlatmak için, Spotlight'ı başlatmak üzere CMD + SPACE tuşlarına basın ve ardından "terminal" yazın. girin ve enter tuşuna basın. Alternatif olarak, Uygulamalar klasörünüzü açabilir, ardından Yardımcı Programlar'ı açabilir ve Terminal'e çift tıklayabilirsiniz. Terminal pencereleri açıldığında, aşağıdaki komutu kopyalayıp yapıştırın ve enter tuşuna basın.
nslookup google.com
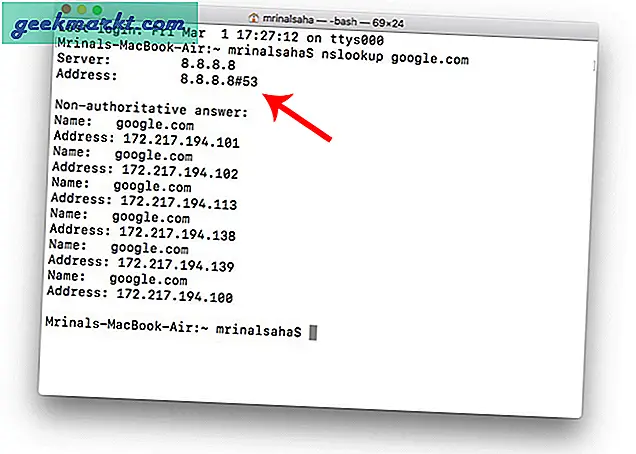
4. Hangi DNS Sunucusunu Kullanıyorum - Android
Piyasada hangi DNS'yi kullandığınızı görmenize izin veren bir avuç Android ağ tarayıcı uygulaması var. Network Info II'yi öneririm. Uygulama reklamsızdır ve kullanımı kolaydır. Basitçe Google Play Store'dan indirin, açın ve şuraya gidin: WiFi sekmesi. Orada göreceksin DNS 1 ve DNS 2 girdileri. Bunlar kullandığınız DNS sunucularıdır.
Ağ Bilgisi II'yi İndir
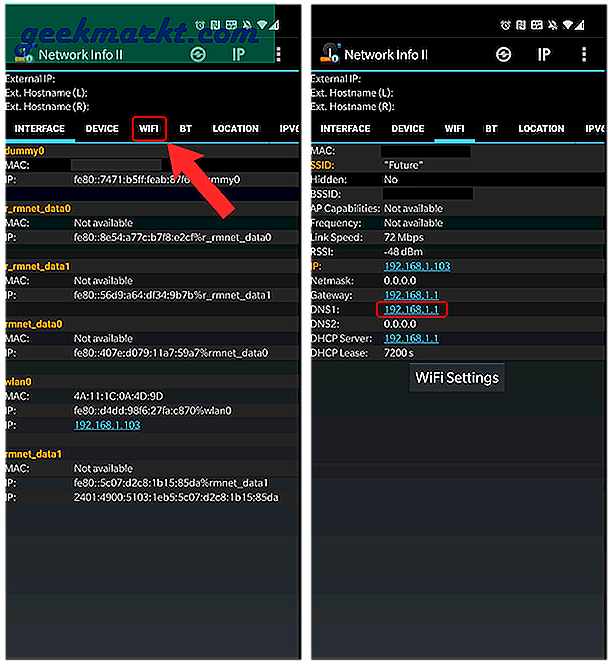
Oku:Bu 5 DNS Değiştirici Uygulamasıyla Android DNS ayarlarını değiştirin
Alternatif olarak, PingTools Ağ Yardımcı Programlarını da deneyebilirsiniz. Temel işi yapar ve ayrıca UPnP taraması, LAN uyandırma, bağlantı noktası taraması vb. Gibi görevleri gerçekleştirebilen bazı ek yardımcı programlar sağlar.
DNS adresini öğrenmek için uygulamayı Play Store'dan yükleyin ve açın. Şimdi, "Yönlendirici"Veya" İnternet "simgesi ve tüm ağ ayrıntılarını gösterecektir. Burada, hangi DNS'yi kullandığınızı şu adrese bakarak bulabilirsiniz: DNS 1 ve DNS 2 girişleri.
PingTools Ağ Yardımcı Programlarını İndirin
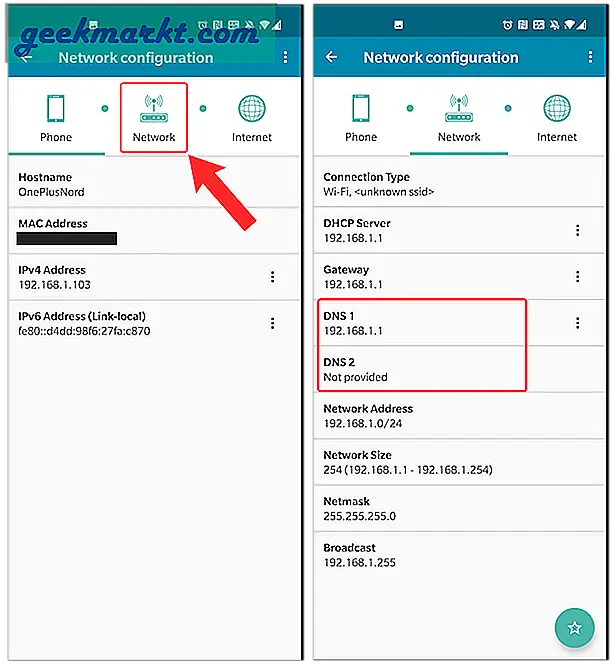
5. Hangi DNS Sunucusunu Kullanıyorum - iOS
Network Analyzer, ağınız hakkında faydalı bilgiler gösteren ücretsiz bir iOS uygulamasıdır. Bu uygulamanın 3 dolara mal olan premium bir sürümü var, ancak basit ihtiyacımız için lite sürümü (reklam destekli) yeterli. Sadece uygulamayı kurun ve açın, hangi DNS'yi kullandığınızı "DNS Sunucusu IP'si" nin yanında görebilirsiniz.
Network Analyzer'ı (iOS | iPad) indirin
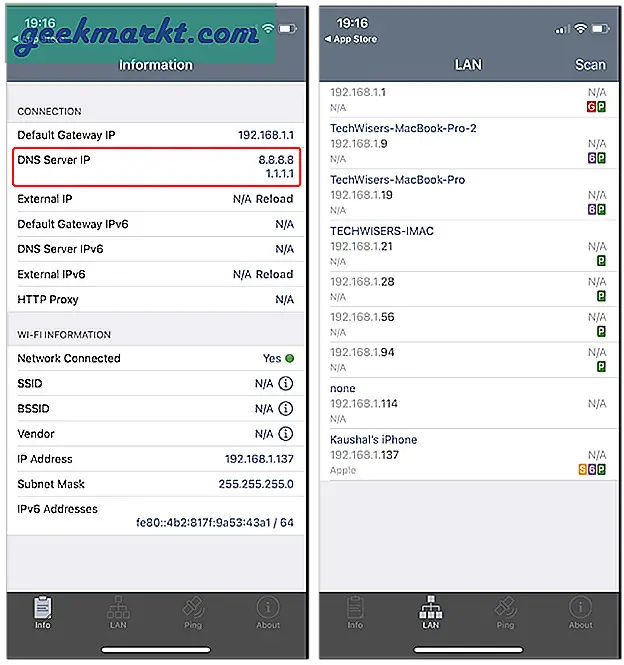
6. Hangi DNS Sunucusunu Kullanıyorum - Yönlendirici
Varsayılan olarak, yönlendiriciniz ISS'niz tarafından sağlanan DNS Sunucusunu kullanır. Ancak, birisinin yönlendiricinizde değiştirdiğinden şüpheleniyorsanız, onu nasıl bulacağınız aşağıda açıklanmıştır. Basitçe web tarayıcısını açın ve yönlendiricinin IP adresini yazın (genellikle 192.168.1.1 veya192.168.0.1). Farkında değilseniz, işte size hızlı bir yol yönlendiricinizin IP adresini kontrol edin. Ardından, kullanıcı adı ve şifre ile giriş yapın. Yönlendiricilerin çoğunun arkasında yazılı kimlik bilgileri vardır.
Yönlendiricinin web arayüzünü gördüğünüzde, aradığınız yönlendirici modeline bağlı olarak DNS 1 ve DNS 2 girişleri. Genellikle, Ağ kurulumu veya Durum seçeneği.
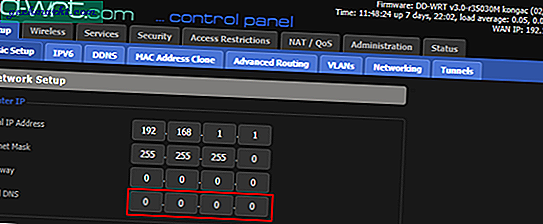
Burada herhangi bir üçüncü taraf DNS IP'si bulursanız, IP'ye bakmayı deneyin veya onunla ilişkili sunucuyu bulmak için IP ile bir nslookup yapın. DNS hizmetinden hala emin değilseniz, DNS'yi değiştir yerel bilgisayarınızda. Bu, Yönlendiricinizdeki ayarı geçersiz kılar ve artık internette huzur içinde gezinmenin keyfini çıkarabilirsiniz.
Kapanış Sözleri
Yani, bunlar hangi DNS sunucusunu kullandığınızı bulmanın yollarından bazılarıydı. Sahip olduğunuz işletim sistemine bağlı olarak en verimli yolu seçin. DNS servis sağlayıcınızı hızlı bir şekilde kontrol etmek için WhatsMyDNSserver gibi çevrimiçi siteleri de kullanabilirsiniz. Ancak, çevrimiçi yöntem biraz hatalıdır ve size doğru yerel DNS sunucusu IP'sini sağlamaz.
Cloudflare DNS veya OpenDNS sunucusu gibi üçüncü taraf DNS sağlayıcıları kullanıyorsanız, DNS sunucunuzu kontrol etmek için sitelerini ziyaret edebilirsiniz. Daha fazla sorun veya endişeniz için aşağıdaki yorumlarda bana bildirin.
Video bağlantısı: